第一篇介紹了只用兩種工具,簡單的畫出初音的線條,今天我們要來上色囉~~ 如何使用上色工具~
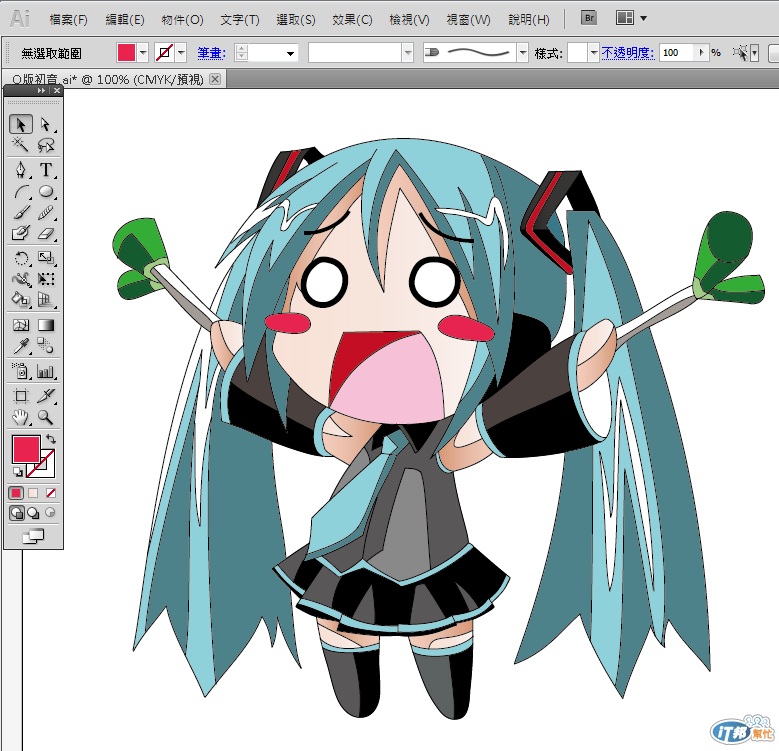
各位大大午安~~ 再上色之前~ 可以先看第一篇的介紹~ 才好銜接上這篇歐 ^^
第一篇:http://ithelp.ithome.com.tw/question/10126663
一. 解除所有圖層的鎖定(置入參考圖的那層可以不解除)
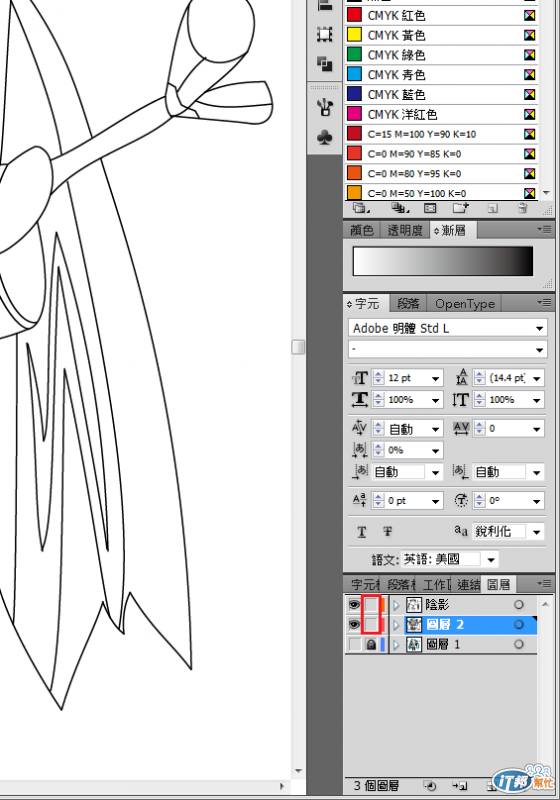
二. 1.全選(可用滑鼠選或是 "Ctrl+A") 2.找到左邊工具列的"形狀建立程式工具",滑鼠左鍵常壓後,會出現右下的方框,點選"即時上色油漆桶"

*這時滑鼠會顯示下圖的符號
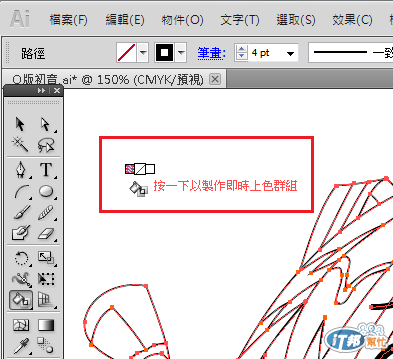
三. 在圖上點滑鼠左鍵,若跳出以下視窗,按"確定"即可
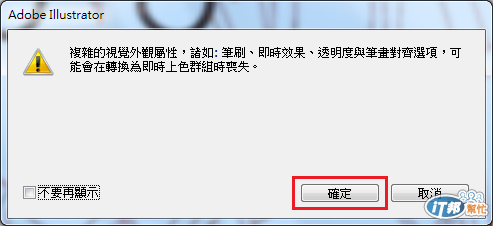
四. 之後選擇要上色的部位時,會顯示紅色的區塊

五. 在右邊的工具列會有"色票"的區塊,選擇自己喜歡的顏色,在初音上的每個區塊上上色
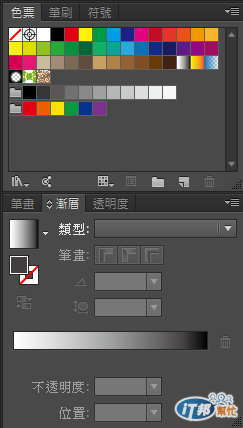

除了這些顏色外~ 也有其他內建的"漸層色"歐~
六. 1.點選右邊工具列方框1的圖示;2.選擇"漸層",裡面的顏色都可以幫初音上色 ^^
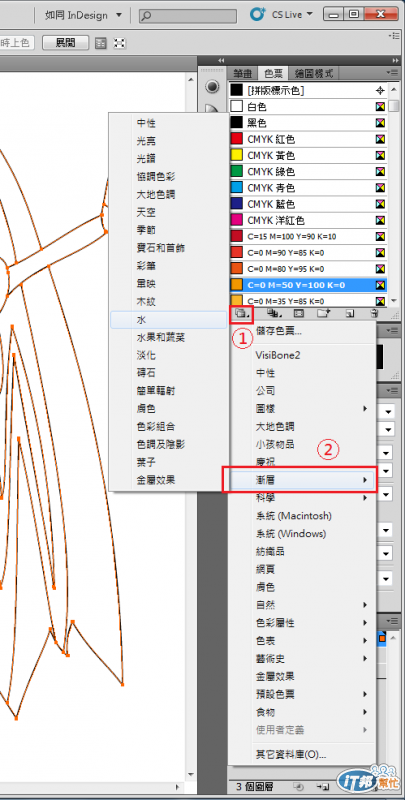
EX:(漸層的畫面會較好看~)(範例適用內建 "漸層" 裡的 "水"樣式)
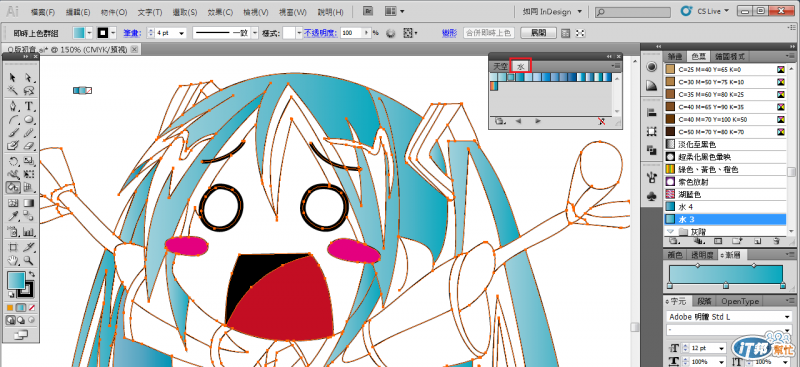
七. 若內建沒有自己喜歡的顏色,可以自己設定,在右邊工具列有個區塊(圖上的紅框),下面會有個小正方形(黑色框,依個人需求或多或少)
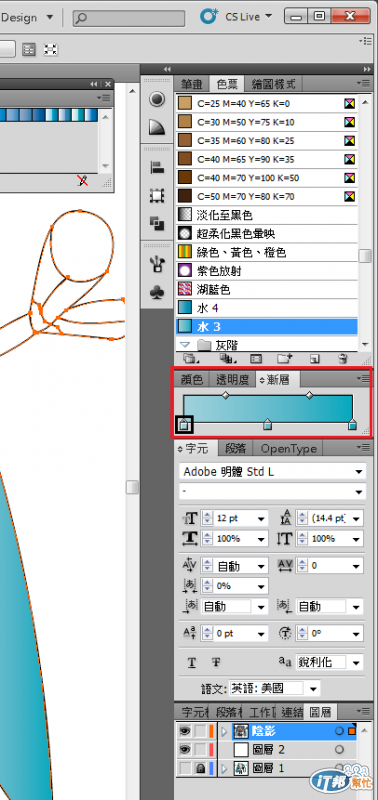
點擊黑框裡的方框兩下,會跳出視窗即可選色
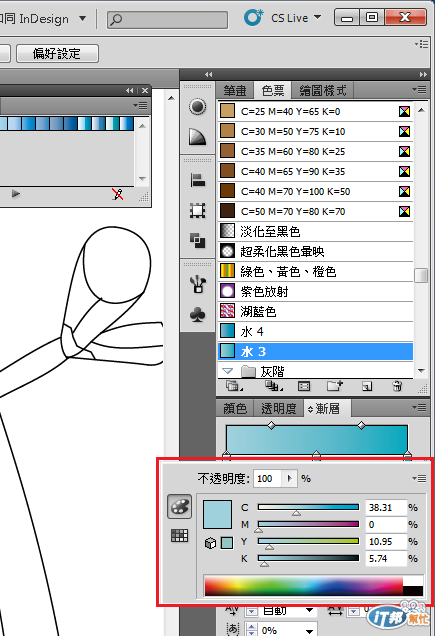
**貼心小提醒: 如果覺得漸層的顏色太多了(小方框)

以上是上色的介紹,但在這過程中,不免會遇到以下的問題
問題一. 1.選擇顏色時, 2.全部變成一樣顏色
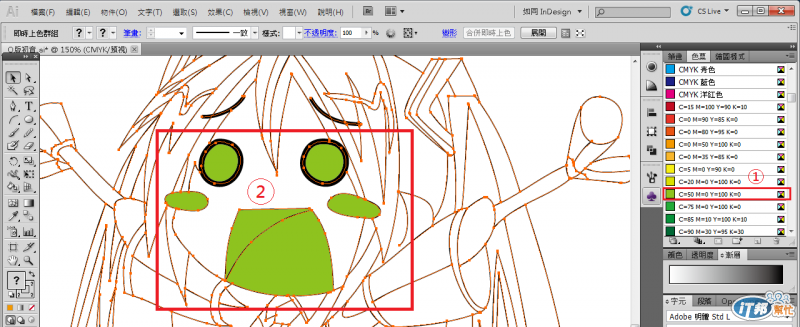
*解決: 在上色之前,

問題二. 區塊錯誤(如下)
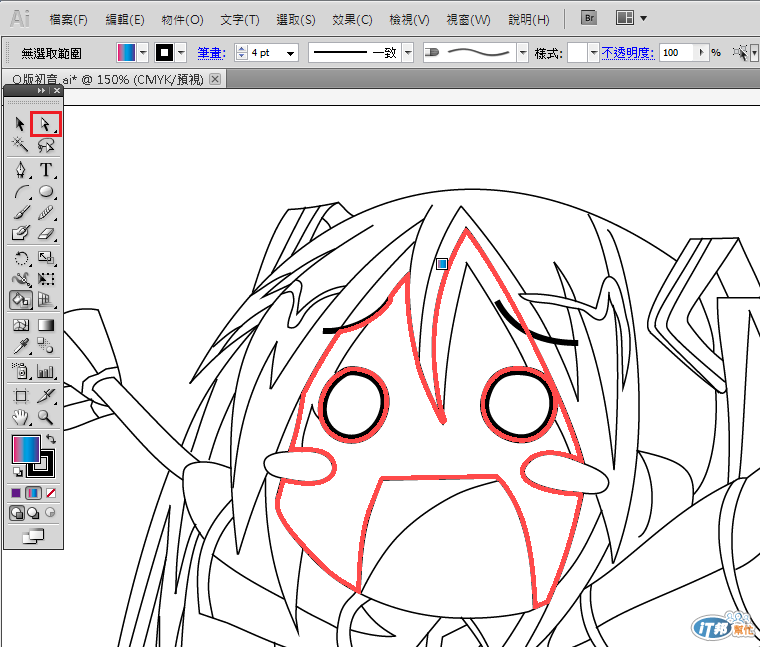
解決:因為區塊線條間有縫隙,這時候就需要用到放大鏡了~ 點選放大鏡,放大你想要上色卻出現區塊錯誤的區塊,會發現某個地方出現了縫隙,才會沒有辦法上色~
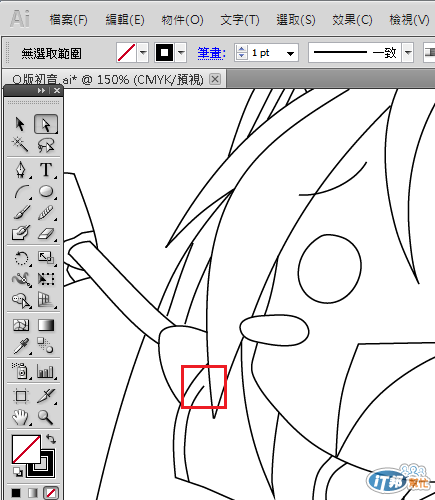
之後
選擇左邊工具列的 "直接選取工具",它是用來調整線條的形狀 :)
在有縫隙的線那端,點擊調整(貼心小提醒: 在調整之前~ 一定要出現滑鼠下的白色小方框~ 不然會整條線一起移動歐 ^^)
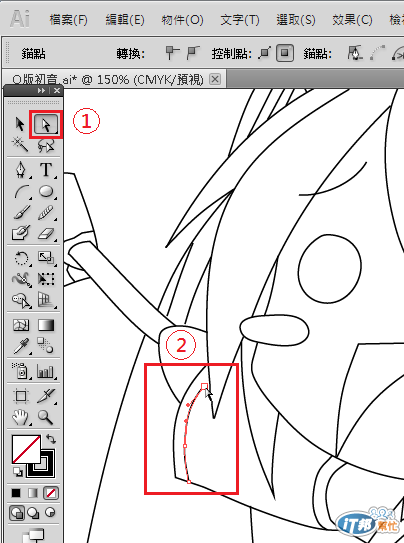
在補完縫隙後,若出現以下的第一張圖片裡的視窗,該怎麼辦呢?
a.將整張圖片全選
(貼心小提醒: 全選時必須用"選取工具" (左邊工具列上黑色箭頭的圖示),或是選取剛剛接縫隙的那個區塊)
b.點選上排工具列 "合併及時上色" 的按鈕,就可以繼續上色囉 ^^ (以下的第二張圖片)

成品如下
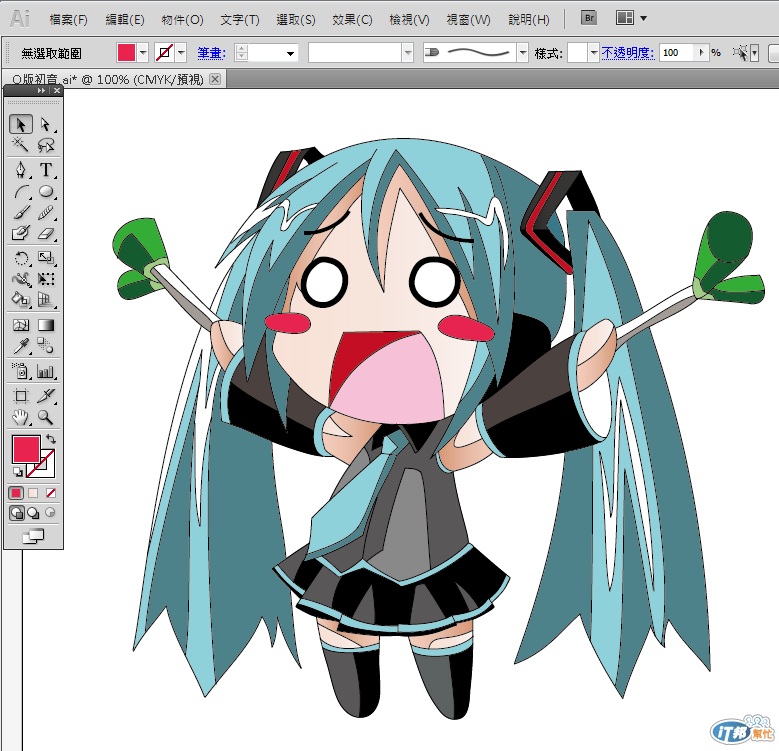

或是依個人喜好上色
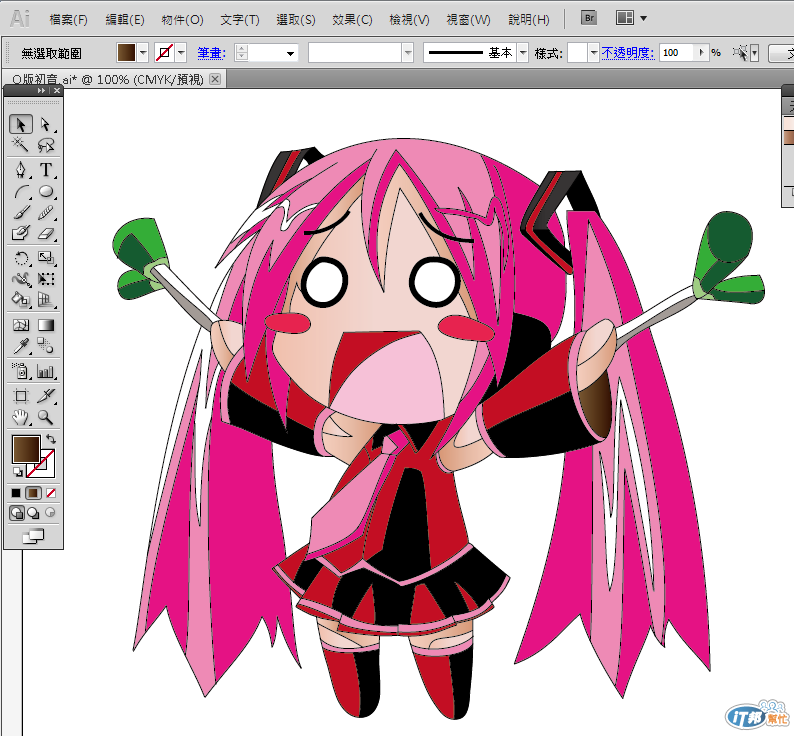

碎碎念時間~
透過模仿繪圖,可以重新編輯圖片的線條、顏色...等等
Illustrator 可以存成.ai 檔,Ai是一個可編輯檔。
不像一般圖片檔(EX: .bmp .jpg...等)一樣,存了之後就很難編輯,甚至調整更細緻的部分
下一篇預告~ 將 "手繪圖" 變 "電子圖"

在繼續看(推)下去之前
我想先確認一件事
stylepan12帳號所使用的相片
是本人嗎
![]()
stylepan12提到:
是唷
沒什麼
如果原本是大叔
修圖修成帳號那樣的相片
那表示你的功夫深厚
如果就是本人
那就天生麗質青春無敵
跟繪圖功力沒什麼關係了
![]()
哈哈哈 你一定很失望我不是大叔XD ![]()
![]()
是新的網路用語嗎 ![]()