讓我們開始登入Zimbra吧!
完成了安裝與基本設定後,當然下一步就是開始使用Zimbra,剛安裝好的Zimbra的第一個預設帳號就是admin。
你可以使用admin登入到Zimbra的Webmail中,例如你的設定的domain為ithhome.com,且安裝的mailbox server的FQDN為mailbox.ithome.com,
在上一篇中Zimbra 三十天就上手 - Day 04 Zimbra 基本設定中,
你將Web server mode設定使用預設值https,那請你使用下列URL來連到mailbox server的web:
這裡還要特別提醒,因為https是加密傳輸,如果你沒有安裝自己的憑證,因為不是信任的CA,所以通常你會看到如下圖憑證錯誤的畫面,選擇相信此憑證繼續瀏覽吧
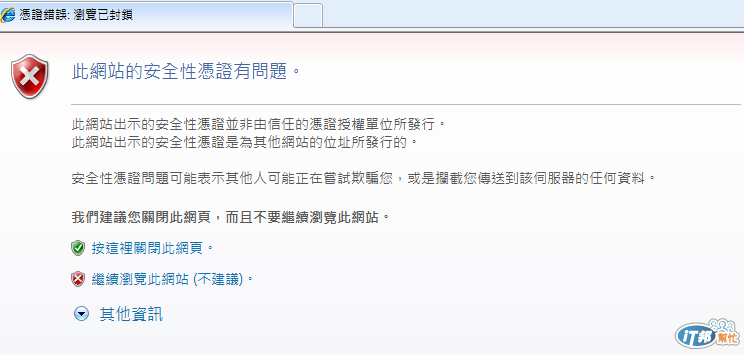
接下來就會看到下列登入畫面,由於Zimbra是支援多重domain,當你有多個domain時,您需要帶domain來進行登入例如 admin@ithome.com
這裡因為我們只有單一domain,所以登入時不帶domain的時候,Zimbra會幫你帶入預設domain,所以我們就用admin登入吧!
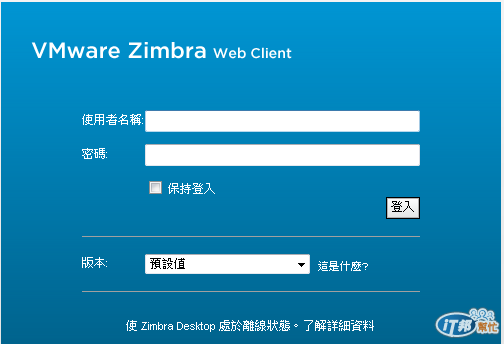
登入之後您就會看到像下圖,這就是Zimbra的webmail 畫面,你會發現你的zimbra已經開始運作囉,當然Zimbra可以有多種版面的設定,目前看到的就是預設的版面。
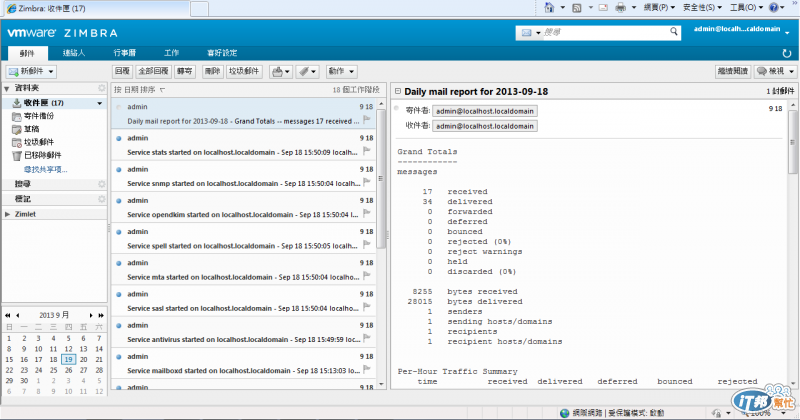
Admin Console
當然系統管人員最想知道的就是如何進到管理主控台囉,如果你登入webmail的帳號是有管理員權限的話,你就可以在右上角的倒三角形( 下圖紅色圈圈)的下拉選單中,
點選管理主控台

主控台為了安全性,會使用加密的HTTPS,所以這裡你也會遇到剛剛遇到的憑證錯誤畫面,選擇相信此憑證繼續瀏覽吧,您就可以看到下圖的主控台登入畫面:

這裡我們就再輸入一下admin的帳號跟密碼來登入吧!登入後就可以看到如下圖的主控台畫面了。
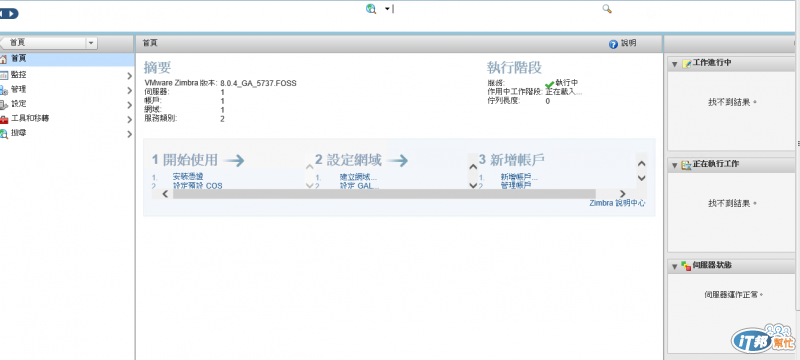
到了這裡應該非常訝異,沒想到一個企業級的電子郵件,日曆和協作解決方案可以如此簡單,甚至第一次登入到管理主控台,還如上圖中給你1->2->3,讓你三步就完成Zimbra。
Admin Console URL
另外如果您覺得這樣登入的方式太過繁鎖,沒關係你也可以直接使用https連線到port 7071,URL如下:
https://mailbox.ithome.com:7071/
把他Bookmark吧,相信對於一個管理人員來說,是非常需要用到它的。
