用你的Windows AD 來驗證你的Zimbra 帳號吧!
相信在一個企業中,對於身分認證是相當重要的,Zimbra 預設會使用內部的OpenLDAP的LDAP驗證來作帳號驗證,
但是以對於企業來說,通常都已經有自己的帳號系統,最常見的不外乎就是Windows AD,所以你一定不會希望你的Zimbra帳號是由Zimbra內部驗證。
Zimbra 除了預設的內部 LDAP驗證之外,還支援[外部Active Directory]與[外部LDAP],如果你的公司是使用OpenLDAP來當帳號管理,那你就適用外部LDAP。
如果是Windows AD 那就適用外部Active Directory,如同今日主題,我們就逐步來進行設定吧。
第一步請參考上一篇中Zimbra 三十天就上手 - Day 05 登入 Zimbra登入當Zimbra的管理主控台,
一進到主控台首頁你就會看到如下圖的1->2->3的提示步驟,步驟都有設定好對應的設定精靈,不過有些步驟使用預設值可能就已經足夠,這邊礙於篇幅,我們就不足一說明,有興趣的讀者,您在每個步驟中都可以看到相關的說明
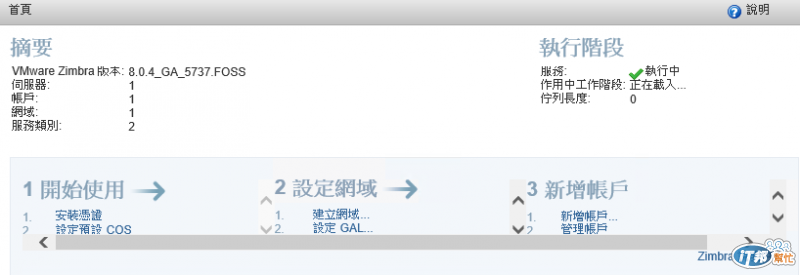
接下來請你點選步驟2中的第三個,如下圖中紅色框框的[設定驗證]
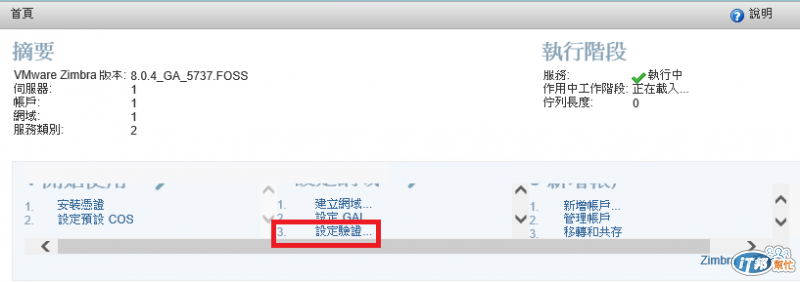
另外最後特別再說明,如果你是使用Samba4 來當 AD,Zimbra也是可以把你當成外部Active Directory來進行驗證,設定也是相同的。
接著會跳出驗證設定精靈,第一步驟就是選擇驗證的方式,請選擇[外部Active Directory],如下圖紅色框框,點選後在按下一步的按鈕

如下圖,依序將輸入(請看紅色數字的部分):
1.AD網域名稱
2.AD伺服器名稱(如果特別設定port請記得修改)
3.如果有多台AD可以點選新增URL
設定完成後,請點選下一步的按鈕
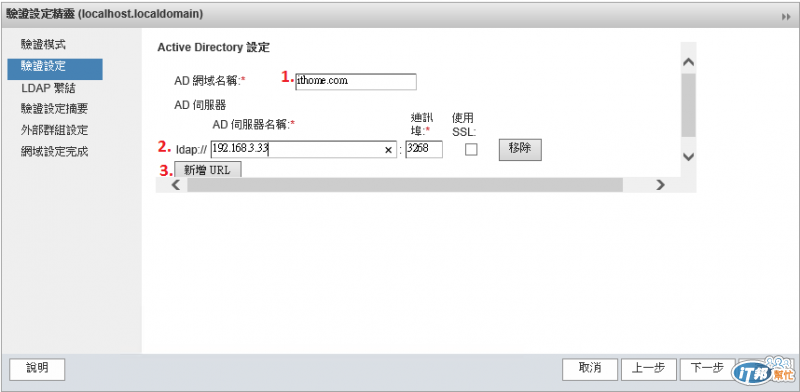
接下來非必要設定步驟,就看你自家的 AD設定,本範例中可以留下空白直接按下一步

這一步驟中,你已經可以對您的設定進行測試,請提供你的使用這帳號跟密碼給Zimbra,然後按下測試的按鈕
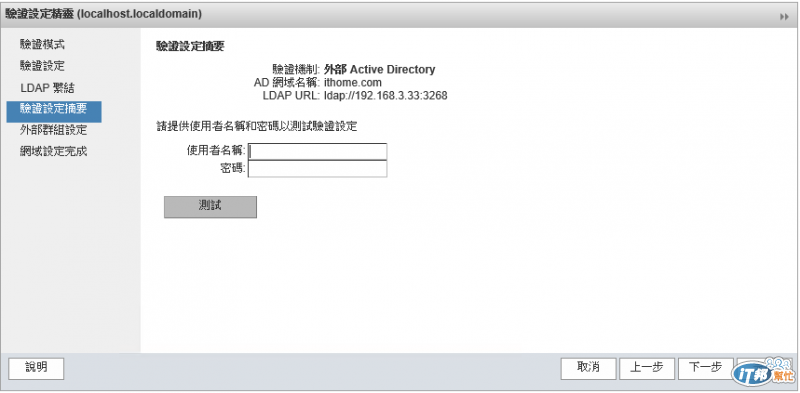
最後你可以設定外部的群組,不過目前並不會用到,所以我們就直接按下一步

最後如下圖出現設定完成的頁面,按下完成將你的變更儲存吧!
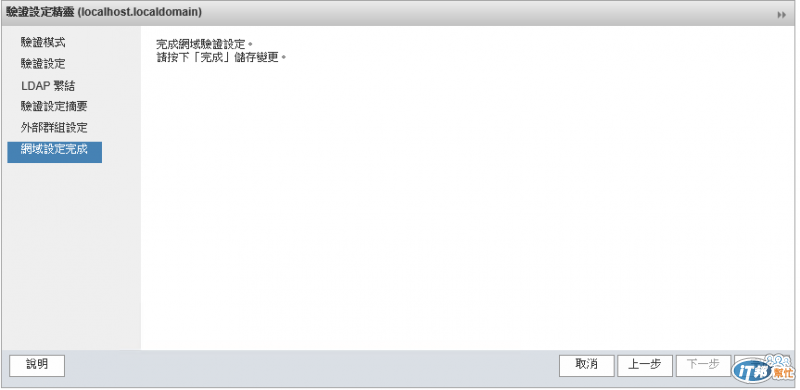
這樣你就完成了Zimbra與Windows AD 驗證的設定,Zimbra 已經開始用你的Windows AD開始進行帳號驗證了。
