設定SharePoint Server 2013同步Active Directory
SharePoint Server 2013除了是一個企業入口網站的發展平台之外,同時也是一個企業社群網路的平台。然而所謂社群便是由「人」所組成,而針對這一些「人」的資料來源,則是來自於企業目錄服務(DS,Directory Services)。本文將介紹如何經由SharePoint Server 2013來連接與同步Windows Server 2012的Active Directory之目錄服務。
Microsoft SharePoint Server 2013必須在同步目錄服務的情況下,才能夠將使用者的名單與屬性匯入SharePoint的資料庫中,然後再來進行個人設定檔(Profile)的編輯以及網站權限的配置。目前它所支援的目錄服務下:
1.Active Directory 網域服務支援了Windows Server 2003 Service Pack 2以及2.Windows Server 2008以上版本。
3.Sun Java System Directory Server 5.2版本。
4.Novell eDirectory 8.7.3版本。
5.IBM Tivoli 5.2版本。
想要設定SharePoint Server 2013與目錄服務的同步,首先請如圖1所示在[服務應用程式]管理的頁面中,點選[User Profile Service Application]超連結繼續。
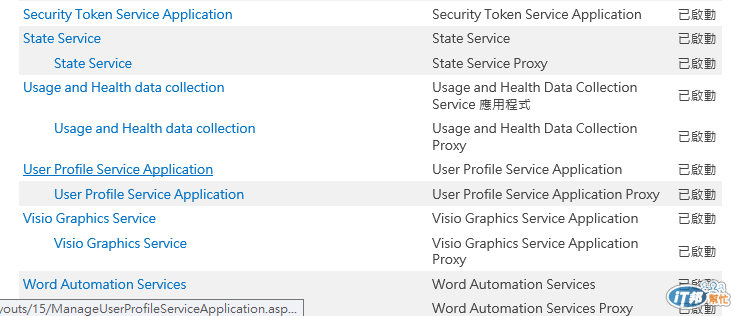
圖1
如圖2所示在[管理設定檔服務]的頁面中,請點選位在[同步處理]區域中的[設定同步處理連線]超連結繼續。

圖2
如圖3所示在預設的狀態下,同步處理連線的清單之中並沒有任何設定。請點選[建立新連線]繼續。

圖3
在如圖4所示的[新增同步處理連線]的頁面中,在設定了新連線名稱之後,請從[類型]的下拉選單中選擇所要連線的目錄服務類型。
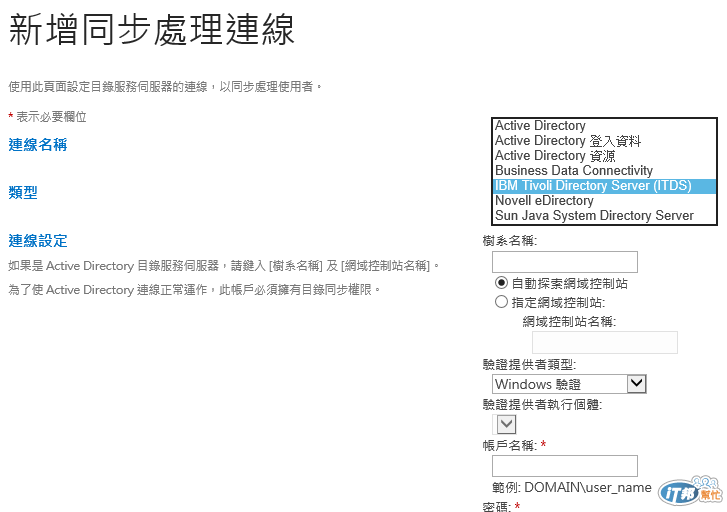
圖4
如圖5所示在此筆者選擇以[Active Directory]作為連線的類型。接著必須輸入樹系的名稱,以及決定是否要指定網域控制站(DC)的名稱,當網域中有部的網域控制站時,可以考慮以手動指定的方式來設定,否則建議採用自動探索即可。
至於驗證提供者類型,請選擇預設的[Windows驗證]即可。帳戶名稱與密碼請輸入有權限存取Active Directory的人員即可。
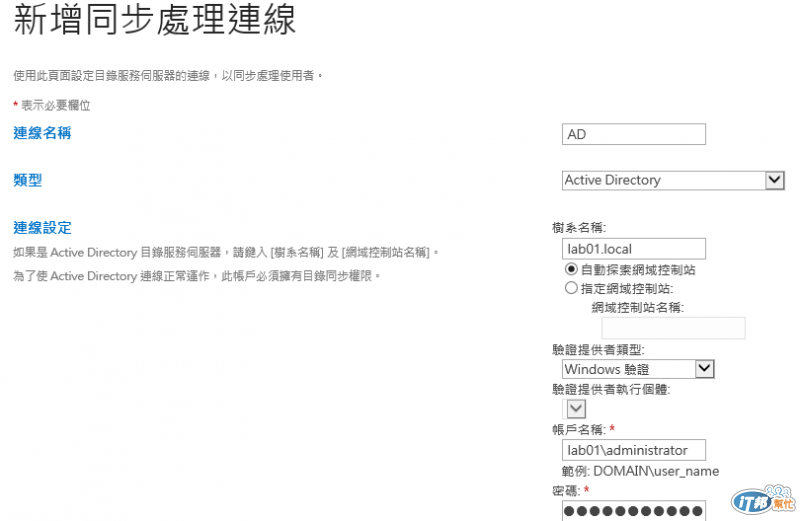
圖5
緊接著如圖6所示在[填入容器]的頁面中,您可以勾選所要同步的Active Directory組織容器。如果打算同步整個網域的使用者,只要勾選最上層的容器即可。完成設定後點選[確定]繼續。
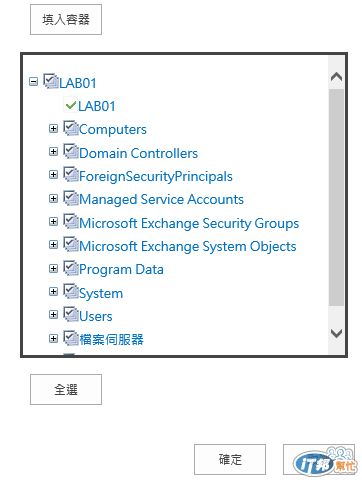
圖6
如圖7所示便可以看到前面步驟中所新增的目錄連線,後續我們可以隨時透過項目的下拉選單中,來點選編輯、刪除或是編輯連線篩選。
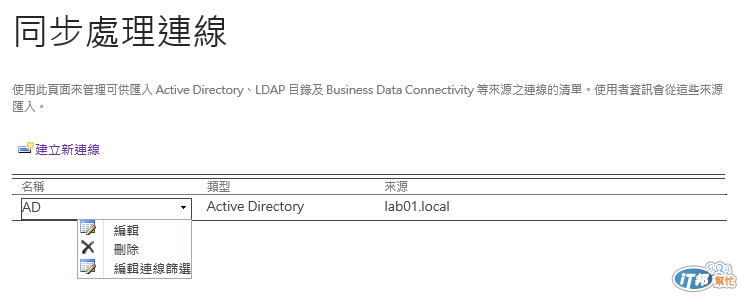
圖7
接下來再回到了[管理設定檔服務]的頁面中,請點選位在[同步處理]區域中的[啟動設定檔同步處理]超連結,來開啟如圖8所示的頁面。在此您可以選擇所要手動啟動的同步方式,第一次啟動請選取[啟動完整同步處理]。點選[確定]即可。之後則可以選取[啟動累加同步處理]。
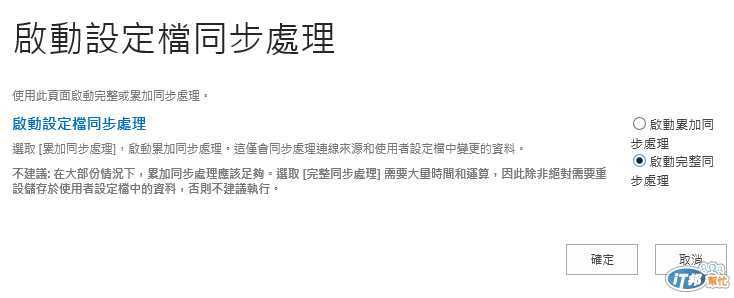
圖8
執行設定檔同步的處理作業之後,我們便可以在如圖9所示的[管理設定檔服務]頁面中,檢視到目前同步中的狀態,內容中則還可以看到不同類型設定檔的數目,以及目前排程同步處理排程的時間點。如果想要修改同步處理的排程,可以點選開啟[設定同步處理計時器工作]頁面來修改即可。

圖9
最後如果需要的話,您可以經由[設定同步處理設定]超連結,來開啟如圖10所示的[使用者設定檔同步處理服務],來修改啟動服務所需要的服務帳名稱與密碼。
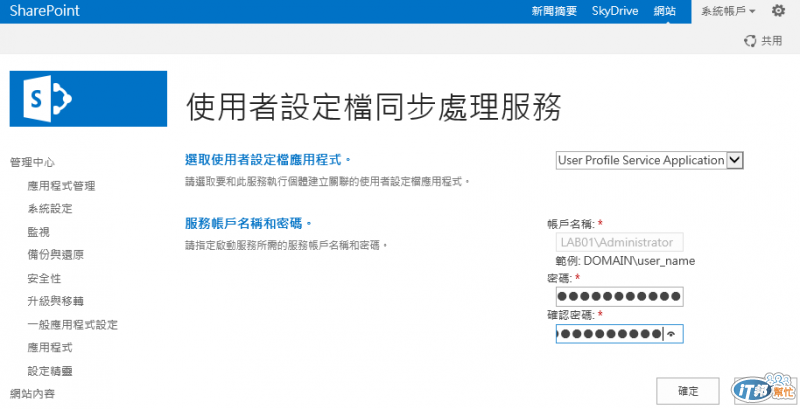
圖10
許多企業的Active Directory是橫跨多國地區的部署,如此面對不同國籍語言的人員使用,SharePoint Server 2013如何提供絕佳的多語系支援,讓全球營運的在地化執行徹底落實,筆者將在接下來的實戰內容繼續和大家分享。

大俠老師,設定檔同步的部份一定要網域管理者才可以嗎?
還是至少要具備哪些權限的帳號才可以呢?
一般都是用網域管理員帳戶,因為它除了可以 AD--->SharePoint , 還可以SharePoint --> AD