正確安裝SharePoint Server 2013(下)
在上一篇內容中我們完成了SharePoint Server 2013上半部的安裝,在接下來的內容將帶領大家繼續完成下半部的安裝與設定講解,這包含了如何設定新的Web應用程式以及建立企業的第一個頂層入口網站。
初步完成了SharePoint的基本設定之後,再開始下一個動作之前,我們先到後端的SQL Server管理介面中,來看看它所建立的資料庫。如圖1所示,在[資料庫]節點下,可以看到一個名為SharePoint_AdminContent的資料庫便是SharePoint管理中心專屬使用的,而另一個SharePoint_Config資料庫,則是用以儲存SharePoint各項組態配置。

圖1
當完成SharePoint產品設定精靈之後,預設將會自動開啟[SharePoint管理中心]網站,連線過程中將會如圖2所示提示輸入登入帳號與密碼,請輸入預設的網域管理員帳號以及密碼即可。點選[確定]繼續。

圖2
接著將會先來到如圖3所示的[協助改善SharePoint]頁面,請自行決定與選取並且點選[下一步]繼續。

圖3
接著系統將會詢問您要如何設定SharePoint伺服器陣列,如圖4所示,您可以決定是要採用精靈引導的方式,還是自行手動進行所有設定。

圖4
關於上述的陣列設定精靈,其實即便在未來才要進行設定,只要在管理中心網站上便可以找到如圖5所示的[設定精靈]連結。

圖5
如圖6所示,在[設定精靈]的頁面中,您一樣可以選擇[啟動伺服器設定精靈]還是[伺服器陣列設定]。在此我們決定完全採用自行手動設定的方式來完成,接下來請跟著筆者來一步一步完整了解整個設定步驟。

圖6
如圖7所示請在[應用程式管理]頁面中,點選[管理Web應用程式]連結繼續。

圖7
如圖8所示,在[Web應用程式管理]的介面中,目前只有一個管理SharePoint中心的網站。請點選上方功能列的[新增]繼續。

圖8
如圖9所示,在[建立新Web應用程式]頁面中,首先您可以決定是否要建立新的IIS網站(預設值),還是直接採用預設的網站。接著您可以設定預設使用的連接埠、路徑以及是否要開放匿名連線,一般來說只有要同時開放對外的SharePoint網站才會允許匿名。

圖9
如圖10所示緊接著可以設定網站驗證登入的方式,如果僅是提供公司內部使用,一般只會採用預設的NTLM整合的Windows驗證,而在進階規劃對外部人員的整合使用上,則可以啟用以表單為主的驗證方式,不過這部份還必須搭配其它的設定才能夠正常使用的。

圖10
接著在如圖11所示的[登入頁面URL]欄位中,可以決定是否要結合其它自訂的登入頁面來使用,而在[公用URL]的欄位中,可以設定SharePoint預設連線的網址,在此建議您此網址最好是內部與外部連線時,皆是採用一致性的URL。在[應用程式集區]部分,建議使用預設的新應用程式集區。

圖11
如圖12所示在[資料庫名稱與驗證]部份,請設定最重要的內容資料庫儲存位置與名稱,預設將會連線與SharePoint管理中心設定資料庫一樣的SQL Server執行個體與驗證方式。至於[容錯移轉伺服器]的使用,主要是在搭配SQL Server Database Mirroring功能在使用的容錯機制,未來如果SQL Server有建置這項備援服務,便可以再回來修改這一項設定即可。

圖12
完成了企業入口專用的Web應用程式建立之後,接著我們便可以再回到SQL Server的管理介面,如圖13所示來查看目前系統所建立的資料庫有哪一些,可以發現一下子就增加了這麼多個,這一些資料庫主要用以存放不同用途的資料,包含了最重要的網站內容資料,以及搜尋服務資料、使用者設定檔資料、安全儲存服務資料、中繼資料等等。

圖13
接著請從系統管理工具中開啟[網際網路資訊管理員]介面,如圖14所示,在此可以檢視到我們在前面步驟中,所建立的SharePoint入口網站應用程式以及SharePoint管理中心網站。

圖14
有了SharePoint入口網站應用程式之後,我們還必須在此網站上建立最上層的網站集合,如此才能夠正式開始使用網站中的各項功能。請如圖15所示,在SharePoint管理中心的[應用程式管理]頁面中,點選[建立網站集合]連結繼續。

圖15
如圖16所示的[建立網站集合]頁面中,首先您可以指定新網站集合所在的Web應用程式,這裡原則上採預設即可。接著請分別輸入網站的標題、描述以及網址,其中網址的路徑部份基本上我們都會選擇最上的路徑(/),而對於後續所建立的各小組網站或其它類型的子網站,才會選擇建立在其它路徑之下(例如:/Sites)。

圖16
緊接著在如圖17所示的頁面中,則可以先選擇範本的相容版本(2013或2010),然後才開始選擇要套用的範本,例如您可以選擇位在[發佈]類別中的[發佈入口網站]範本,來做為企業入口網站的基本樣式。接著必須設定此網站主要與次要的管理員帳戶,完成以上設定便可以執行網站的建立。

圖17
如圖18所示,當網站集合成功建立之後,便會顯示此頁面。想要立即進入此網站首頁,只要點選頁面中的網址連結即可。

圖18
如圖19所示,便是SharePoint 2013預設的[發佈入口網站]範本,所建立的頂層網站。透過頁面上的各項功能連結,您可以開始進行一些基本的網站設定,而進階的網站管理,則可以點選位在右上角的齒輪圖示下拉選單,來開啟[網站設定]頁面即可。
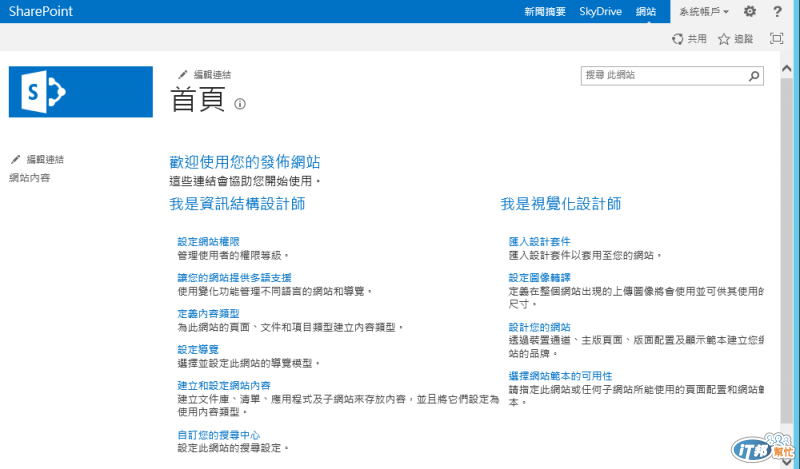
圖19
初步完成了SharePoint Server 2013的基本安裝設定之後,接下來要做甚麼呢?答案就是同步企業現有的目錄服務主機,如此一來才算是完成了企業社群網站的基礎建設,在下一篇的文章中筆者將與大家分享這方面議題的實戰內容。
