延續[Day04 - Oracle] Install Oracle 11gR2 on RHEL platform - 1/2,本文將實作透過dbca建立Oracle Database Instance,並允許其他Oracle Client連線
[Lab Information]
OS oracle password: 12345678
Database system password: 1qaz2wsx
Database Software Location: /oracle/app/oracle
Database Files Location: /u01/oradata
Database SID: orcl
[Create Listener]
使用oracle user登入Server後,於terminal console執行netca command:
'##以下步驟皆為使用oracle user執行##'
netca
後續畫面顯示如下圖所示,點選『Listener configuration』(紅框處示),並按下『Next』
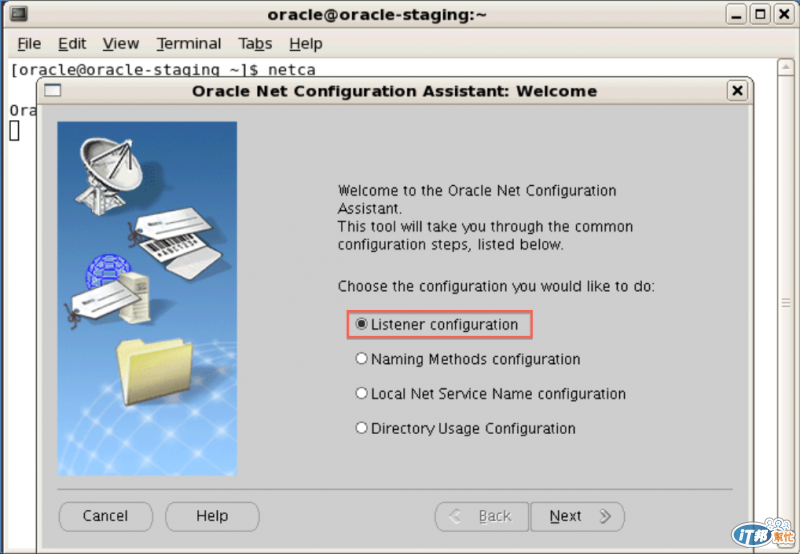
點選『Add』,並按下『Next』
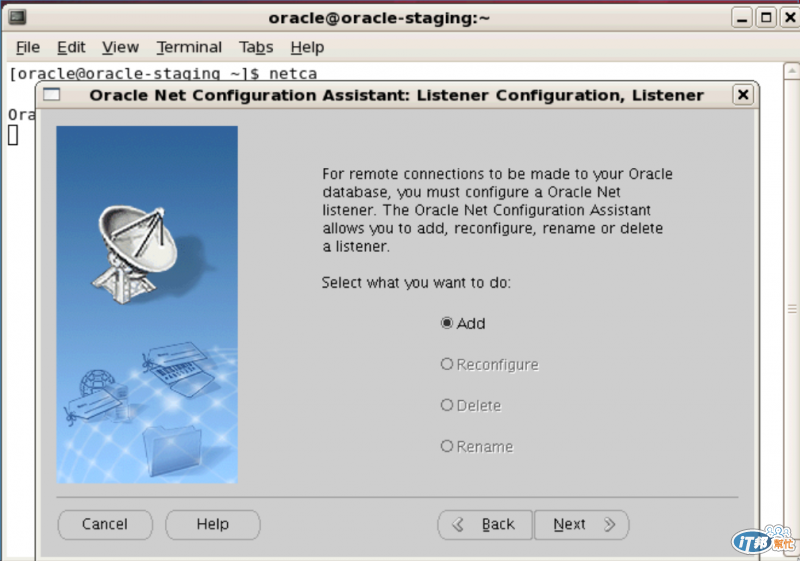
Listener name請自行命名(下圖紅框處示),本文範例無任何異動,按『Next』進入下一步驟
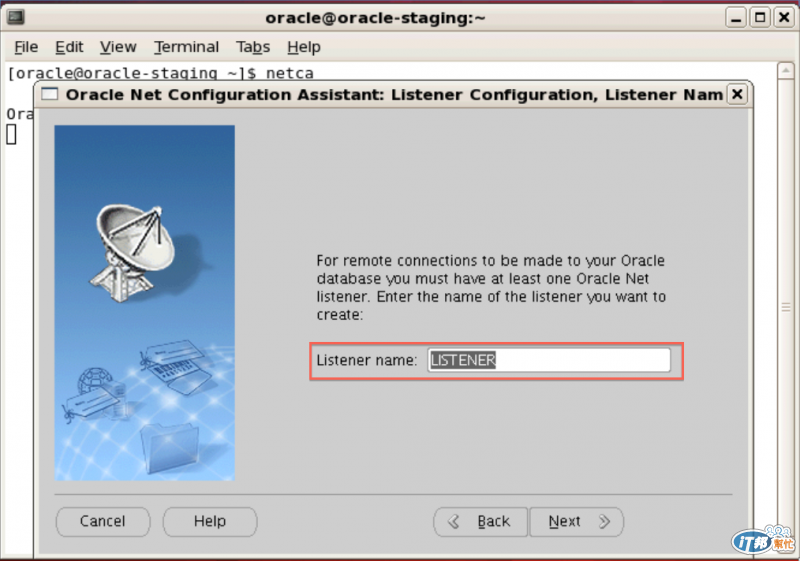
可新增connection protocol,本文範例無任何異動,按『Next』進入下一步驟
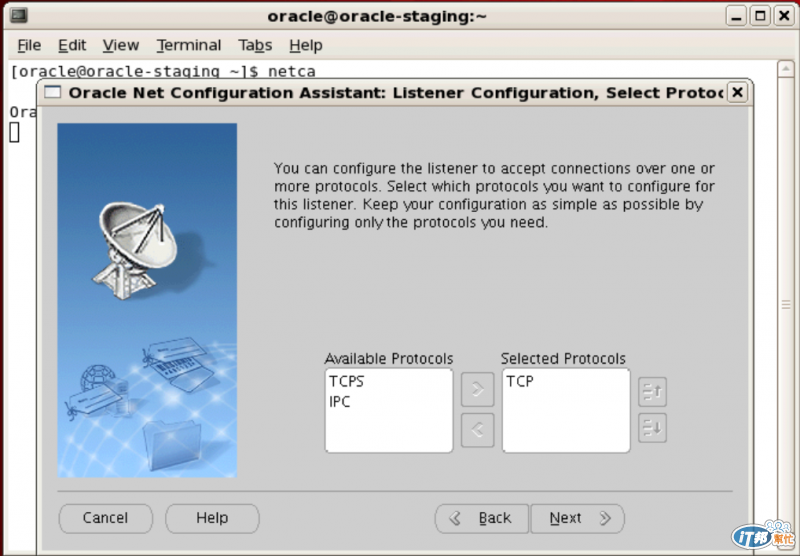
此步驟可更換Listener所使用之port number,本文範例無任何異動,按『Next』進入下一步驟
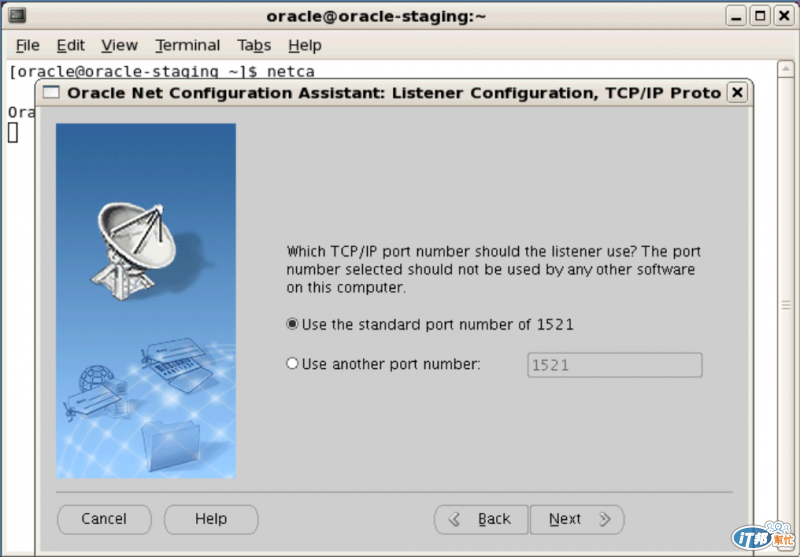
若有需要進行其他設定,可點選『Yes』:若無則點選『No』並按『Next』進入下一步驟
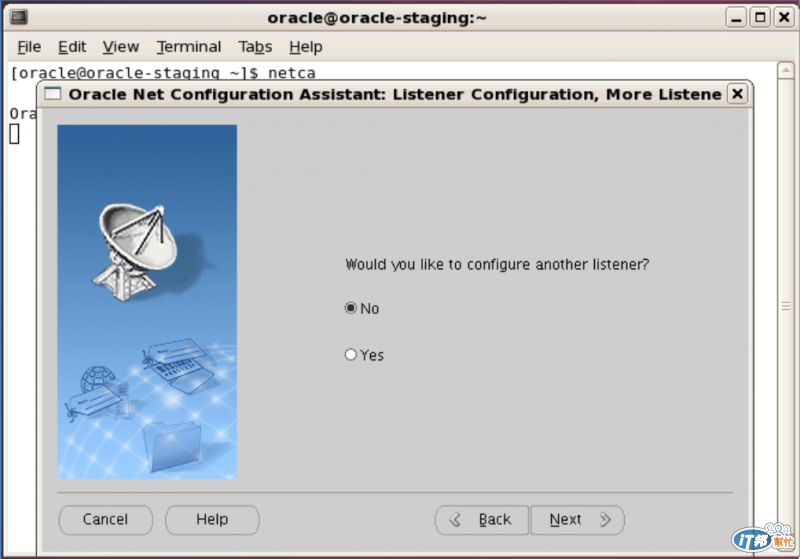
按『Next』完成Listener configuration complete
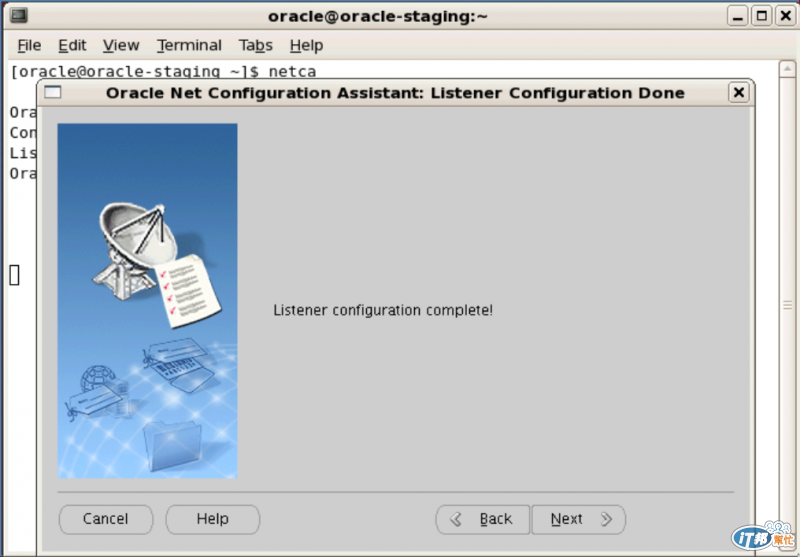
按『Next』結束Oracle Net Configuration Assistant
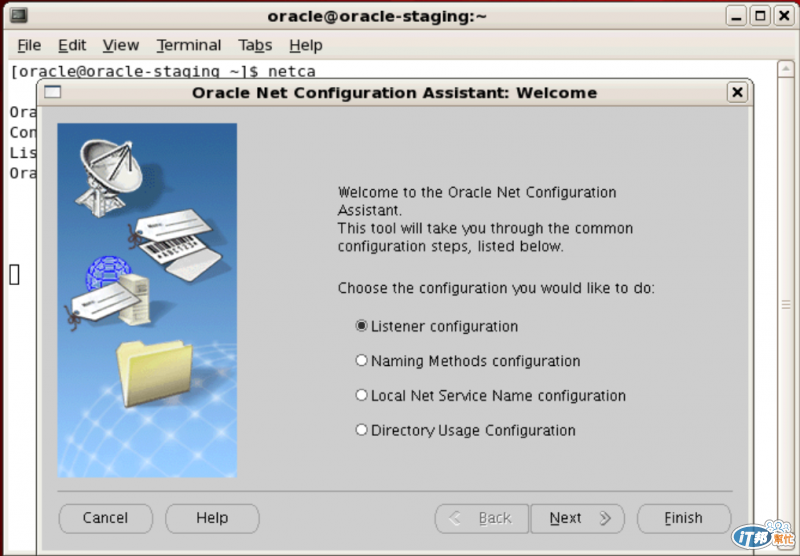
[Create Database Instance]
執行netca command完畢後,接著於terminal console執行dbca command:
'##以下步驟皆為使用oracle user執行##'
dbca
後續畫面顯示如下圖所示,按下『Next』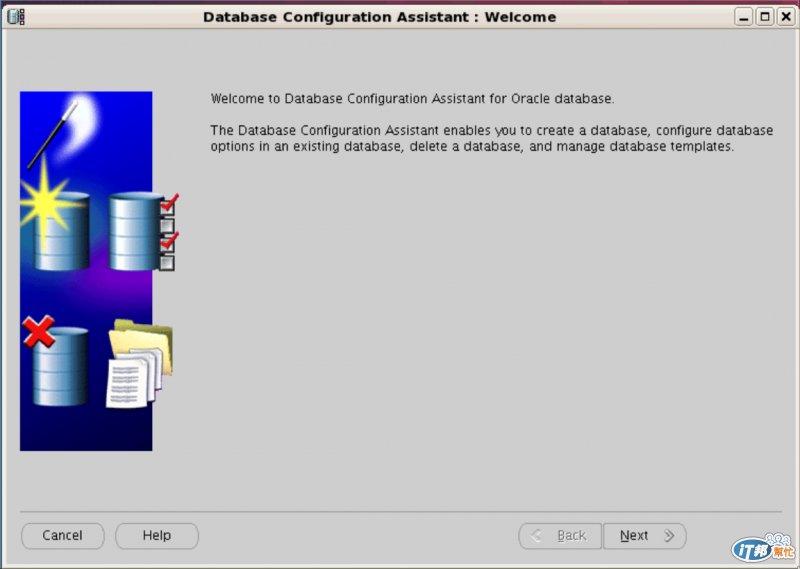
點選『Create a Database』,按下『Next』
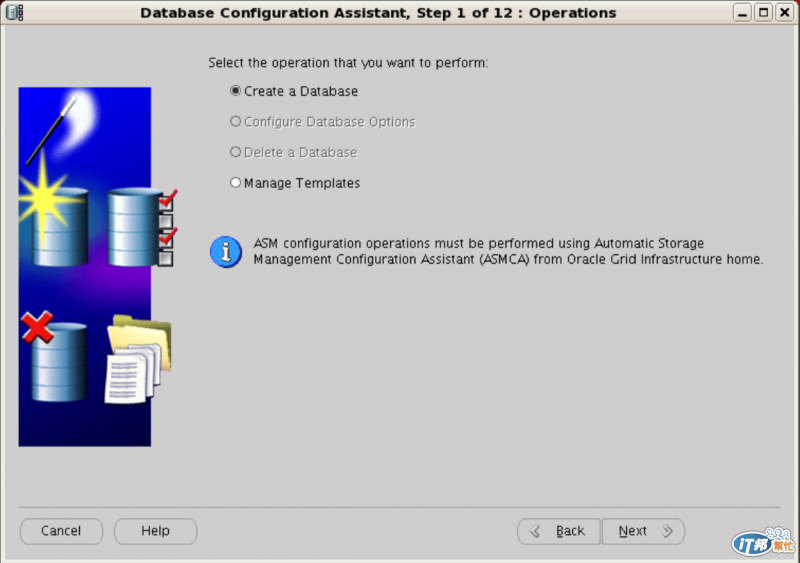
因本文範例無需使用任何data files,故點選『Custom Database』,並按下『Next』
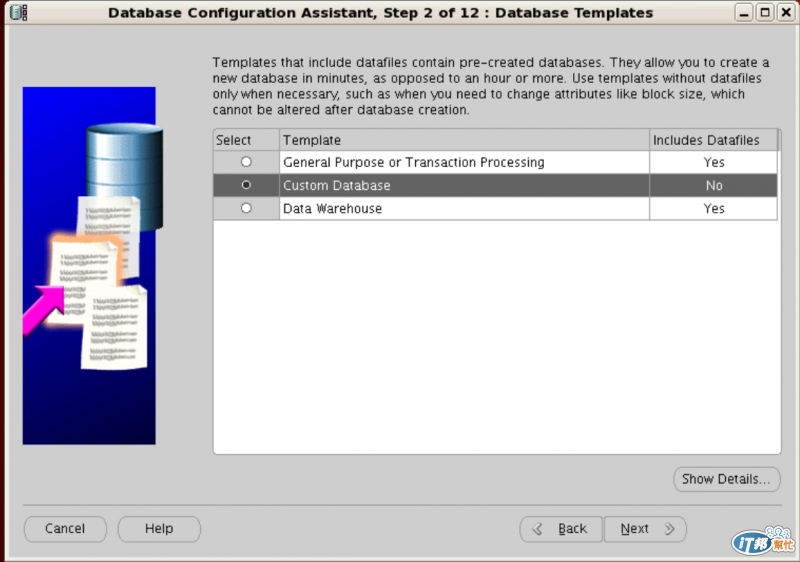
請自行命名Global Database Name及SID,兩個名稱建議一致,按『Next』進入下一步驟
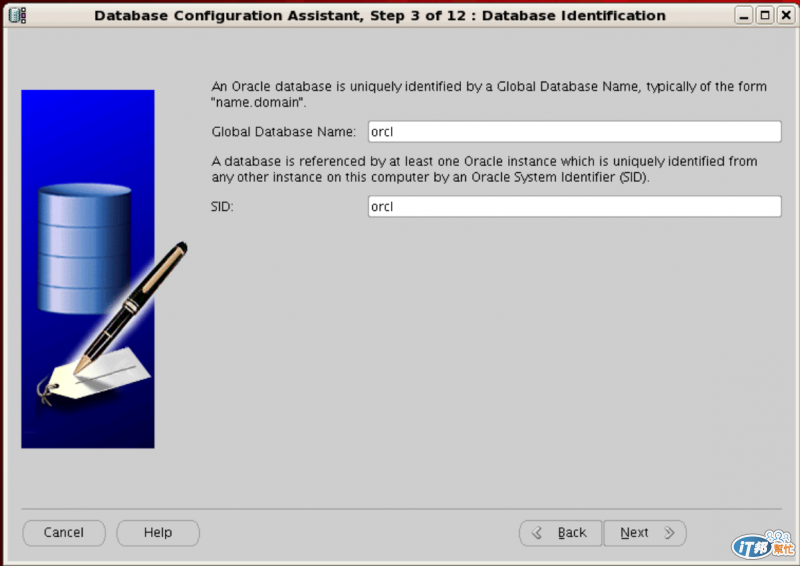
設定Enterprise Manager,按『Next』進入下一步驟
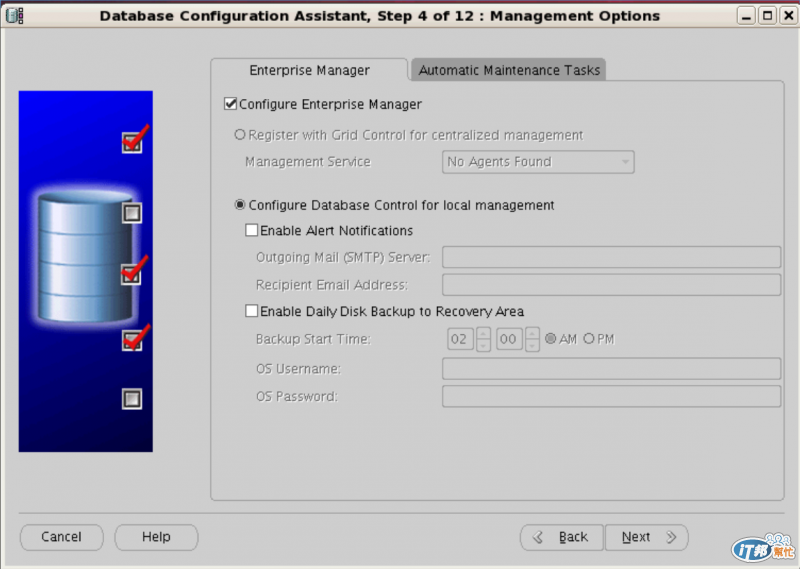
分別設定SYS, SYSTEM, DBSNMP, SYSMAN帳號之密碼,為簡化設定,此範例為點選『Use the Same Administrative Password for All Accounts』(下圖紅框處示),並按『Next』進入下一步驟
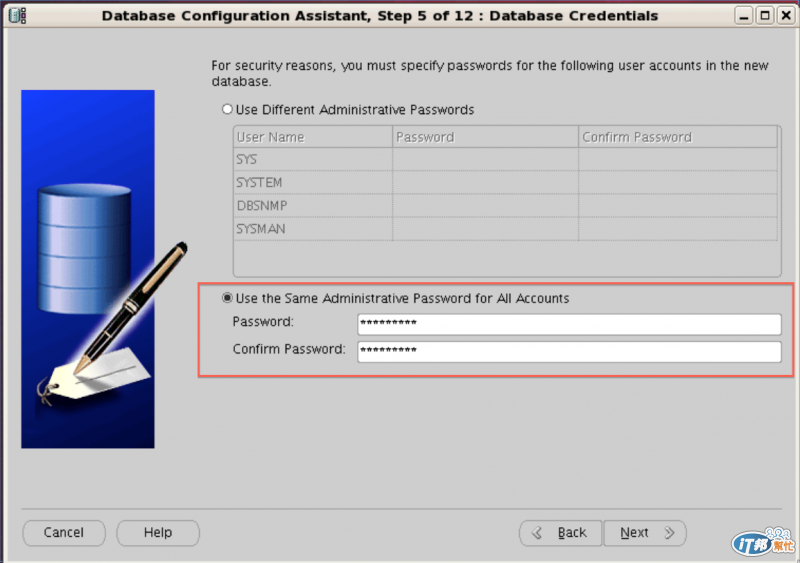
此時安裝畫面將檢查密碼是否為強密原則並提示,可點選『No』重新設定,或點選『Yes』繼續
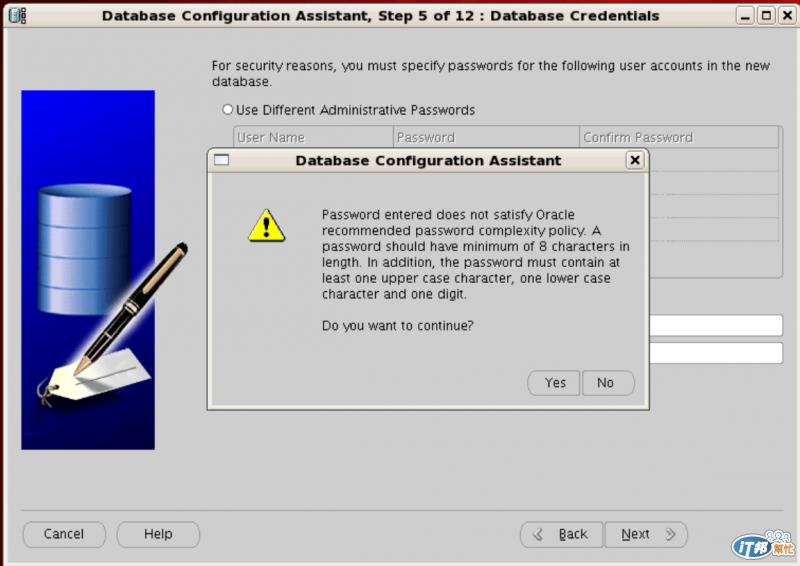
設定database file所存放的檔案目錄路徑,可點選『Use Common Location for All Database Files』自行變更(下圖紅框處),並按『Next』進入下一步驟
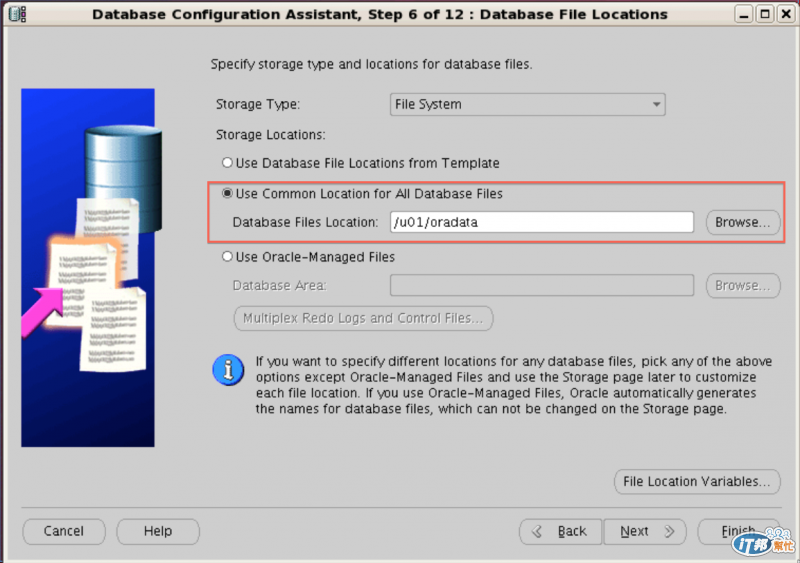
設定Specify Flash Recovery Area及Enable Archiving,本文範例皆Enable,並按『Next』進入下一步驟
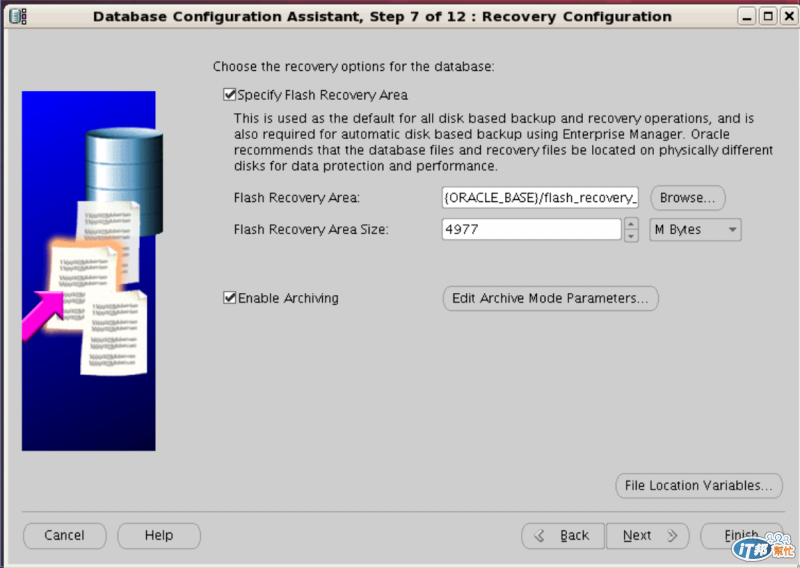
此步驟無須異動,按『Next』進入下一步驟
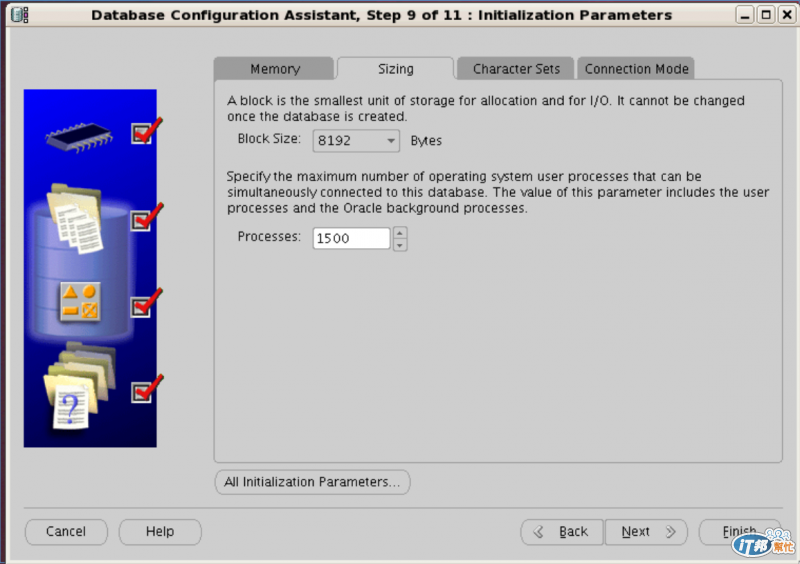
Oracle Database預設maximum processes只有150,實務上會將該值調整,點選『Size』Sheet調整(下圖紅框處示)
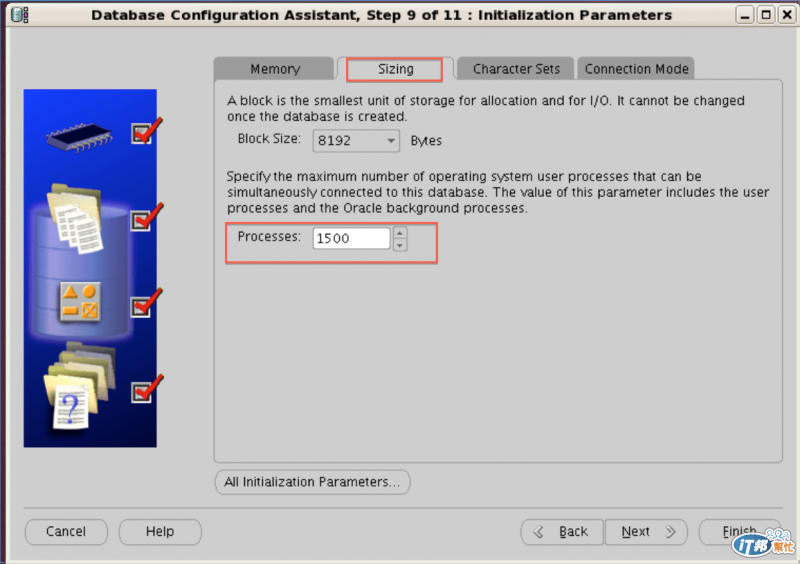
點選『Character Sets』Sheet調整Database Character Set(下圖紅框處示),本文範例設定為BIG5,須先將『Show recommended character sets only』選項取消才能選取,設定完成按『Next』進入下一步驟
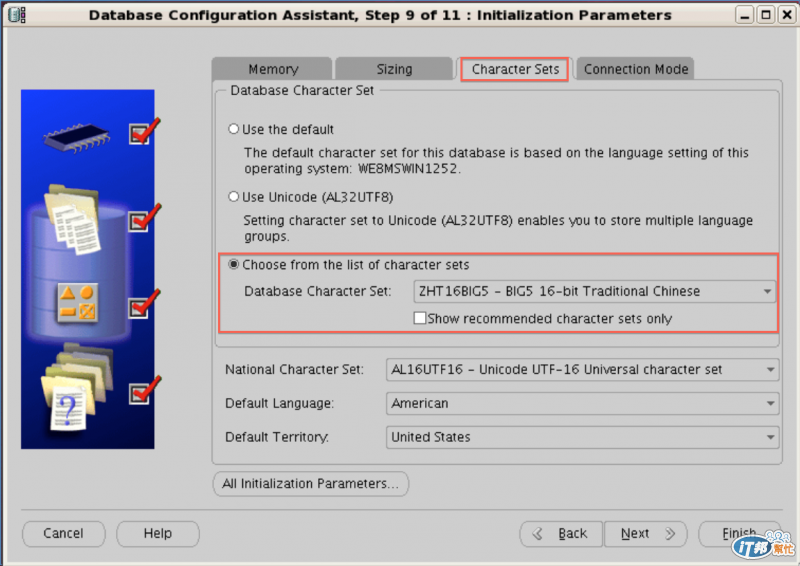
按『Next』進入下一步驟
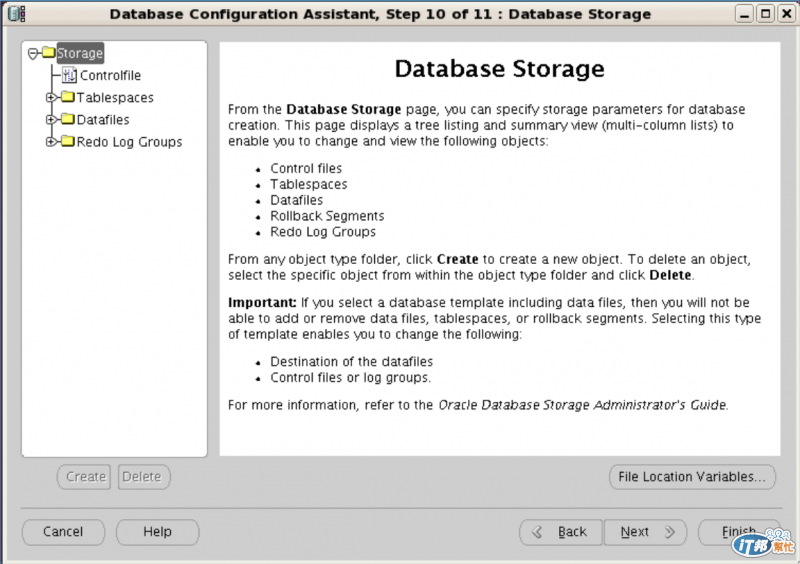
按『Finish』進入下一步驟
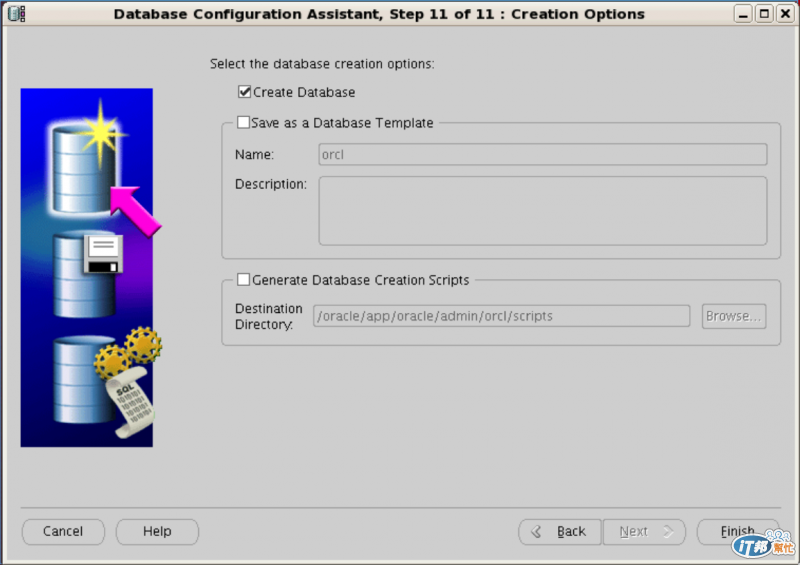
出現彈跳視窗,按『OK』開始安裝
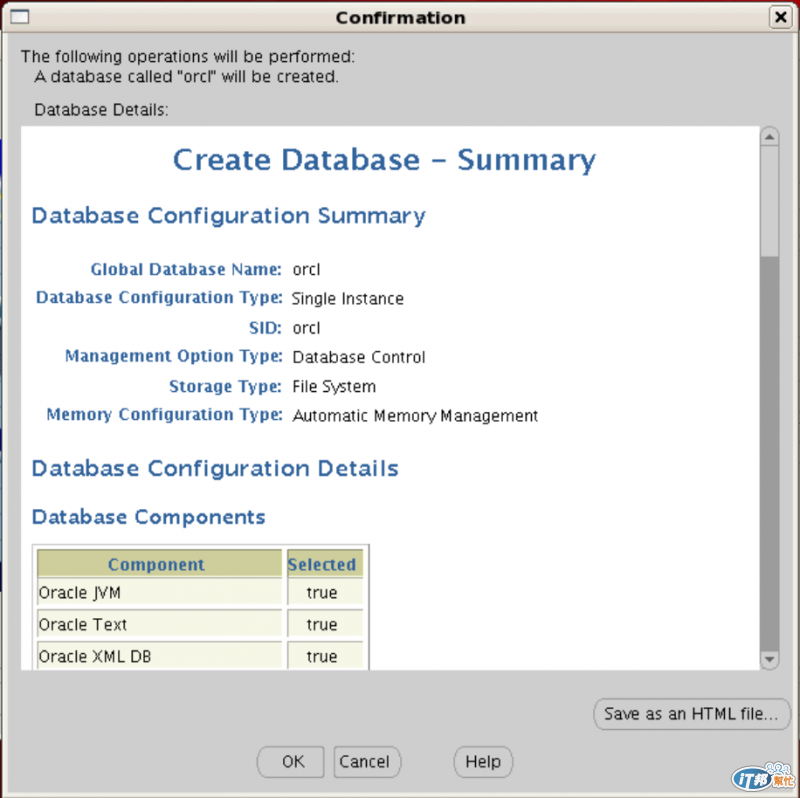
安裝完畢後即可開始操作
[Auto Startup Oracle Database After System Reboot]
1. 開機自動啓動Oracle Database
以下兩個步驟皆可設定開機自動啓動Oracle Database:
a. 編輯檔案:/etc/oratab並儲存
'##以下步驟皆為使用oracle user執行##'
vi /etc/oratab
#Find lines of 'orcl' begin, and change 'N' to 'Y'
orcl:/oracle/app/oracle/product/11.2.0.1:Y
b. 編輯檔案:/etc/rc.local並儲存
'##以下步驟皆為使用root user執行##'
vi /etc/rc.local
#Add or amend the following lines in the "/etc/rc.local" file.
su -l oracle -c /oracle/app/oracle/product/11.2.0.1/bin/dbstart
2. 開機自動啓動Oracle Database Listener
編輯檔案:/etc/rc.local並儲存
'##以下步驟皆為使用root user執行##'
vi /etc/rc.local
#Add or amend the following lines in the "/etc/rc.local" file.
su -l oracle -c "/oracle/app/oracle/product/11.2.0.3/bin/lsnrctl start"
[Testing]
Database安裝完畢後,即可連線確認資料庫狀態,可透過下列方式:
1. Local access
透過本機oracle user使用sqlplus command連線,如下步驟
'##以下步驟皆為使用oracle user執行##'
echo $ORACLE_SID
sqlplus /nolog
'##以下皆為SQLPLUS CLI模式##'
conn / as sysdba;
select * from v$instance;
執行結果如下圖示:
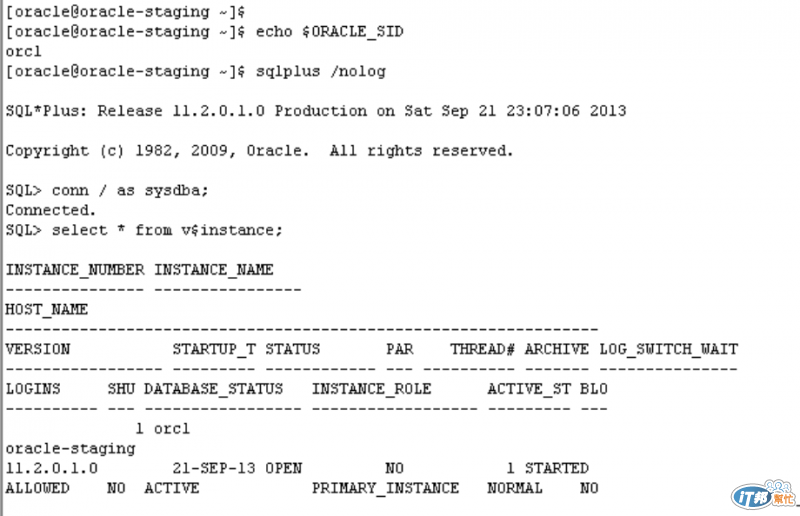
2. Remote access
使用Oracle SQL Developer透過Listener登入Oracle Database Server,如下步驟:
a. 新增一個Connections,並參照下圖依序填入相關資訊按下『Connect』即可
Connection Name: 自行命名即可
Username: system
Password: 安裝orcl database所設定之密碼,範例為1qaz2wsx
Hostname: Oracle Database IP
Port: 設定Listener時所使用之port number,此範例為1521
SID: orcl
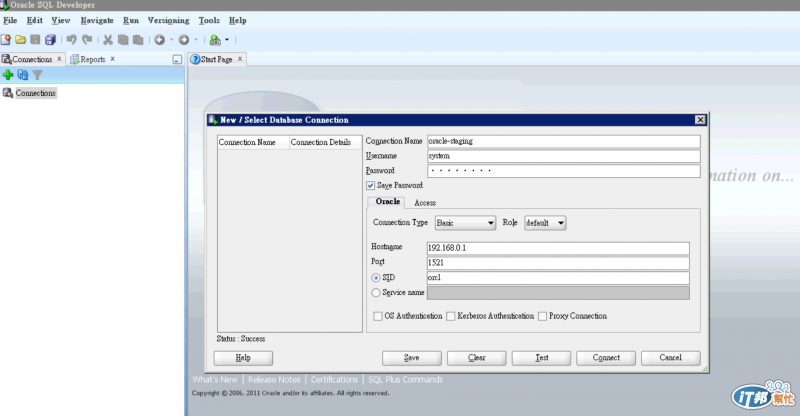
b. 透過SQL statement可查詢orcl database相關資訊:
select * from v$instance;
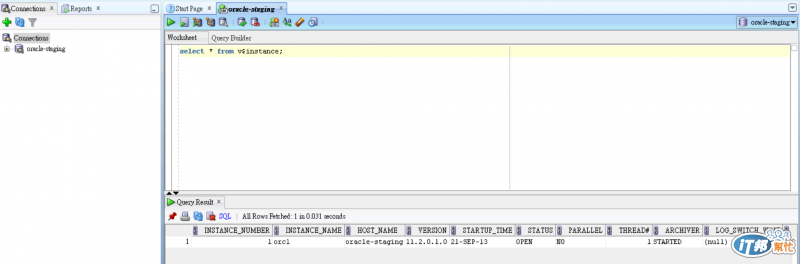
[Reference]
Oracle® Database Administrator's Guide
