先前文章[Day25 - OMD] How to use OMD monitoring system介紹Check_MK這套容易設定及使用的監控系統,接下來將分享設定Check_MK為OMD Monitoring System登入後的預設GUI,讓我們繼續看下去~
[Lab Information]
本文測試環境主機資訊如下:
OS: Rat Hat Enterprise Linux 6.1 64 bit
Linux Kernel: 2.6.32
CPU Type: Intel Xeon CPU E5-2620 2.00GHz
CPU Core: 8
Memory: 16GB
OS root password: 12345678
OMD omdadmin password: omd
OMD instance name: monitor
[Setting Default GUI]
設定Check_MK為OMD Monitoring System(以下簡稱OMD)登入後的預設GUI步驟如下:
使用帳號:root登入OMD,並使用su command切換至帳號:monitor,如下步驟:
su - monitor
帳號:monitor為先前建立monitoring instance而產生,可透過下列步驟查看:
grep 'monitor' /etc/passwd
執行下列指令即會出現設定頁面,選擇『Web GUI』並點選『Enter』,如下圖藍色區塊處示:
'# 以下皆為使用者:monitor執行 #'
omd config
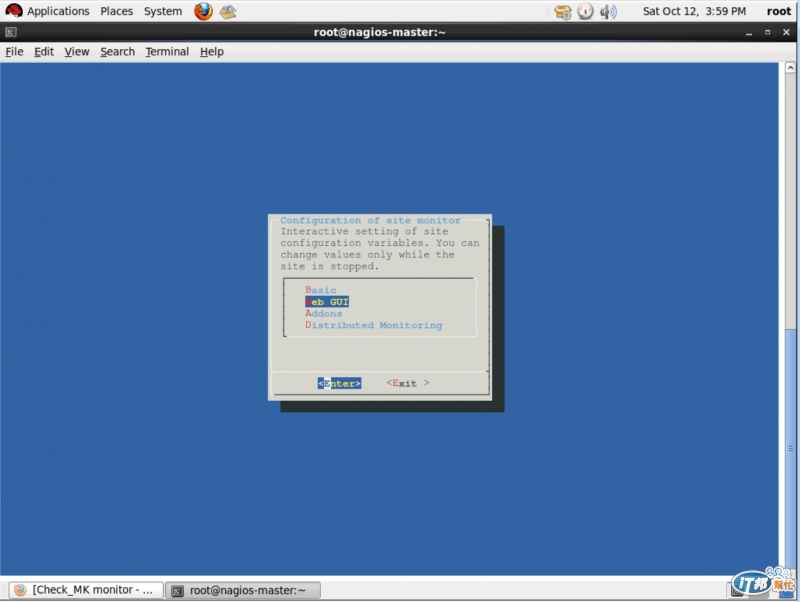
3. 選擇『DEFAULT_GUI』並點選『Change』,如下圖藍色區塊處示:
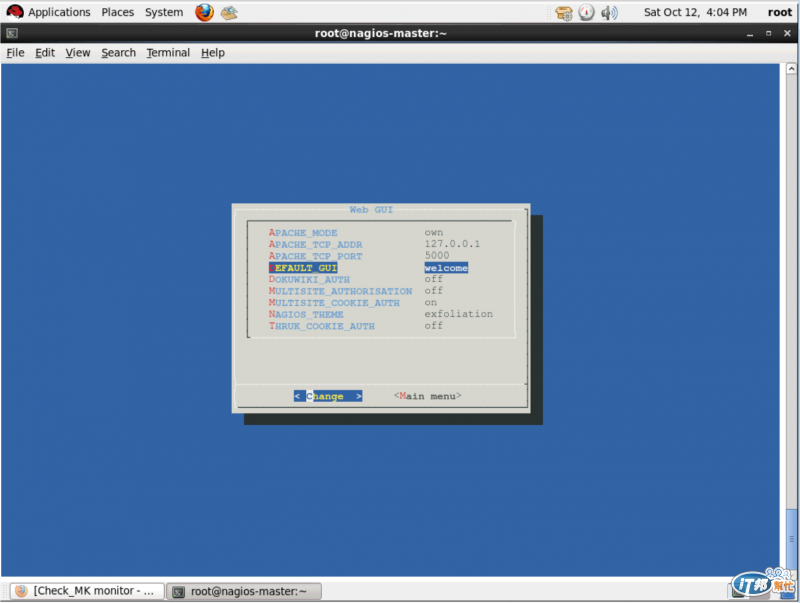
4. 因為OMD仍在運作中,若須異動設定則需將instance name: monitor停止才能進行作業,故點選『yes』,如下圖藍色區塊處示:
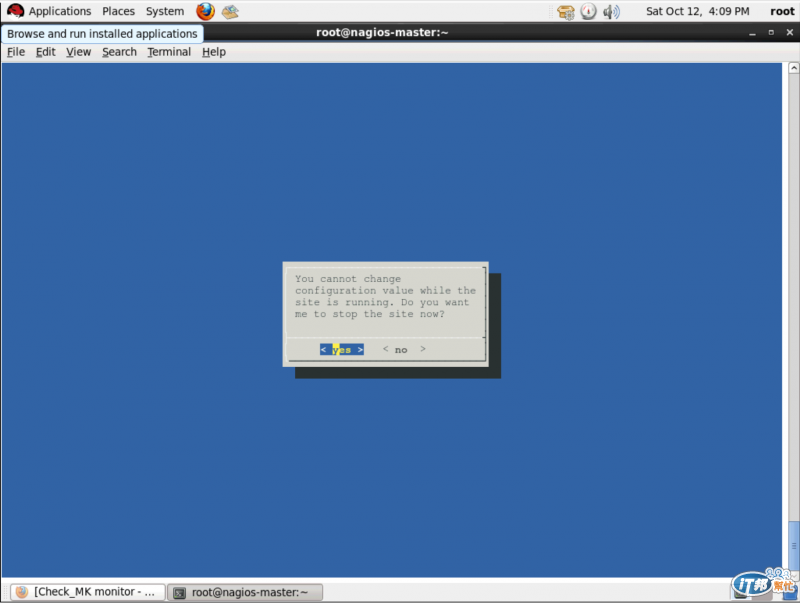
5. 將所有相關服務停止完畢後,點選『OK』,如下圖藍色區塊處示,即可開始進行設定
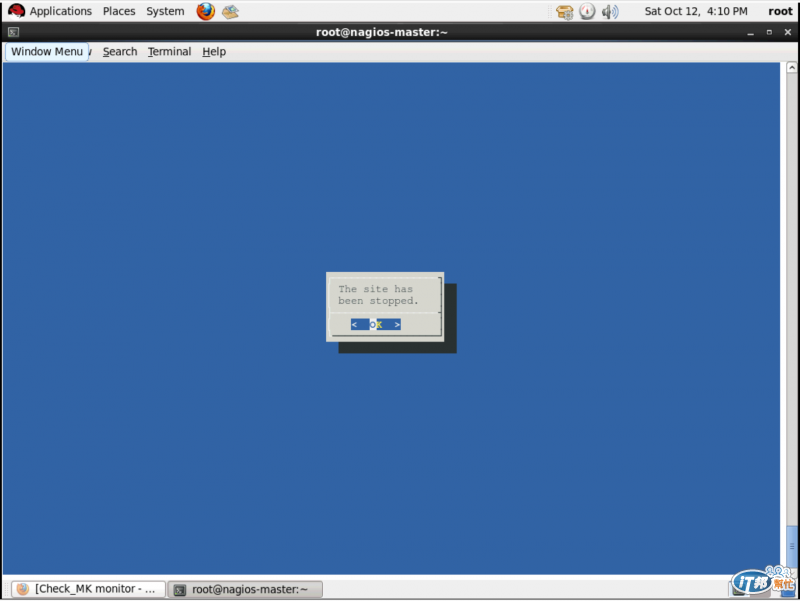
6. OMD預設登入後顯示的GUI為「welcome」,故調整為『check_mk』並點選『Change』,如下圖藍色區塊處示:
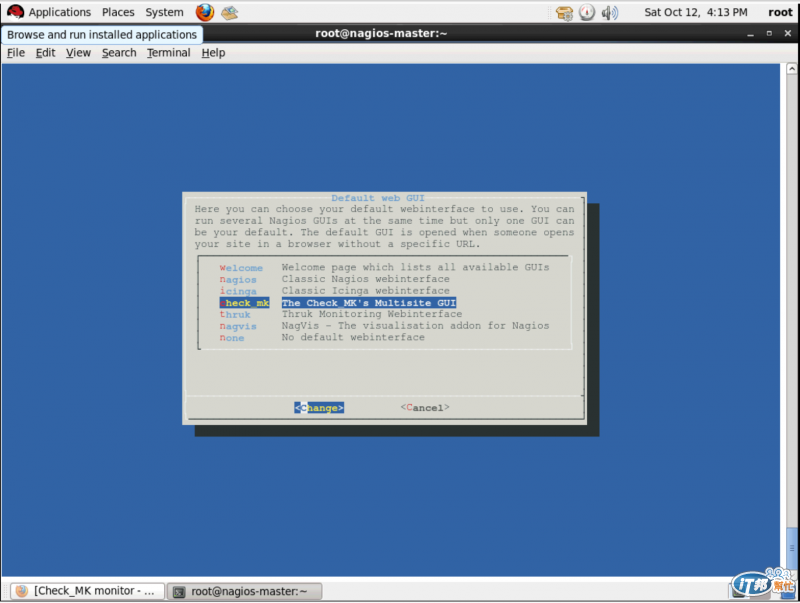
同理,若需使用Nagios為預設GUI,則選擇『nagios』並點選『Change』即可
7. 點選『Main menu』跳回至「Configuration of site monitor」,並點選『Exit』離開,如下圖藍色區塊處示:
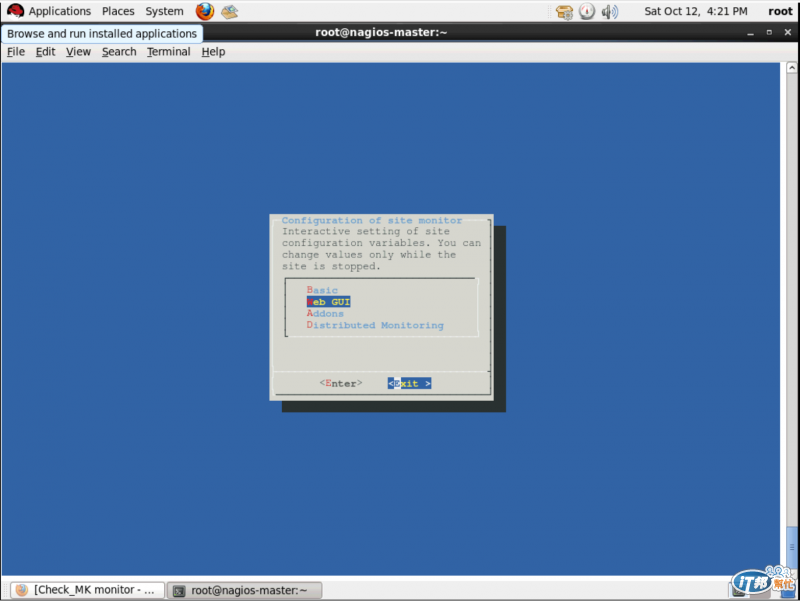
8. 執行下列步驟即可啓動OMD,執行結果如下圖示:
'# 以下皆為使用者:monitor執行 #'
omd start
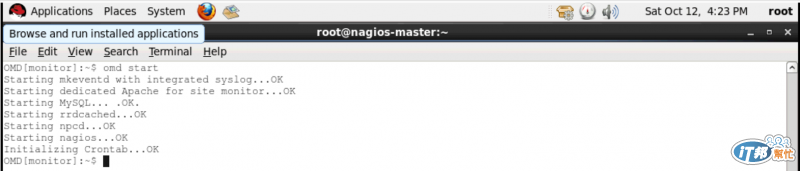
關於其他設定項目可參閱Check_MK Monitoring System官方網站,將有詳細說明
<[Login OMD]>
打開瀏覽器,並於網址列中輸入:http://omd-serverip/monitor
請將omd-serverip自行更換為已完成安裝的OMD IP即可登入,網頁將自動導向自Check_MK GUI
輸入帳號:omdadmin及密碼:omd,並按『login』即可登入進行操作
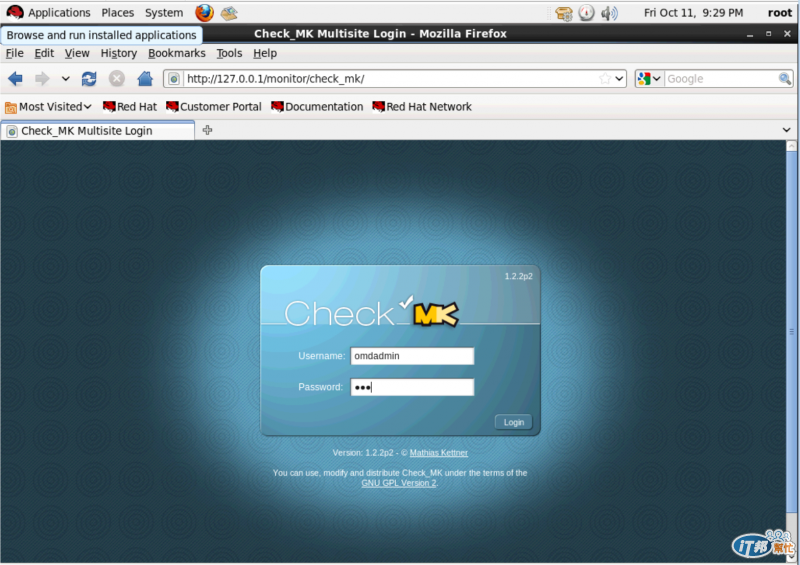
[Reference]
Configuration Basics
Installation with OMD
