延續[Day10 - VMware] Hot-Add device while VM is powered on - 1/2,本文繼續介紹於VMware ESXi 5.x及ESXi/ESX 4.x環境,Virtual Machine為RHEL平台且為開機狀態,新增常用的硬體資源,並直接使用
[Lab Information]
本文使用VMware ESXi 5.0進行實作,其Virtual Machine(以下簡稱VM)相關資訊如下:
VM Name: Hotplug_Test
OS: Red Hat Enterprise Linux Server release 5.6 64 bit
OS root password: 12345678
Linux Kernel: 2.6.18-238.el5
CPU Type: Intel Xeon CPU E5620 2.40GHz
CPU Core: 2
Memory: 4GB
Disk Size: 120GB
[Hot-Plug CPU]
延續上一篇分享文章實作,現階段已將VM CPU Core由「2」增加至「4」,使用帳號:root登入該台VM
執行下列步驟查看CPU狀態:
grep 'processor' /proc/cpuinfo
執行結果如下圖示,發現此時CPU Core仍未增加
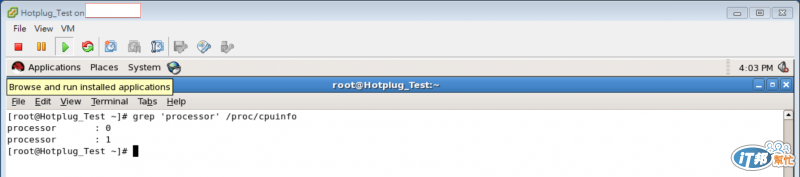
請至VMware Community下載檔案:online_hotplug_cpu.sh
給予此Script執行權限並執行:
chmod u+x /root/online_hotplug_cpu.sh
bash /root/online_hotplug_cpu.sh
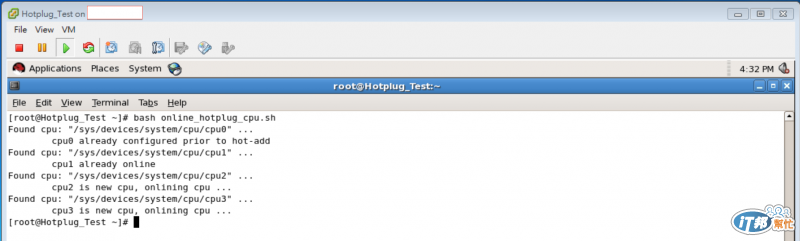
再次執行下列步驟,確認CPU Core已成功由「2」增加至「4」,如下圖所示:
grep 'processor' /proc/cpuinfo
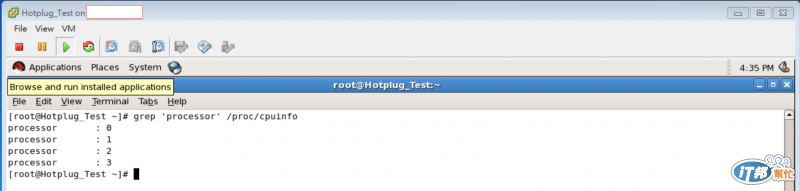
[Hot-Add Memory]
延續上一篇分享文章實作,現階段已將VM Memory由「4」增加至「8」,使用帳號:root登入該台VM
執行下列步驟查看Memory狀態:
grep 'MemTotal' /proc/meminfo
#OR
free -m
#OR
grep line /sys/devices/system/memory/*/state
執行結果如下圖示,發現此時Memory仍未增加
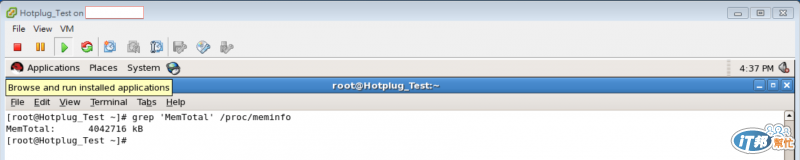
請至VMware Community下載檔案:online_hotplug_memory.sh
給予此Script執行權限並執行:
chmod u+x /root/online_hotplug_memory.sh
bash /root/online_hotplug_memory.sh
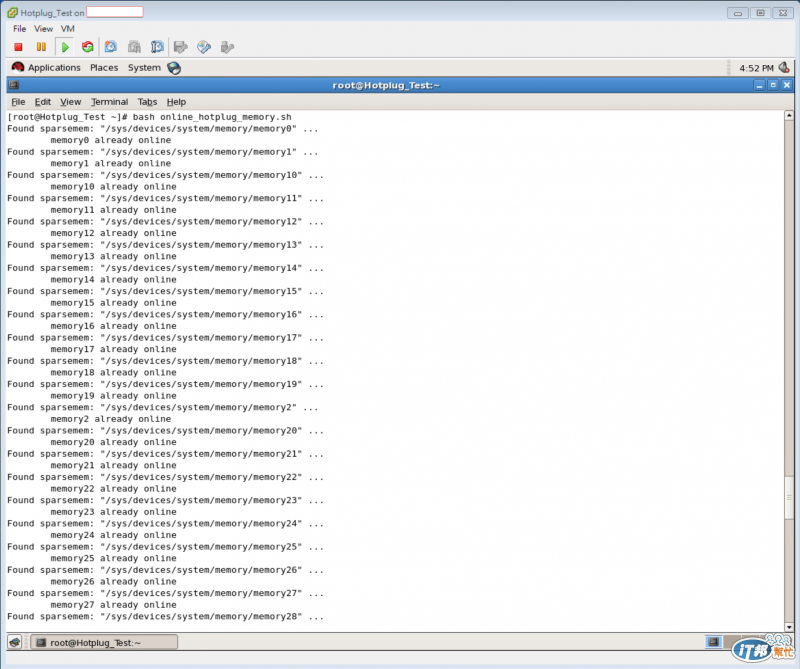
再次執行下列步驟,確認Memory已成功由「4」增加至「8」,如下圖所示:
grep 'MemTotal' /proc/meminfo
#OR
free -m

[Hot-Add Network Adapter]
新增Network Adapter(以下簡稱NIC)步驟如下:
於欲新增NIC的VM點選滑鼠右鍵,點選『Edit Settings』
於『Hardware』Sheet可得知現階段NIC數量,如下圖所示:
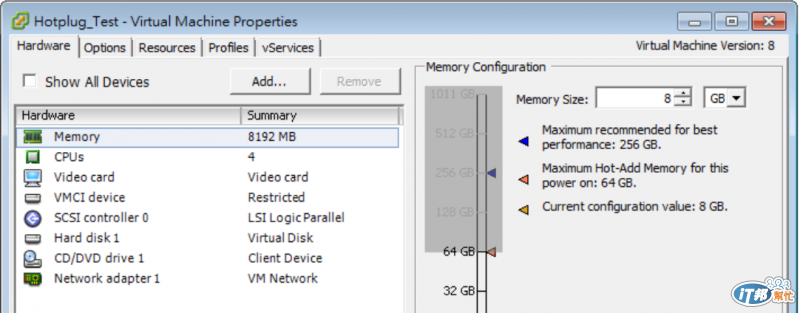
點選『Add』
選擇『Ethernet Adapter』,按『Nexet』繼續下一步驟
Adapter Type選擇『VMXNET 3』,Name network with specified label請選擇欲使用之網段,按『Nexet』繼續下一步驟,如下圖所示:

點選『Finish』完成新增
於『Hardware』Sheet可看見剛新增之NIC,如下圖所示,後續點選『OK』結束異動
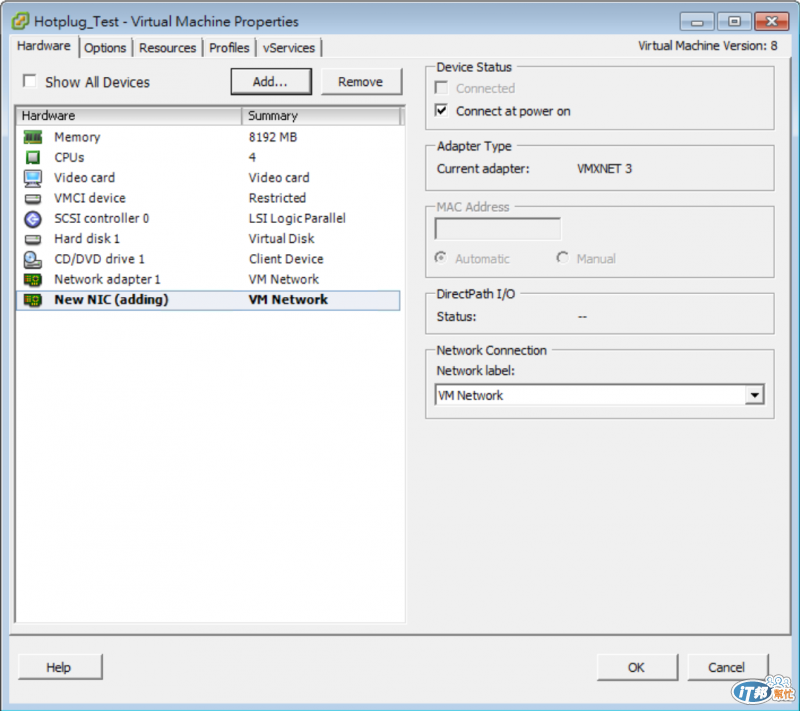
若作業系統為:RHEL 6以上的版本,上述步驟執行完畢,OS會自動偵測到新增加的NIC裝置,後續進行設定即可
本文範例則需透過modprobe及kudzu command,作業系統才會檢查及組態新增加的NIC裝置,使用帳號:root登入該台VM執行下列步驟:
modprobe acpiphp
kudzu
執行結果如下紅框處所示,OS將於目錄:/etc/sysconfig/network-script下增加一個ifcfg-ethN(N為網卡編號),後續即可進行設定即使用
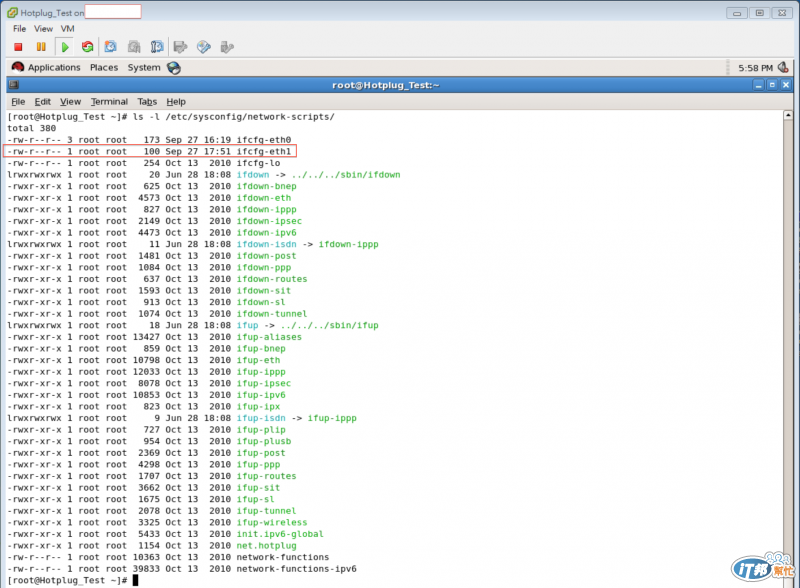
[Hot-Add Hard Disk]
新增Hard Disk(以下簡稱HDD)步驟如下:
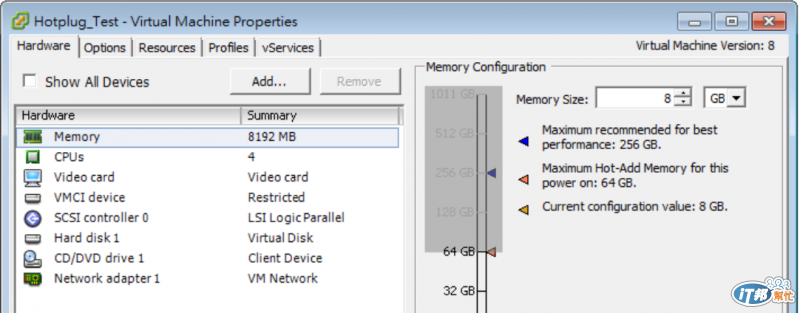
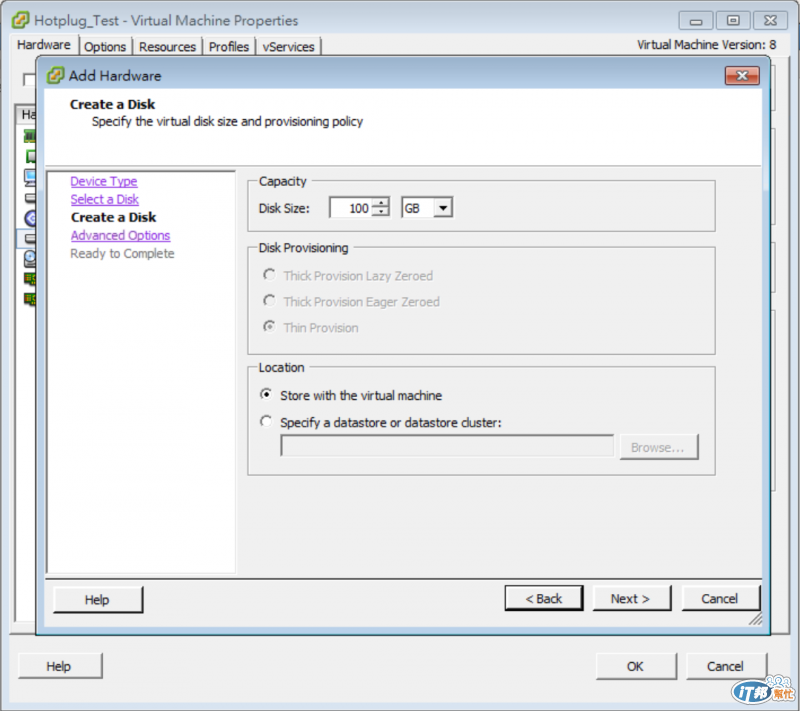
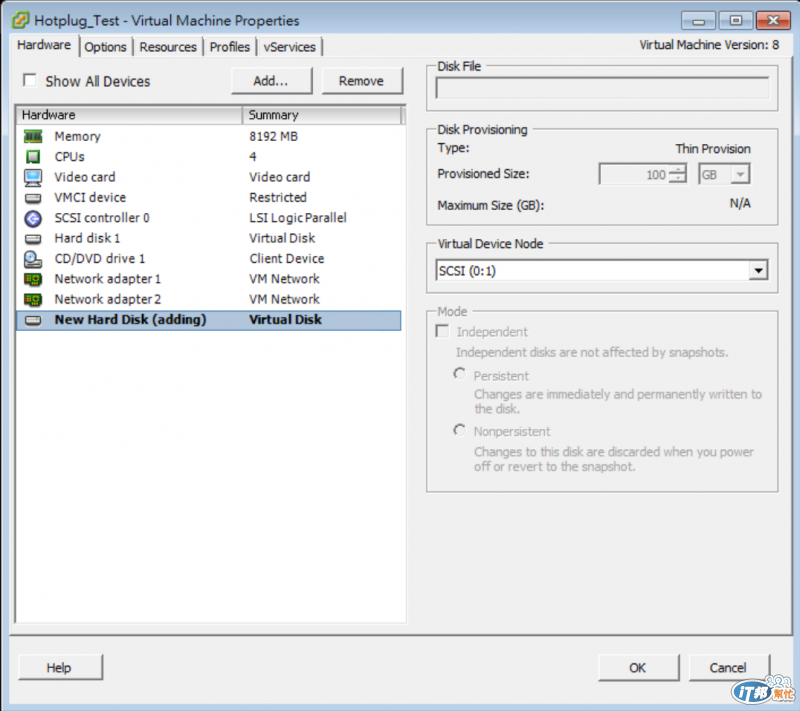
echo "- - -" > /sys/class/scsi_host/host0/scan

[Reference]
Hot add vCPU
Hot add vMemory
Hot add vNIC
Hot add vDisk
