文件檔案版本控管(二)
上一回筆者示範了在SharePoint Server 2013文件庫中文件版本的設定方法,以及說明了如何進行歷史版本文件的檢視與還原。在今日的內容之中,我們將講解如何善用Office Word 2013來進行SharePoint文件檔案的版本管理。
接下來我們可以從文件的版本歷程記錄頁面中,開啟任一版本的[檢視]。以Office Word 2013來說,將會開啟如圖1所示的提示頁面,建議您可以將其中的[開啟這類位址之前,一定要先問我]的設定取消,點選[允許]繼續。
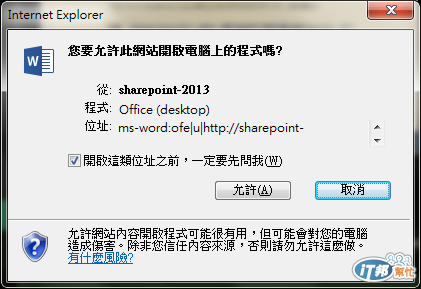
圖1
如圖2所示,則便是在Office Word 2013上所開啟的SharePoint文件內容範例。在此由於之前文件庫設定了文件必須取出才能編輯的選項,因此我們必須點選[取出]才能開始進行內文編輯,否則僅能唯讀檢視。
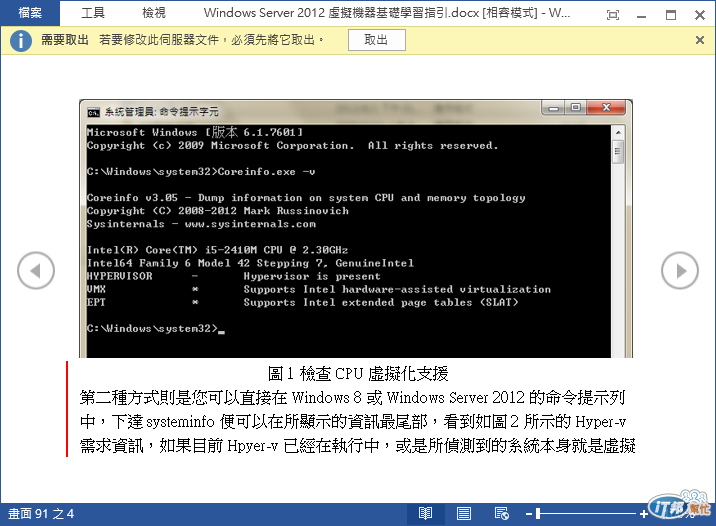
圖2
緊接著在如圖3所示的[資訊]頁面中,便可以看到目前的文件狀態已是取出的狀態了,您也可以隨時放棄取出的動作。至於如果文件已經修改完畢,則可以點選[存回]按鈕繼續。
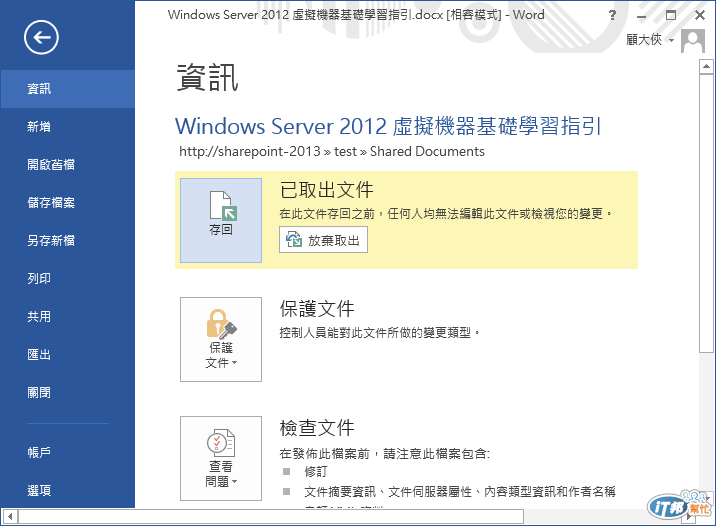
圖3
如圖4所示在[存回]的視窗之中,您可以決定存回版本的類型。在此之所以有出現次要版本與主要版本的選項,也是因為文件庫的版本功能設定因素。請在輸入版本註解之後,點選[確定]完成存回。
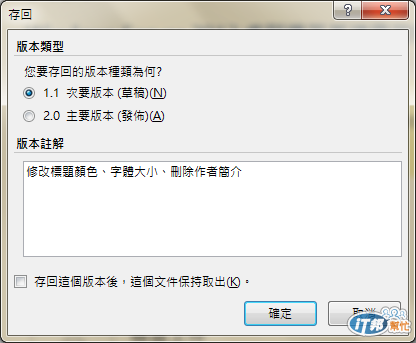
圖4
當文件的編修與存回的次數很多時,我們便可以直接在Office Word的[資訊]頁面中,如圖5所示看到位在[版本與取出]的區域中,有著所有版本的文件清單。您可以繼續透過點選來開啟其它不同版本的文件。
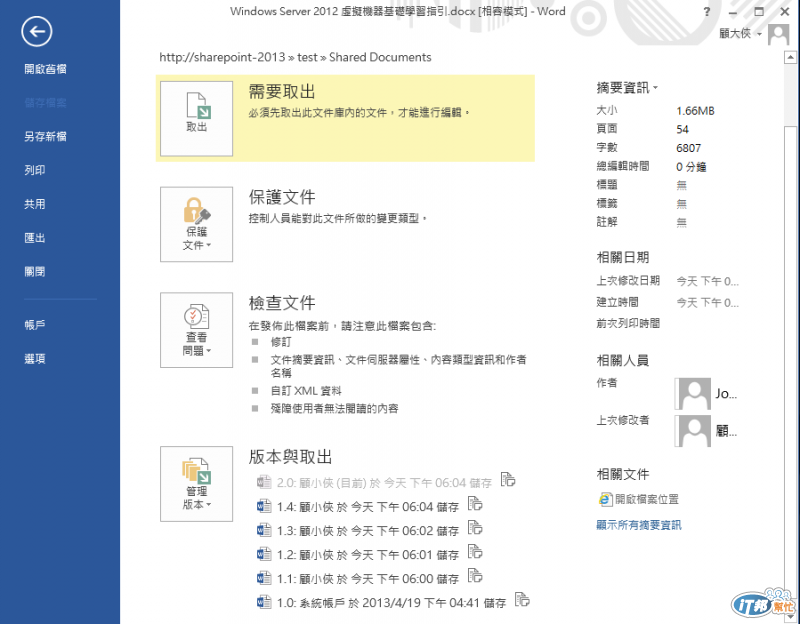
圖5
當我們繼續開啟相同文件檔案中的不同版本之後,在Office Word 2013頁面中,將會如圖6所示出現[比較]與[還原]的按鈕,在此我們點選[比較]按鈕,來讓Office Word 2013快速幫我們找出兩份文件內容的差異之處吧!
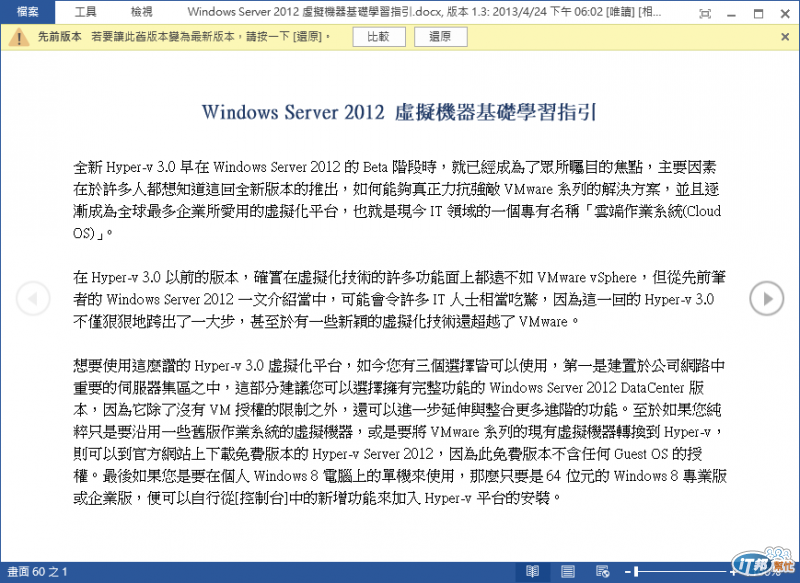
圖6
緊接著將會出現如圖7所示的提示訊息,直接點選[是]繼續。
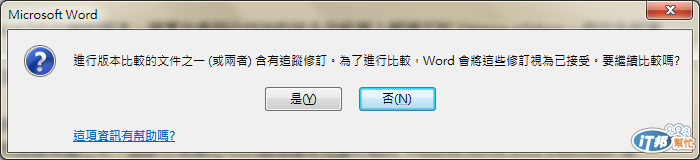
圖7
如圖8所示便是一個不同文件版本內容的比較範例。在此您可以根據需求,從[比較]的下拉選單之中,來選擇對於這兩份文件的處理方法,這包含了比較、合併以及顯示來源文件的檢視設定。
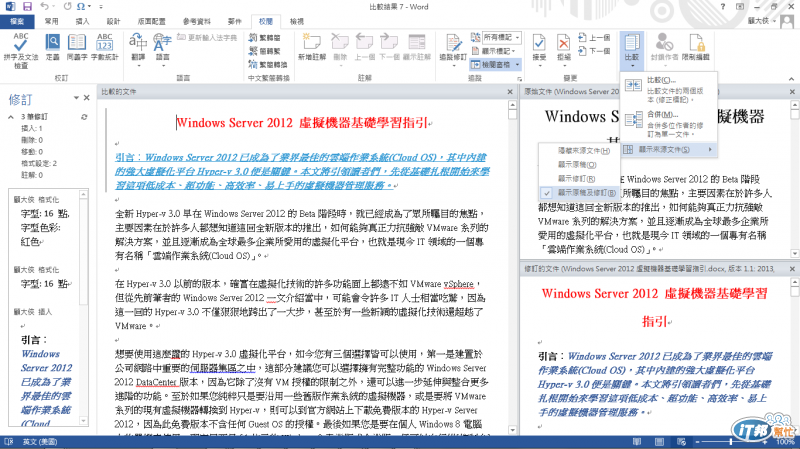
圖8
下回開始讓我來挑戰一點較進階的整合應用,那就是與Exchange Server 2013網站信箱的整合實戰囉。

![]() 在分工大型文件的時候~版本控管就好重要呀!!
在分工大型文件的時候~版本控管就好重要呀!!
是的 ~ 而且我覺得SharePoint 2013這方面的功能管理做得相當好 ~