Exchange Server 2013 網站信箱整合應用(一)
想要讓企業SharePoint的知識工作者,可以在同一個介面之中,來存取小組網站的專用Email信箱以及文件庫資源。必須完成隆中對策三部曲。第一步扼制網路中游起兵北伐Exchange Server 2013憑證管理,第二部南平SharePoint Server 2013 Web應用程式,最後進軍降伏Outlook 2013介面。搞定。
關於SharePoint Server 2013與Exchange Server 2013所進行整合的網站信箱功能,必須完成雙方伺服器各自的相關設定,如此功能的啟用與連線才能夠正常運作。
首先請連線登入位在與SharePoint Server 2013相同網域中的Exchange Server 2013之系統管理中心網站。接著在如圖1所示的[伺服器]節點頁面中,在此我們可以目前系統預設的三個伺服器憑證。請點選新增Exchange憑證的圖示繼續。
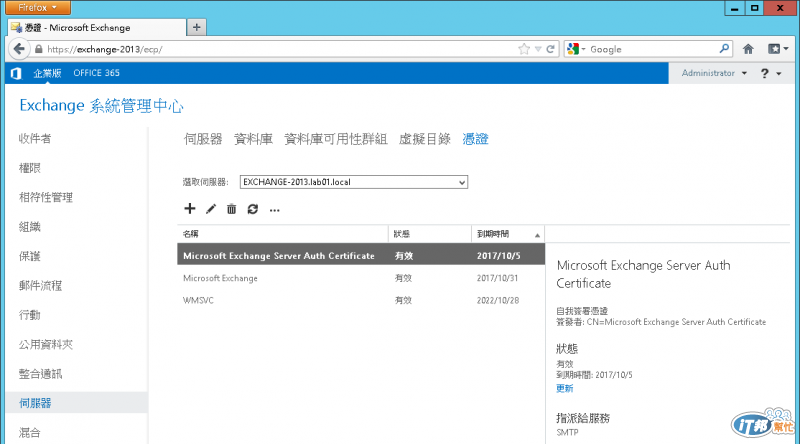
圖1
接著將會開啟如圖2所示的[新增Exchange憑證]頁面,在此請務必選取[建立向憑證授權單位索取憑證的要求]項目,而不要選擇測試階段所使用的[建立自我簽署憑證]項目。點選[下一步]繼續。
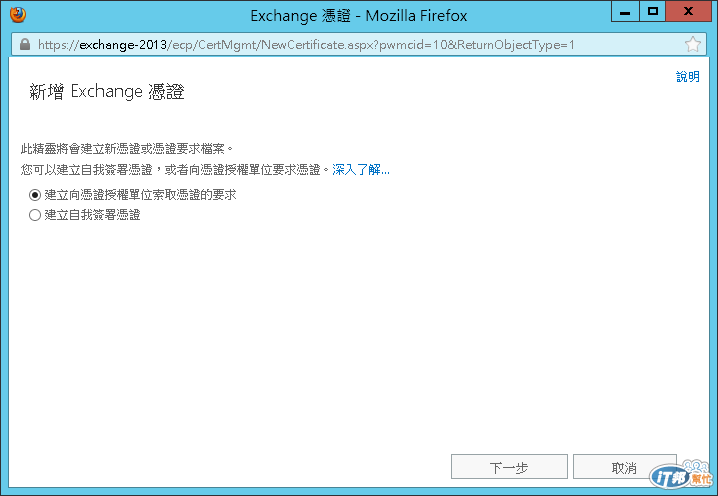
圖2
在如圖3所示的頁面中請輸入一個易記的憑證名稱。點選[下一步]繼續。
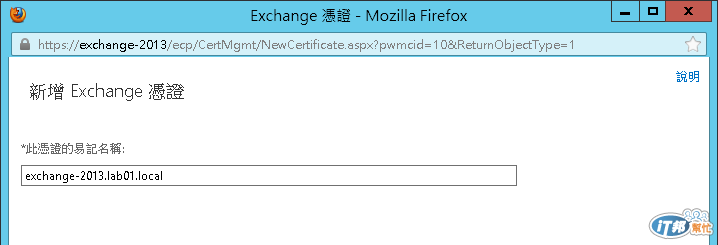
圖3
在如圖4所示的頁面中,基本上可以保留預設值不必勾選。點選[下一步]繼續。
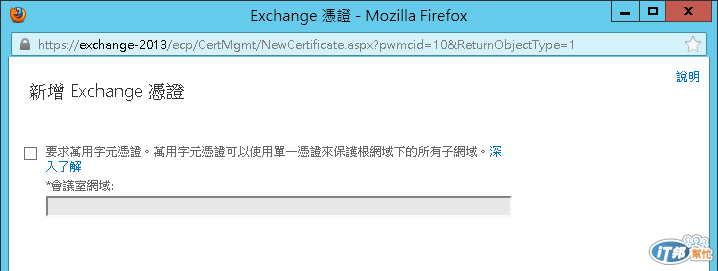
圖4
在如圖5所示的頁面中,請點選[瀏覽]按鈕來選擇存放憑證要求的伺服器。點選[下一步]繼續。
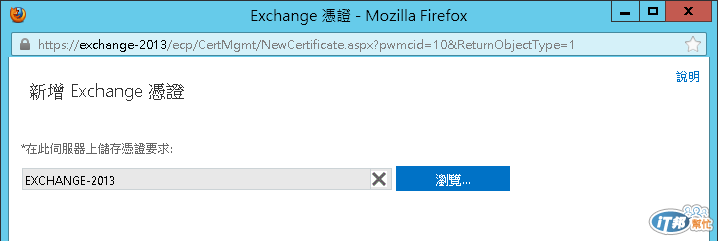
圖5
在如圖6所示的頁面中,將會列出目前預設會使用到的多用途憑證網域清單,這包括了內部與外部會使用到的完整網域名稱,例如內部OWA與外部OWA的連線網址可能就不同,當然啦!為了方便管理可能您會將它們在DNS解析的網域名稱設定為一樣,只是內外所對應的DNS主機不同。如需要修改請點選編輯圖示。點選[下一步]繼續。

圖6
在如圖7所示的頁面中,則是根據前一步驟的設定所列出來的憑證網域清單。一般來說應該會包含主機名稱、內外部完整網域名稱、自動探索的完整網域名稱。必須注意的是這一些所呈列的連線網址,必須確認皆已經在內部與外部的DNS伺服器上,完成了相關記錄設定。如果需要再增加它的完整網域連線位址,可以點選新增的圖示。點選[下一步]繼續。
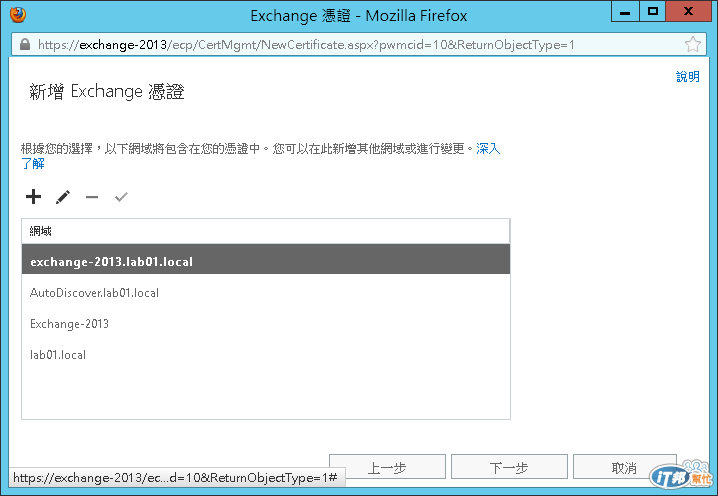
圖7
在如圖8所示的頁面中,必須設定憑證的組織名稱等相關資訊。點選[下一步]繼續。
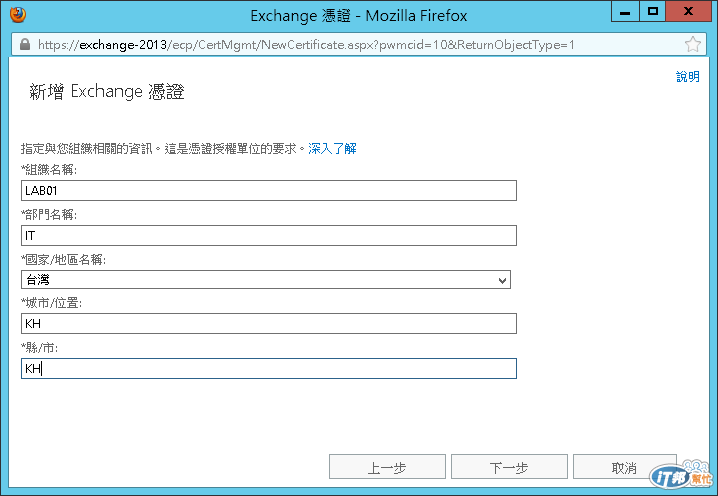
圖8
在如圖9所示的頁面中,請在欄位中輸入儲存憑證要求檔案的UNC共用路徑。建議您可以預先在憑證授權中心的主機上,建立好一個共用資料夾來提供存放此檔案。點選[完成]即可。
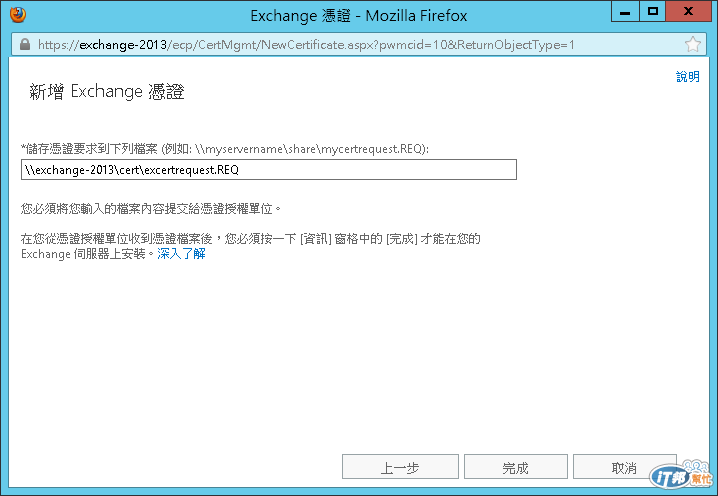
圖9
如圖10所示,再一次回到伺服器節點的[憑證]頁面中,將會看到目前所建立的新憑證狀態所呈現的是[擱置的要求]。
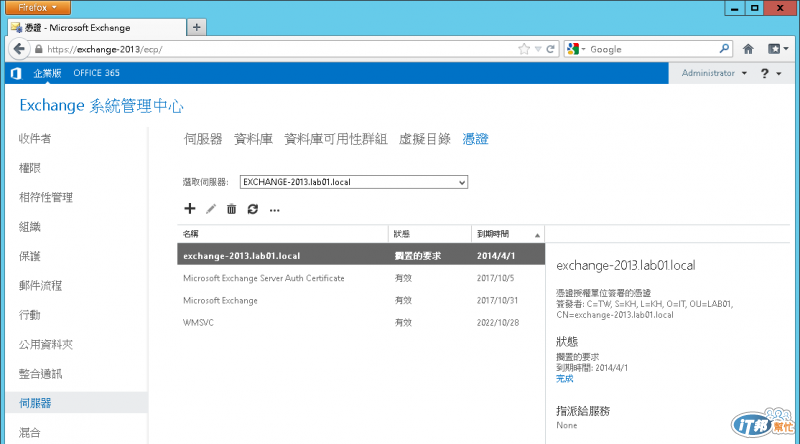
圖10
完成了Exchange新憑證要求檔案的建立之後,接下來該如何繼續完成新憑證的安裝與設定呢?請明天繼續收看囉!
