在前三篇已經將叢集建置和設定完成後,再來就可以測試即時&快速移轉。
叢集架構設定完畢後,再來就是要讓虛擬機器受到叢集的保護。
實作架構圖:
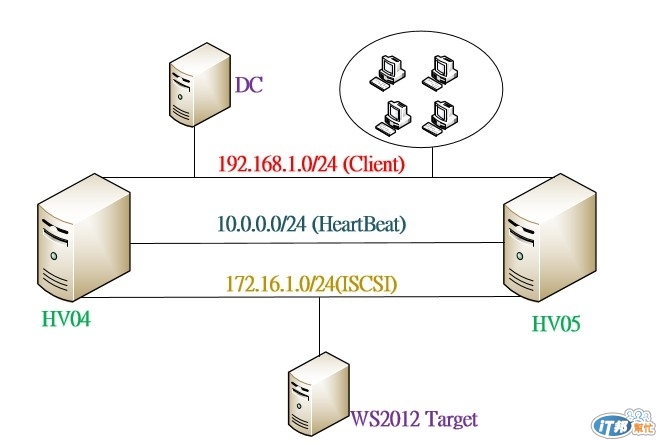
設定將VM設定至叢集中
HV04,目前有一台win7虛擬機器
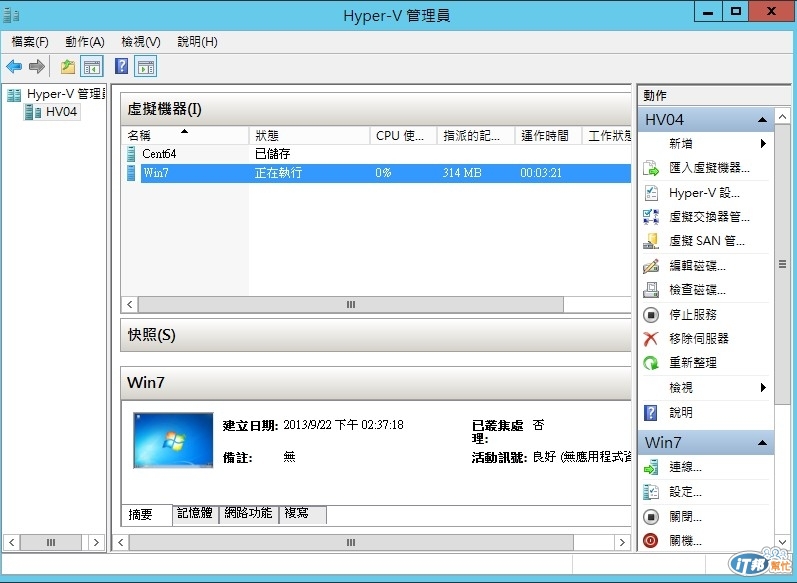
目前該虛擬機器的硬碟是在HV04本機
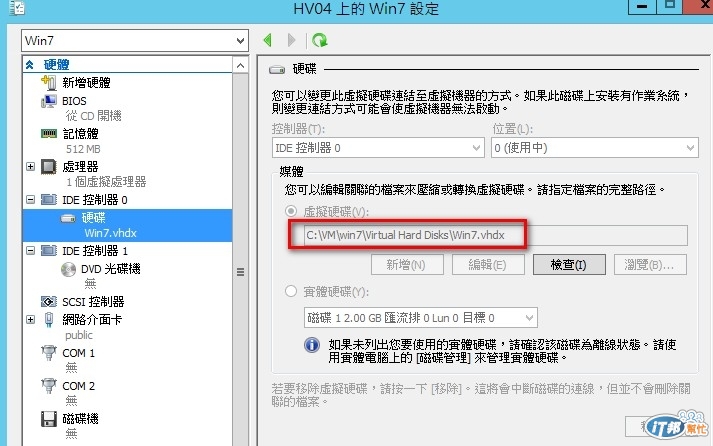
虛擬機器相關的檔案需要放在 C:\ClusterStorage\Volume1
該路徑在上一篇新增[叢集共用磁碟區]就會在兩個節點中產生該路徑
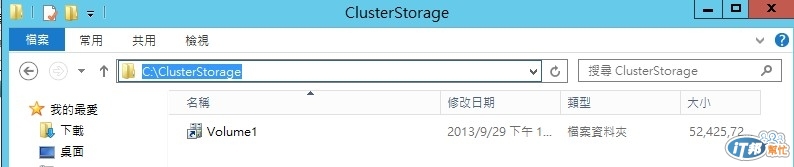
在Hyper-v 3.0 可以利用移動方式將虛擬主機儲存移動到其他路徑
在 Hyper-v 2.0 就需要先將虛擬機器匯出後,再把檔案copy到C:\ClusterStorage\Volume1,然後將它內入叢集保護。
直接在虛擬機器上>滑鼠右鍵>移動
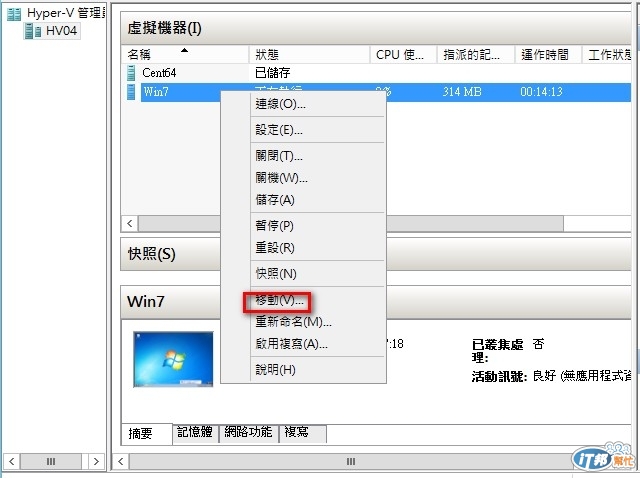
出現精靈畫面,點選[下一步]
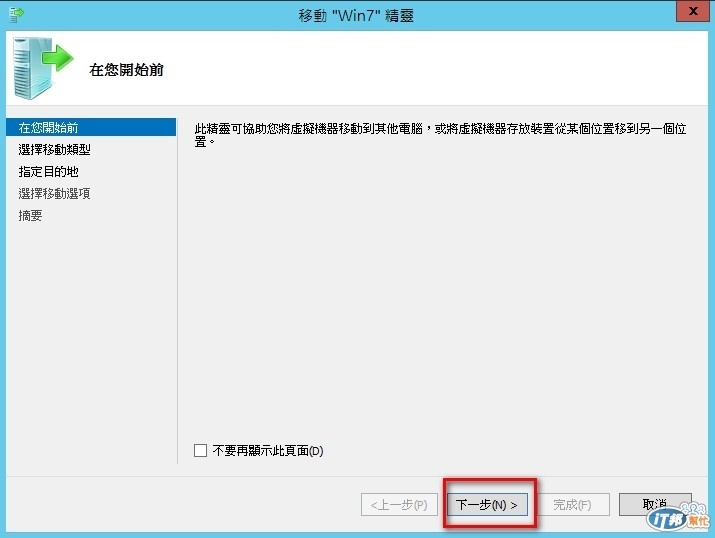
選擇[移動虛擬機器的儲存裝置]
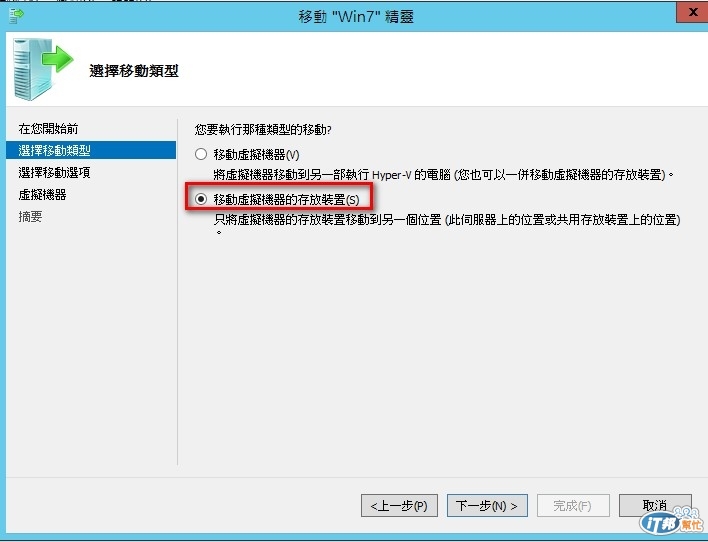
選[將虛擬機器所有資料移動到單一位置]
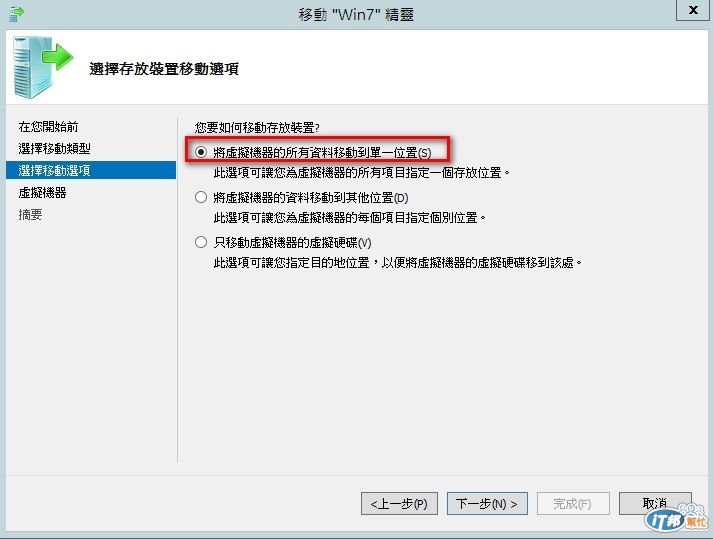
設定目定路徑 C:\ClusterStorage\Volume1\win7
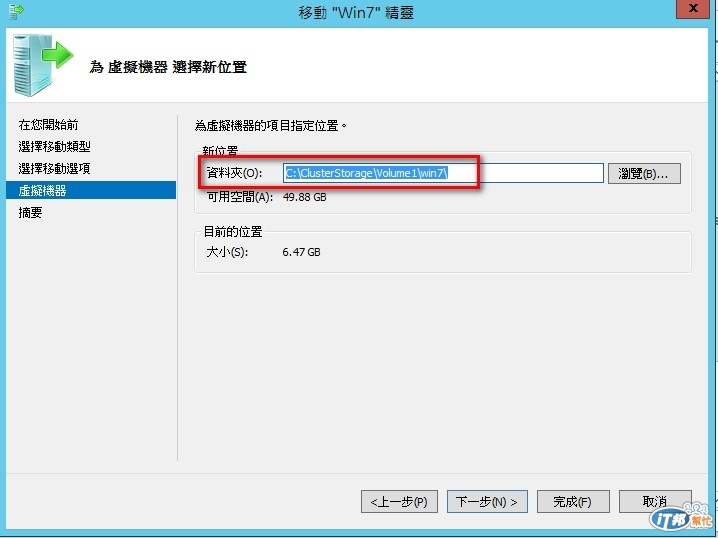
確認相關資訊,沒有問題,點[完成]後就會開始移動
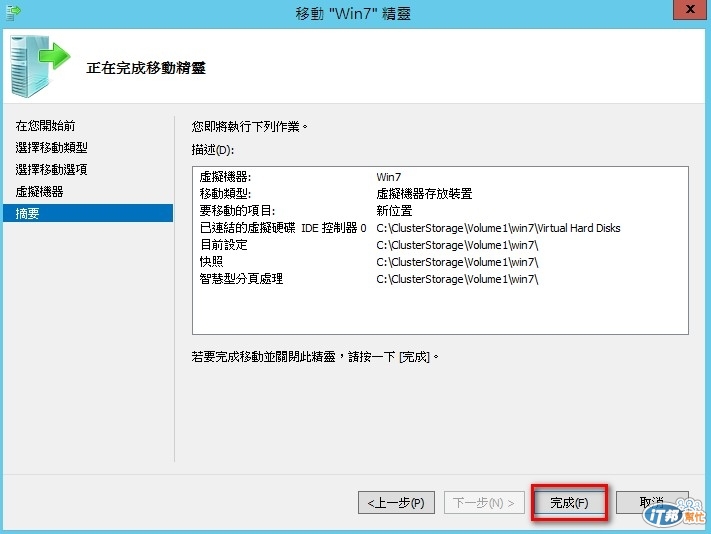
移動中
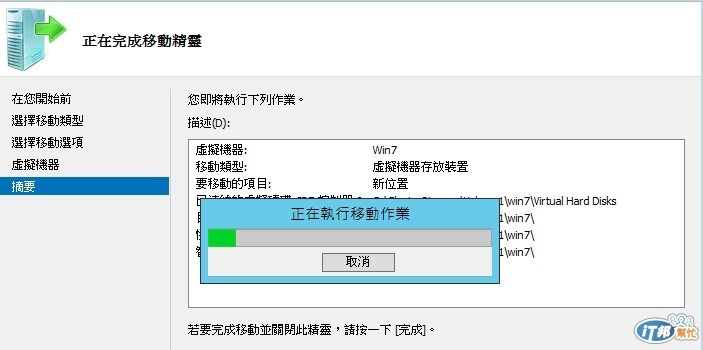
移動完畢,檢查路徑是否正確C:\ClusterStorage\Volume1
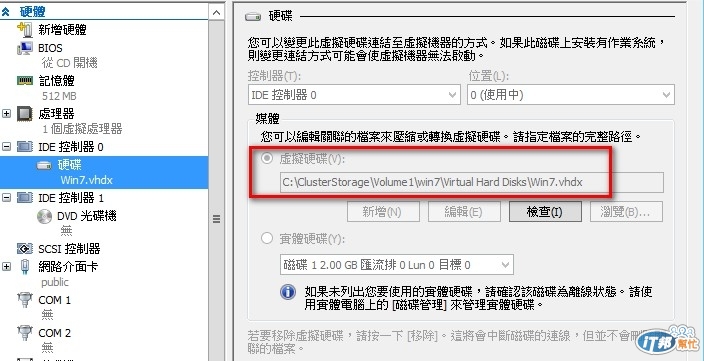
開啟叢集管理員來新增虛擬機器角色
角色 > 設定角色
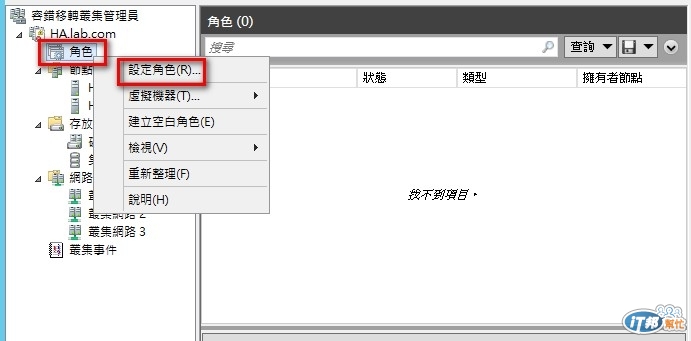
出現精靈畫面 > 點 [下一步]
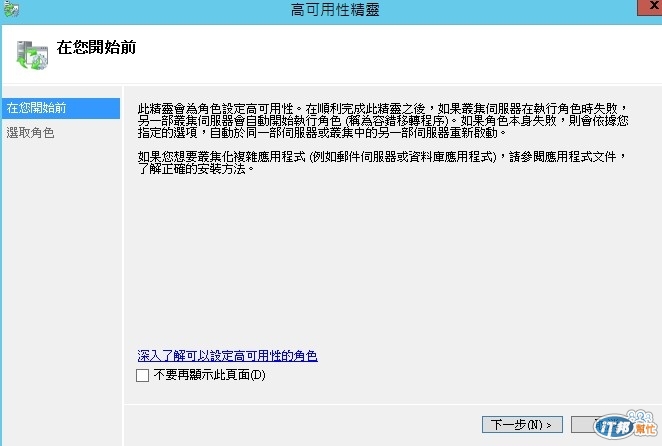
選擇[虛擬機器]角色後,點[下一步]
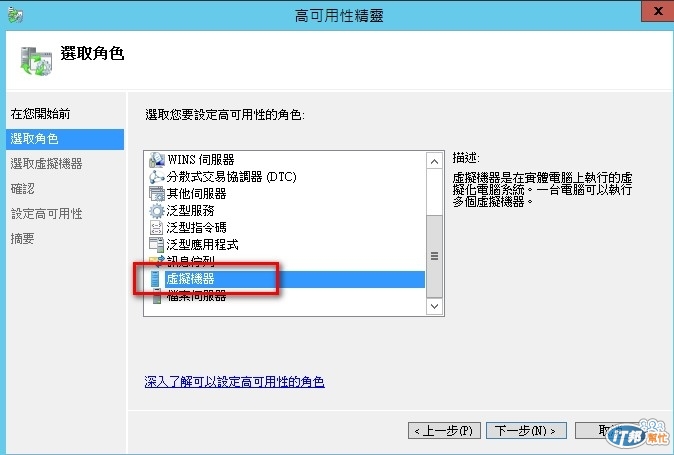
勾選win7虛擬機器
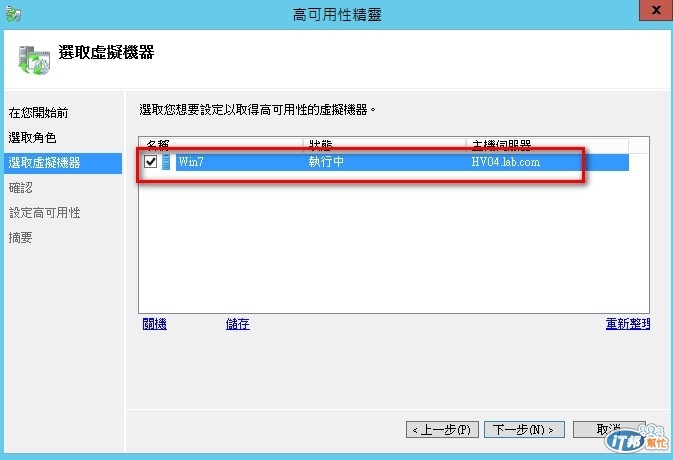
確認相關資訊,沒問題,點[下一步]就開始設定高可用性
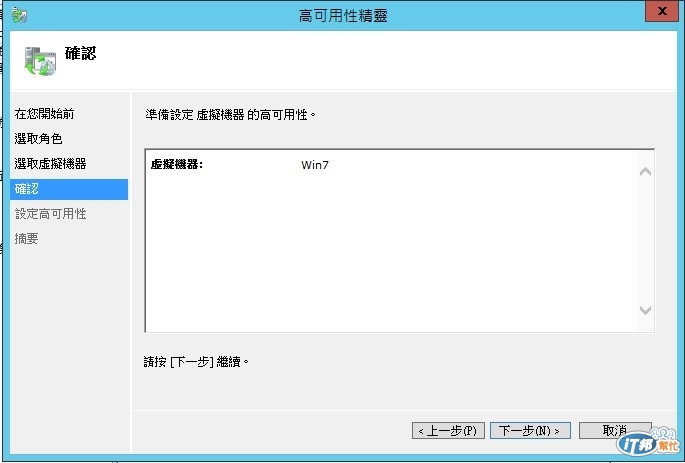
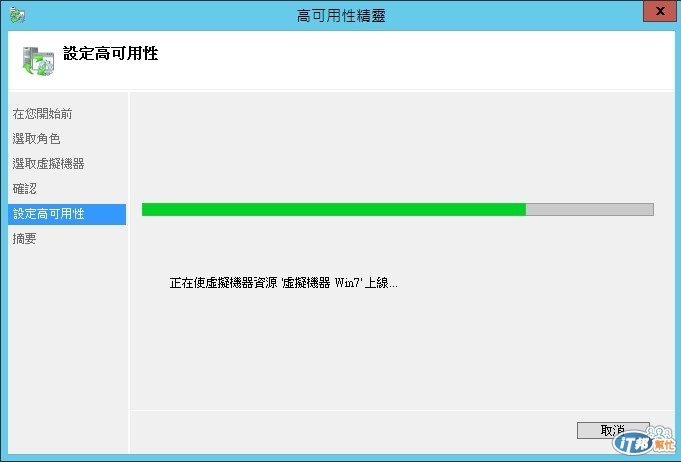
設定完成
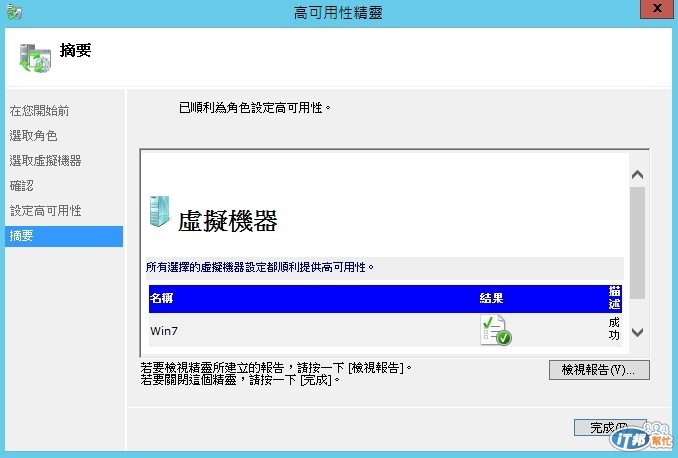
在叢集管理員,角色中就可以看到win7虛擬機器已受到叢集保護
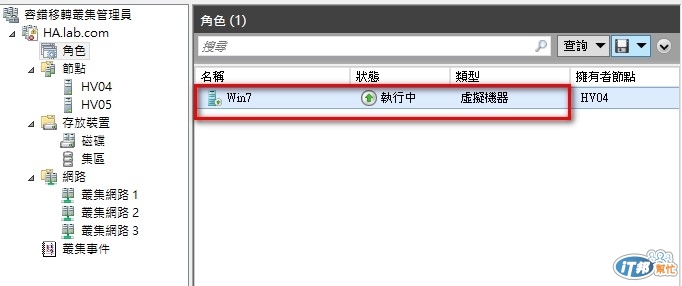
測試即時移轉
檢查兩邊虛擬交換器名稱是否一致,否則轉移虛擬機器時可能導致失敗。
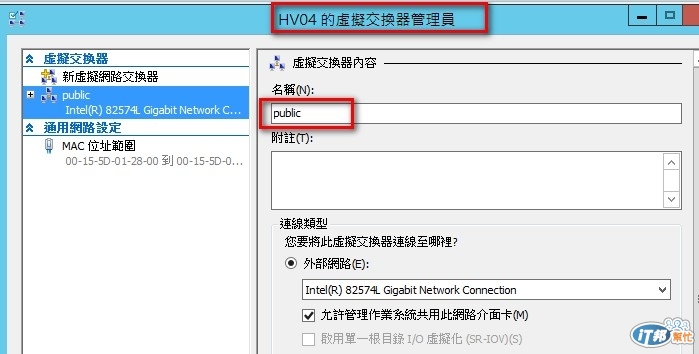
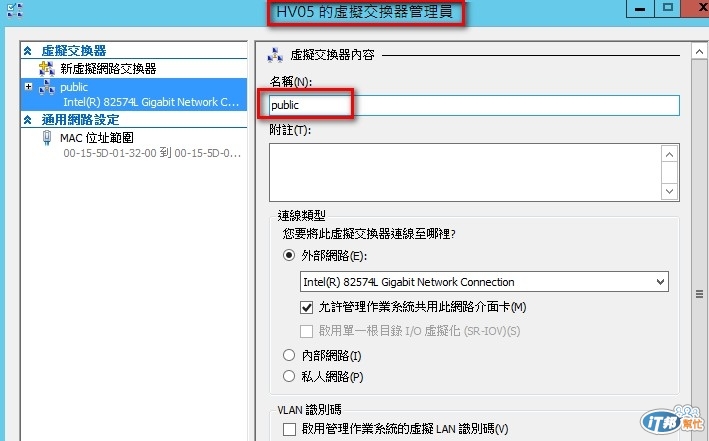
Win7虛擬機器IP為: 192.168.1.100
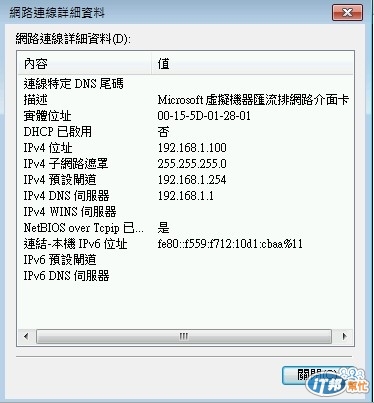
執行即時移轉
將原來主機內的記憶體資料和狀態透過網路傳送到目的節點主機,完成後由目的主機接手
將win7由HV04 即時移轉至HV05
叢集管理員 > win7虛擬機器上[滑鼠右鍵]>移動>即時移轉> 選取節點
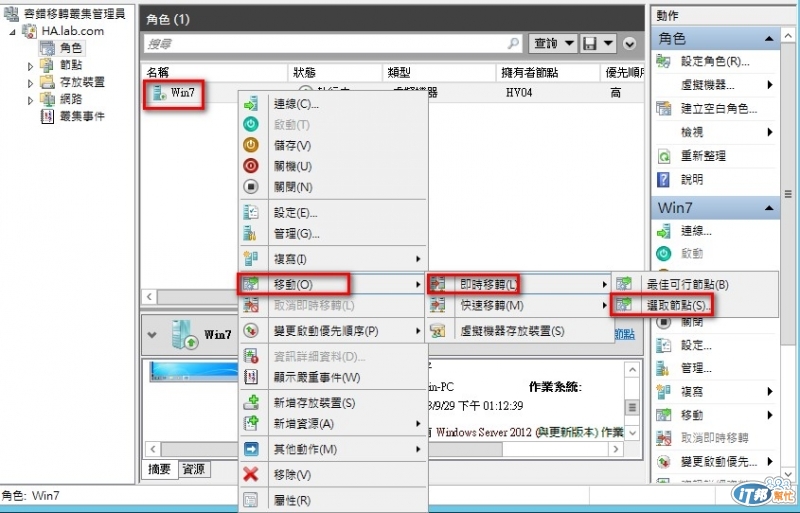
因只有兩個節點,所以目前可用節點看到HV05,如果叢集中有三個節點下圖畫面應該就會出現兩台
選取HV05後>點選 [確定]就會開始轉移
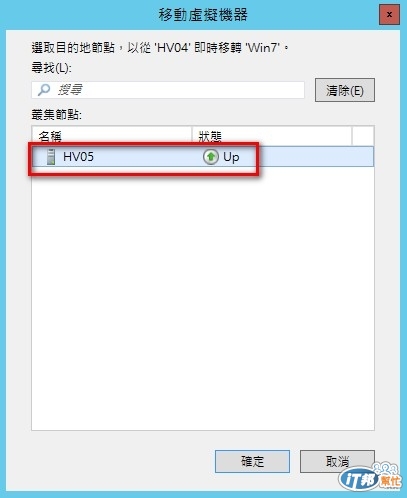
此時再叢集管理員中會看到前進度(如下圖)
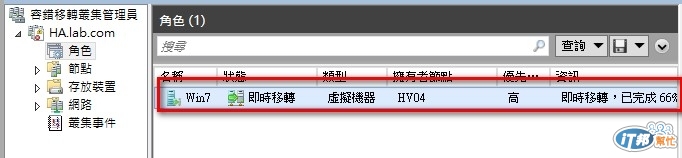
在切換主機時可能會漏一個封包是正常的
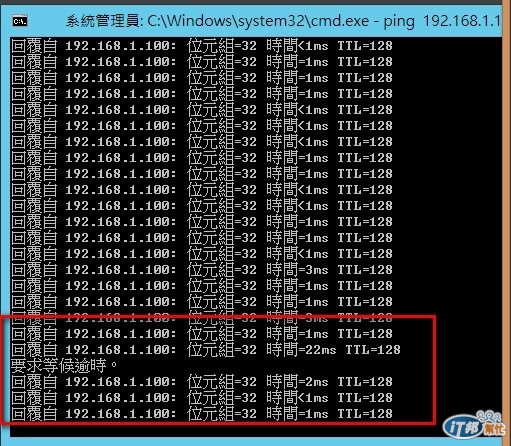
移轉完畢(如下圖),目前擁有者為HV05
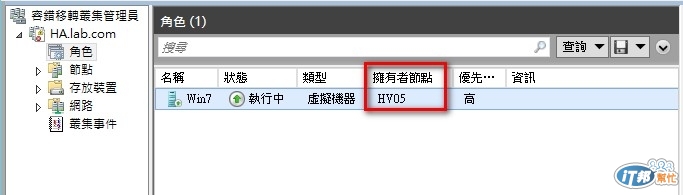
快速移轉
會先將目前虛擬機器狀態做儲存至storage, 控制權移轉至目的主機後,再由storage將狀態復原,所以網路會中斷較長的時間。
將win7由HV04 即時移轉至HV05
叢集管理員 > win7虛擬機器上[滑鼠右鍵]>移動>快速移轉> 選取節點
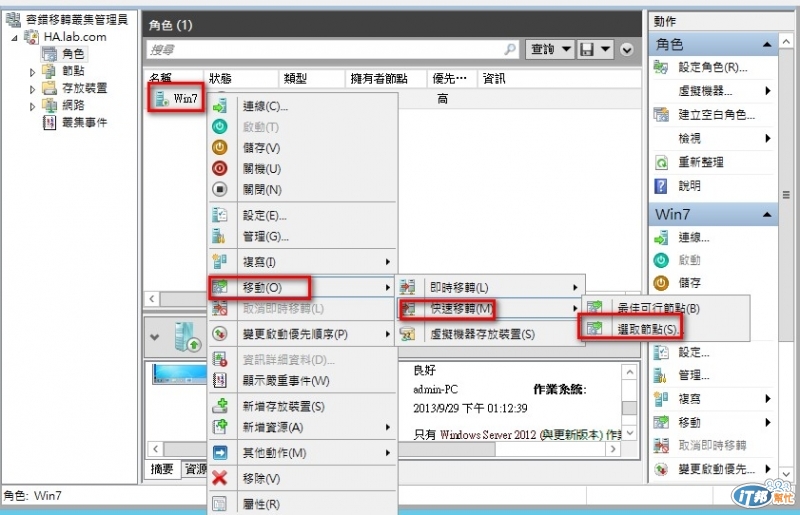
因只有兩個節點,所以目前可用節點看到HV05,如果叢集中有三個節點下圖畫面應該就會出現兩台
選取HV05後>點選 [確定]就會開始轉移
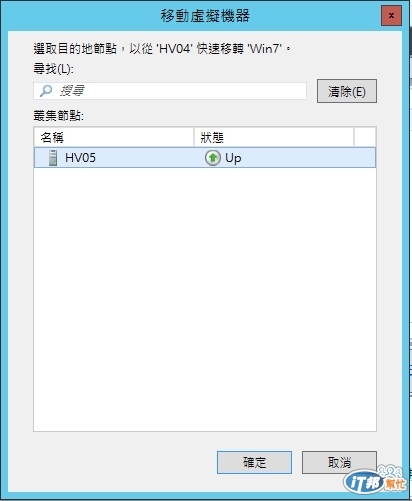
開始移轉的同時,可以看到虛擬機器已經開始在做儲存狀態的動作
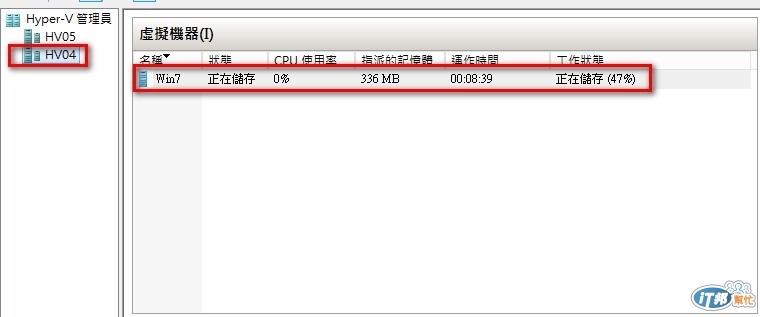
快速移轉中封包會漏比較多
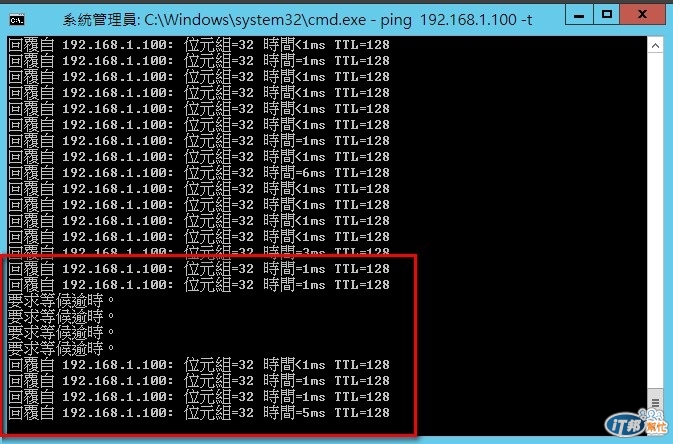
快速移轉完畢(如下圖),目前擁有者為HV05
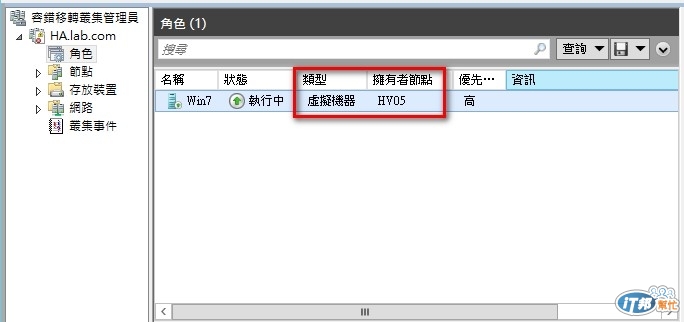
建立叢集服務相關連結參考:
1.Day-22 Hyper-V 3.0實戰之- Hyper-V 3.0高可用性(一) iSCSI Target建置設定
2.Day-23 Hyper-V 3.0實戰之- Hyper-V 3.0高可用性(二)節點掛載iSCIS磁碟
3.Day-24 Hyper-V 3.0實戰之- Hyper-V 3.0高可用性(三)叢集設定
4.Day-25 Hyper-V 3.0實戰之- Hyper-V 3.0高可用性(四)叢集測試
結論:
若再預算允許下,IT人員可以輕鬆建立Hyper-v高可用性,確保服務的可靠度,若真的預算不允許,IT人員也可以使用無共享即時移轉來達成維護主機不停機,新版hyper-v有許多功能可以調配使用,就看IT人員如何去調配。
此篇同步發表於MIS的背影:Day-25 Hyper-V 3.0實戰之- Hyper-V 3.0高可用性(四) 叢集測試

 iThome鐵人賽
iThome鐵人賽
 看影片追技術
看更多
看影片追技術
看更多