經過前兩篇的介紹已將Cluster所需要的Storage建立起來,再來可以啟動叢集精靈建立叢集架構
前一篇已經介紹如何將兩個節點連接ISCSI後,再來就可以開始設定叢集
實作架構圖:
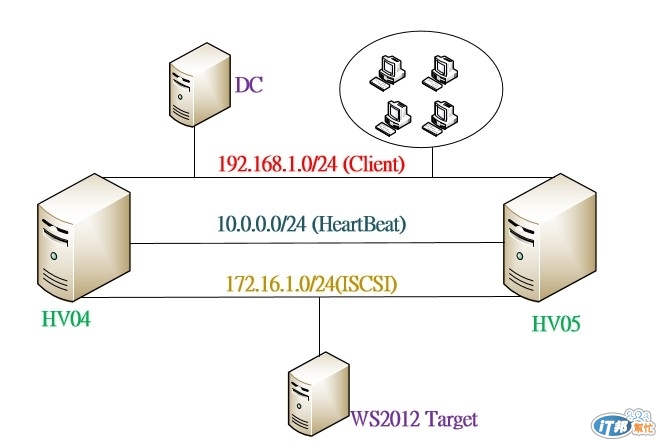
首先HV04 & HV05 安裝[容錯移轉]功能
伺服器管理員 > 管理 > 新增角色及功能
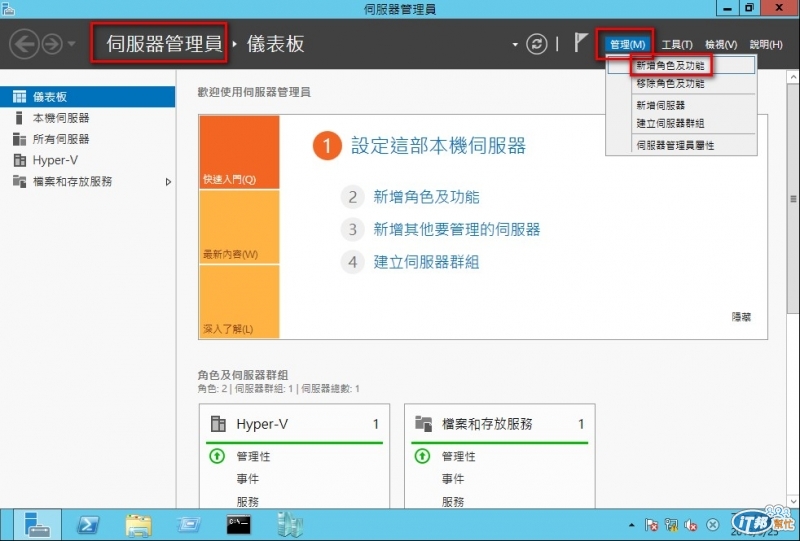
出現精靈畫面點選[下一步]
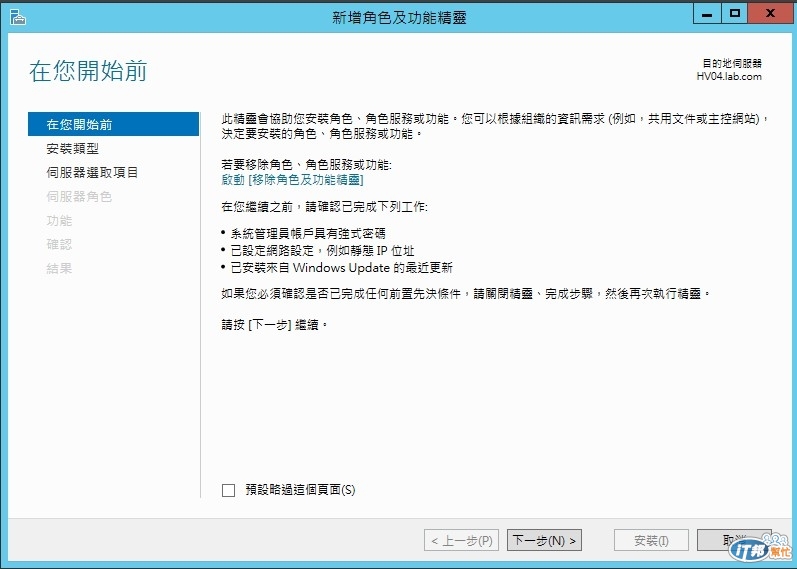
選擇 > [角色型或功能型安裝]
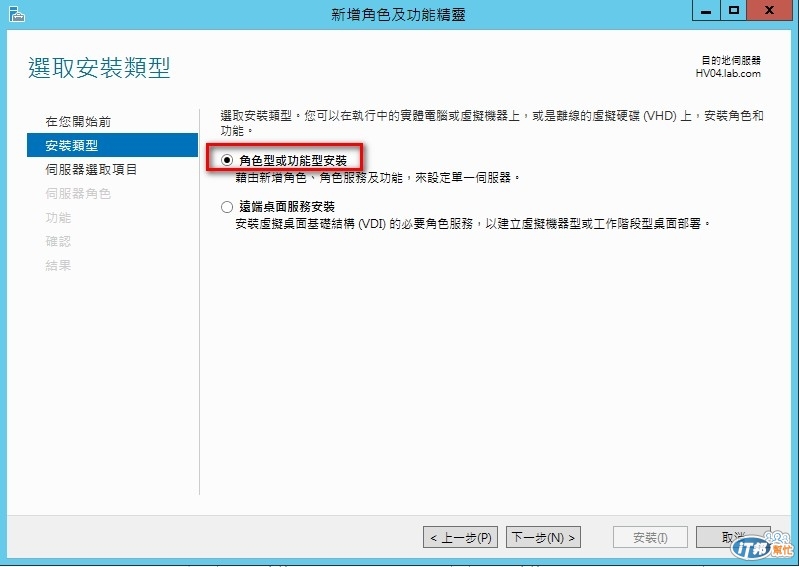
選擇安裝伺服器
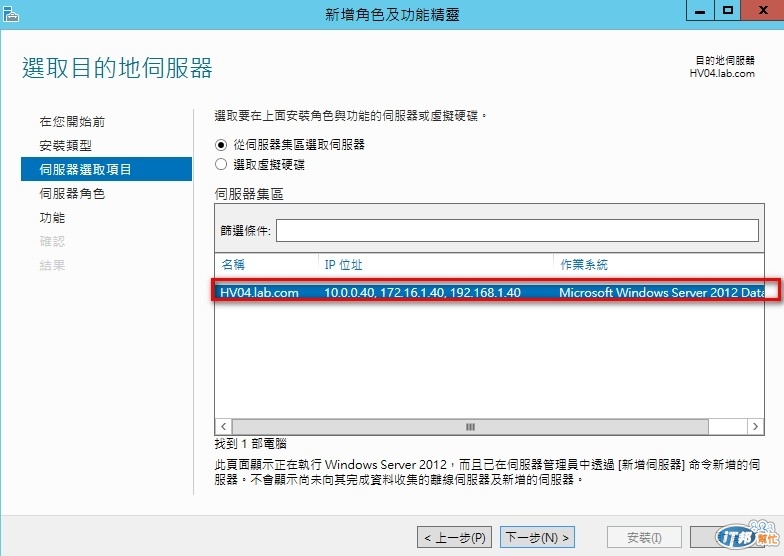
伺服器角色頁面直接點選>[下一步]
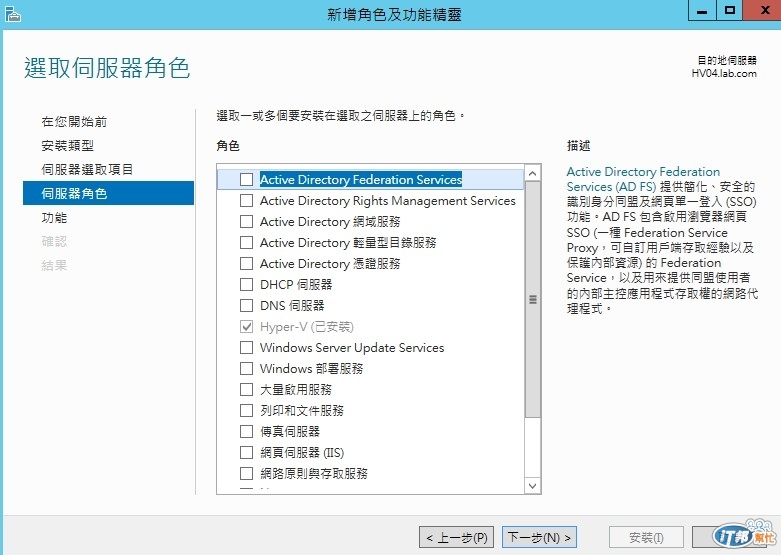
功能頁面 > 勾選 [容錯移轉叢集]
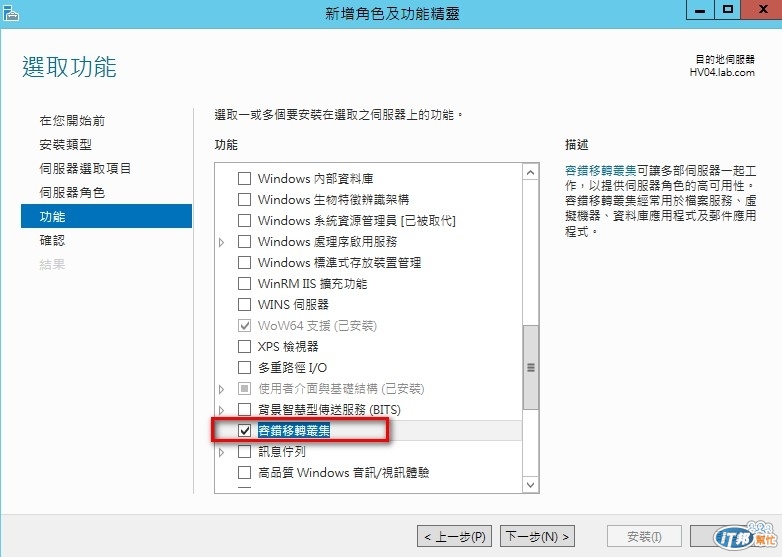
確認無誤,點選 [安裝] 即可
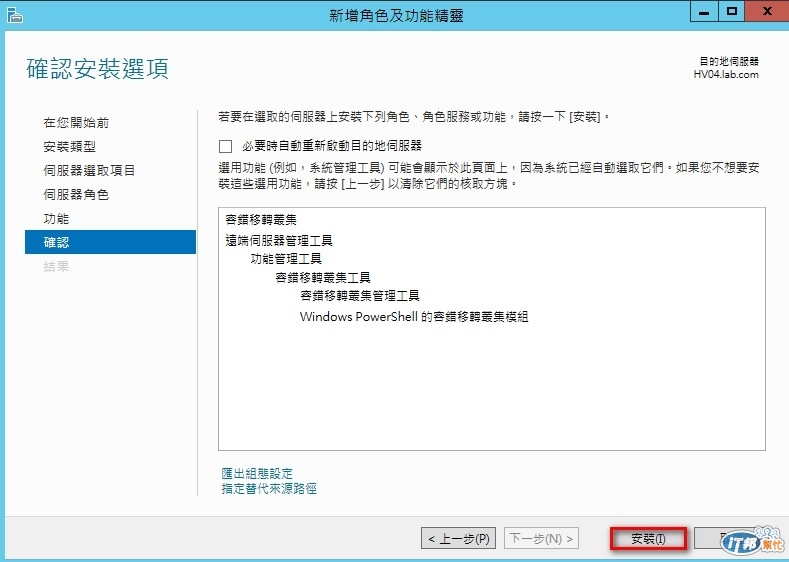
安裝完畢後,依照上述步驟,將HV05容錯移轉功能安裝起來即可。
開始設定叢集
在HV4 或 HV05 開啟容錯移轉管理員
伺服器管理員 > 工具 > 點選 [容錯移轉叢集管理員]
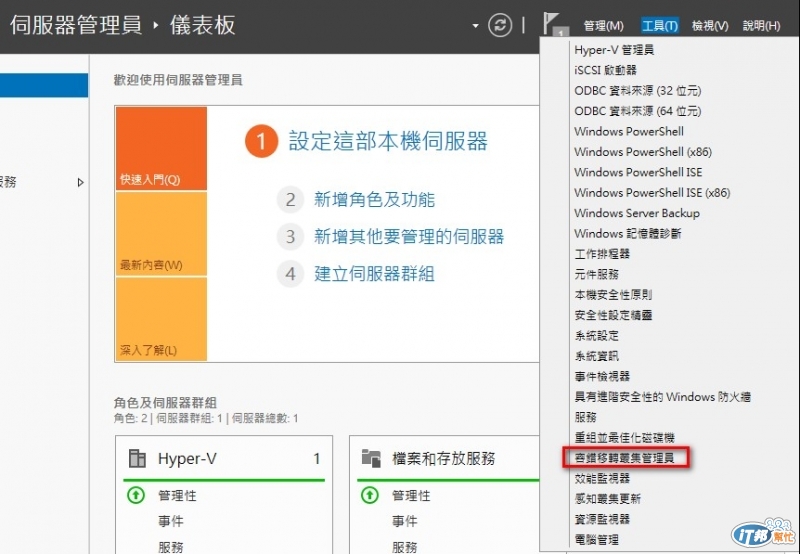
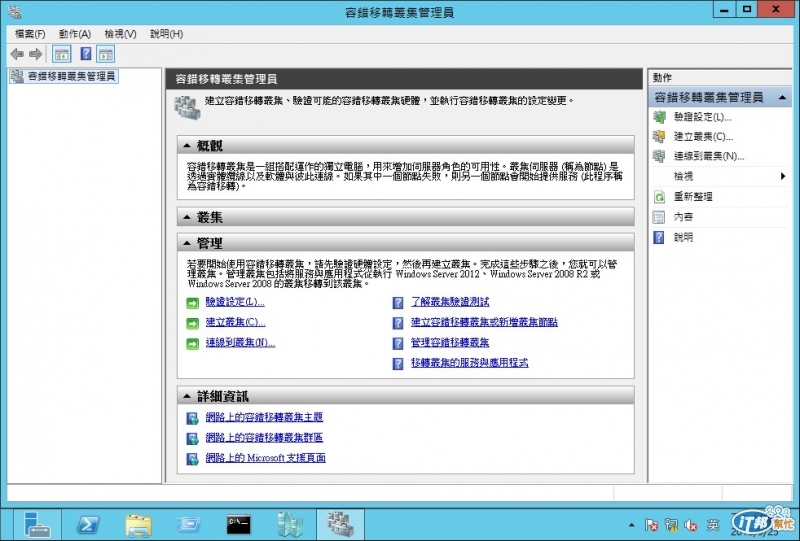
點選 [驗證叢集]
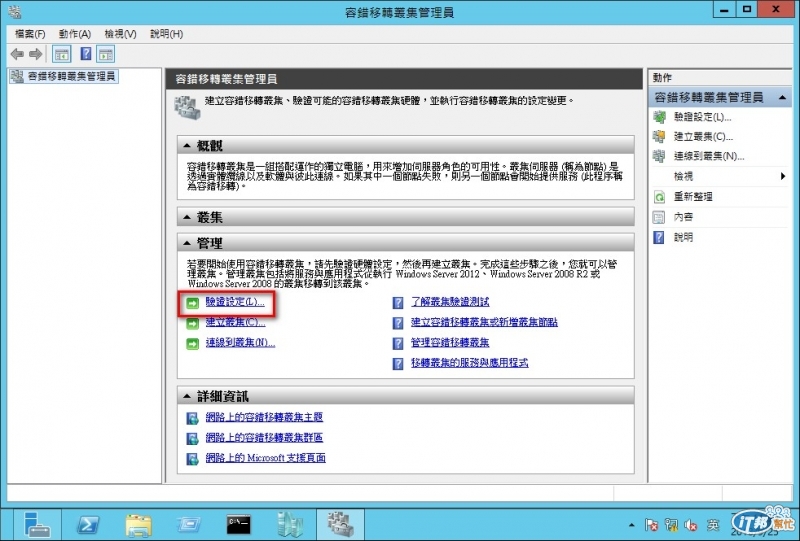
出現精靈畫面 > 點選 [下一步]
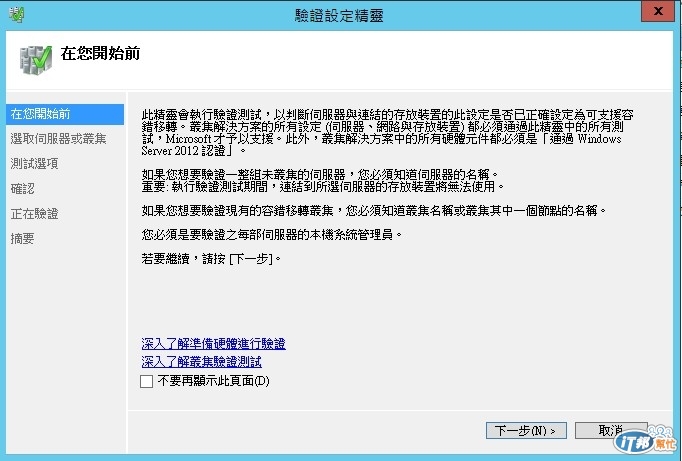
輸入兩個叢集節點
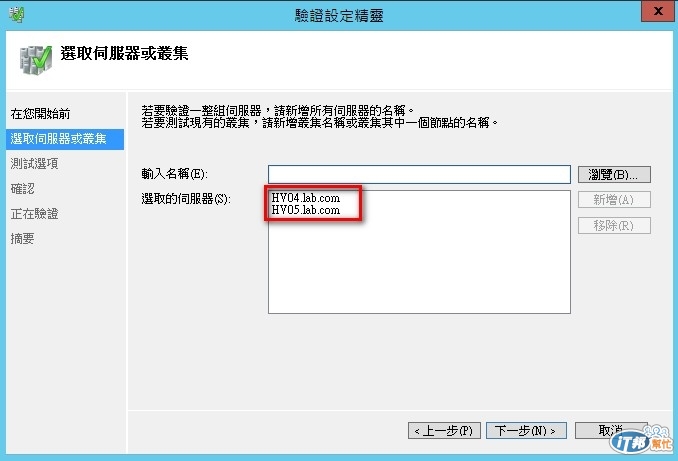
選擇 [執行所有測試] (建議)
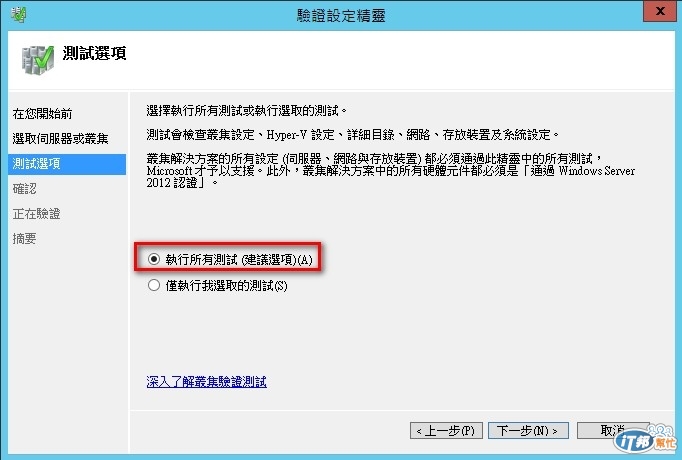
確認設定若無問題點選 > [下一步] 後開始驗證測試叢集
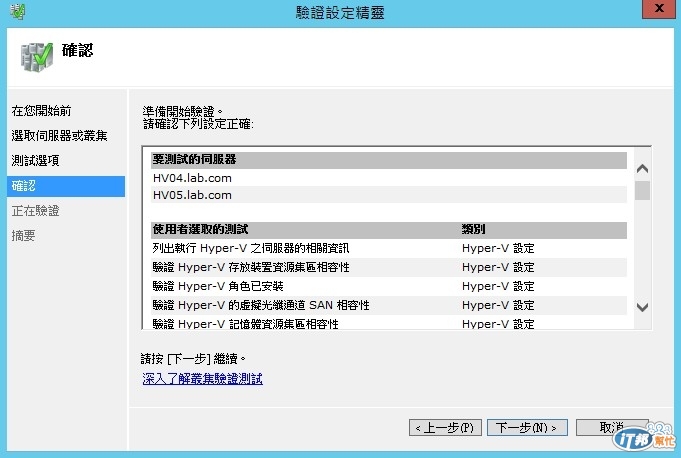
驗證測試中
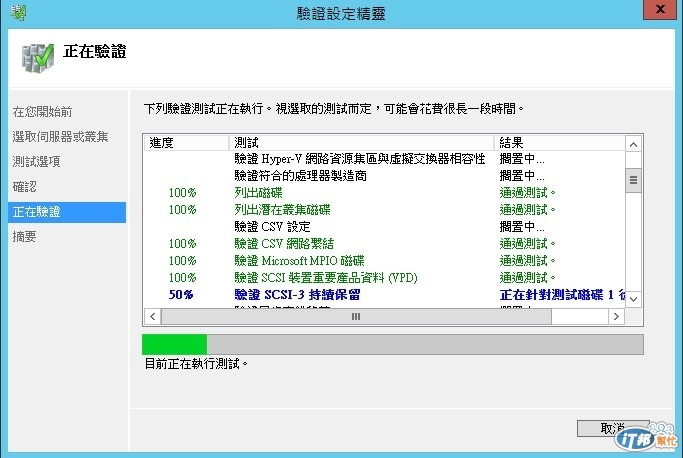
兩節點驗證測試完成,若有警告訊息,請在檢查一次後,在做一次測試
點選 [完成]後,會跳出設定叢集的畫面
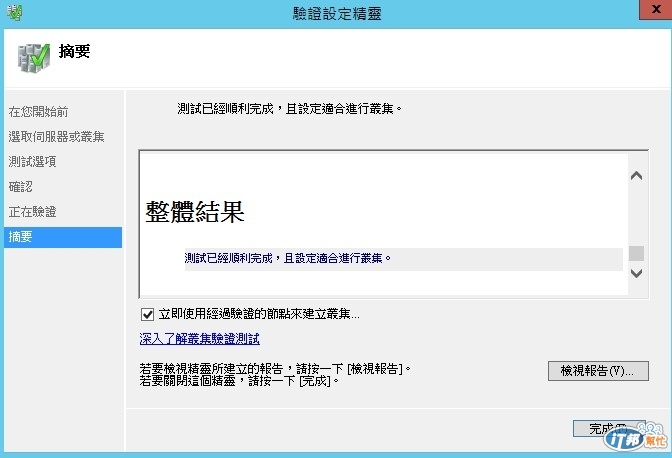
叢集建立精靈 > 點選 [下一步]
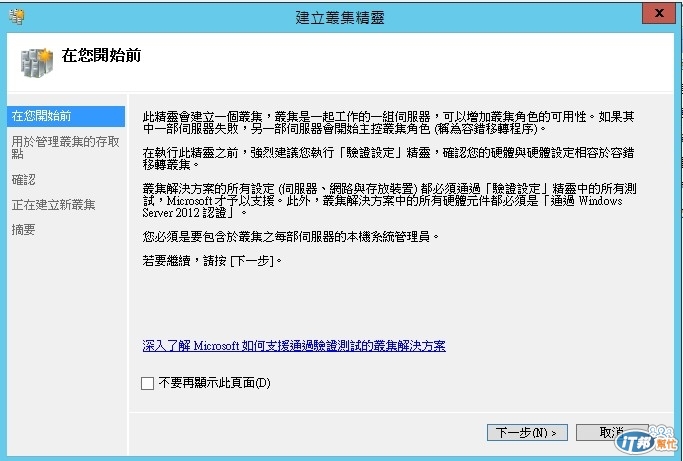
輸入叢集名稱及叢集IP (HA / 192.168.1.200)
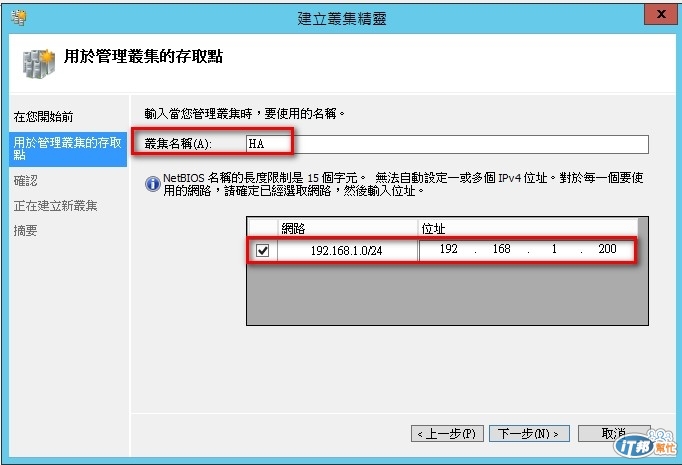
因為前面有執行兩節點驗證測試且沒有錯誤或警告訊息,所以在輸入叢集名稱及叢集IP後就會直接以HV04 & HV05 來建立叢集,所以直接跳出確認畫面 點選 [下一步] ,就開始建立叢集,預設會將[新增適合的儲存裝置到叢集]打勾
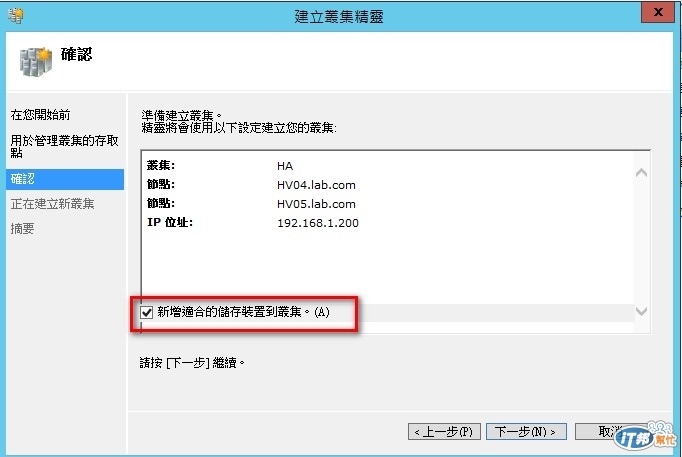
建立叢集中
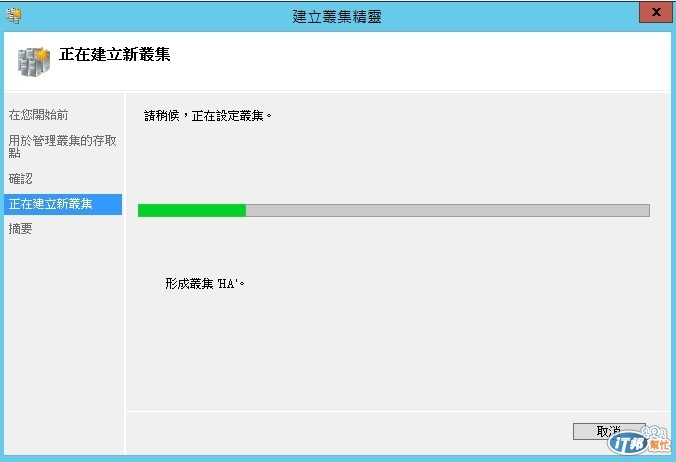
叢集建立完成
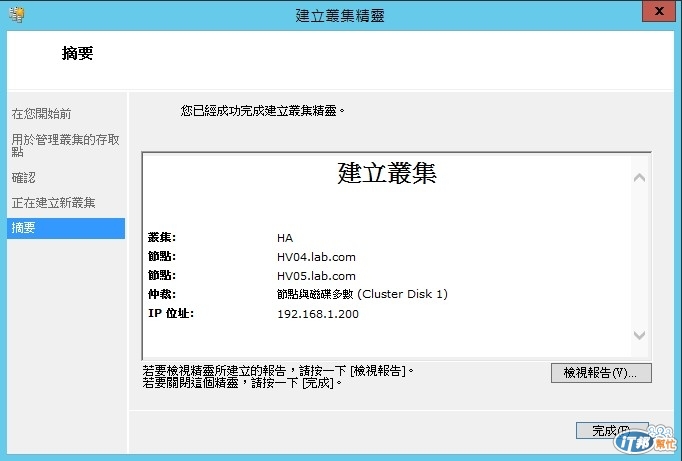
建立完畢後,開啟叢集管理員工具
點選磁碟會看到仲裁磁碟已經設定完畢,預設選最小容量擔任仲裁磁碟
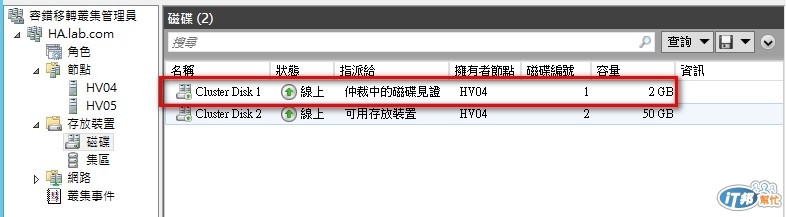
新增叢集共用磁磁碟區
開啟叢集管理工具 > 存放裝置 > 點[磁碟]
會看到ISCSI第2顆虛擬磁碟狀態目前為[可用存放裝置] >滑鼠右鍵 > 選 新增至叢集共用磁碟區
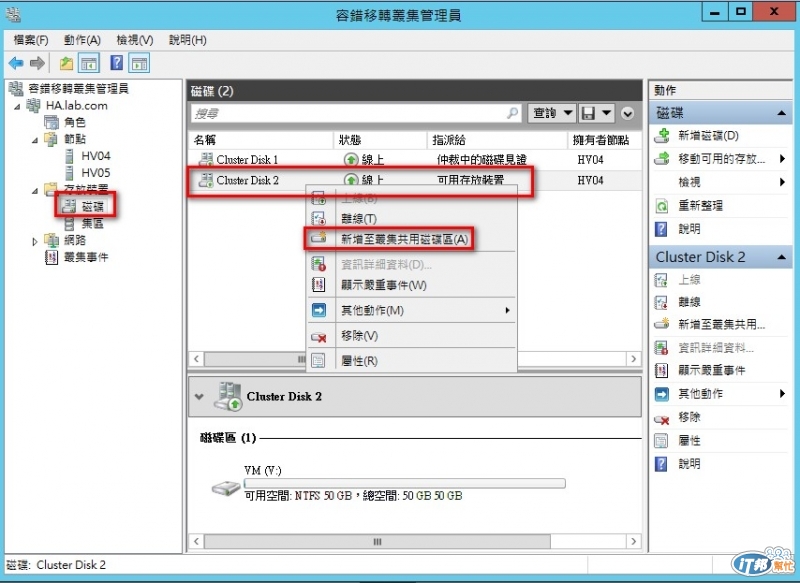
新增完畢
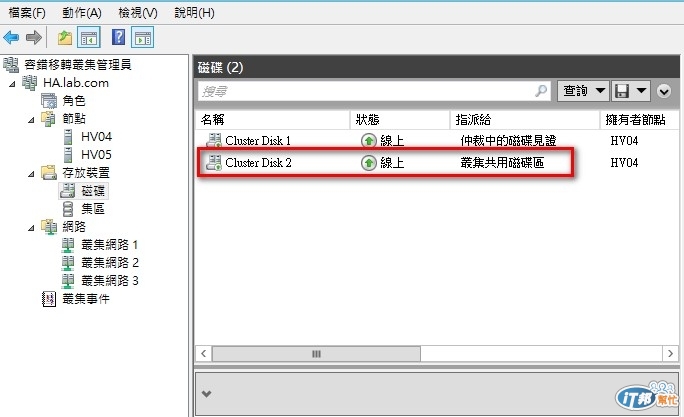
檢查網路部分
叢集網段(心跳線) 10.0.0.0/24
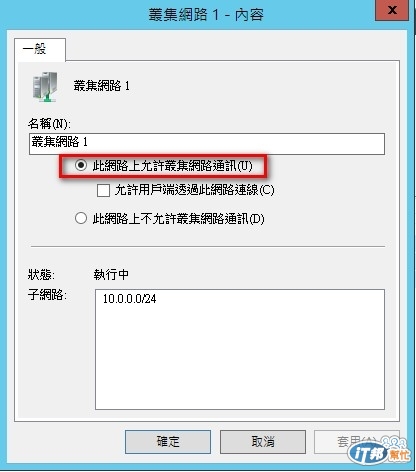
ISCSI 流量 172.16.1.0/24
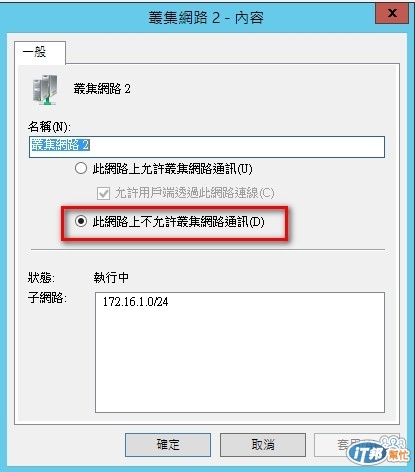
用戶存取 192.168.1.0/24
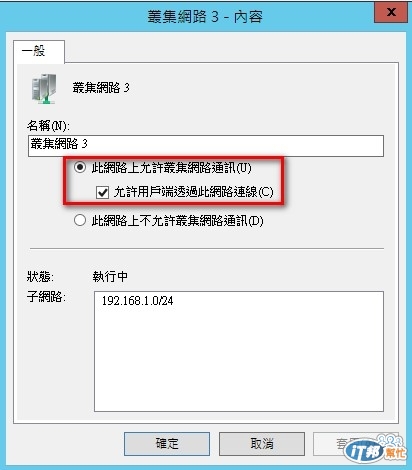
網路部分建議將流量分開運作起來會比較順暢。
以上是將叢集架構設定起來,包含新增共用存放區(CSV)及網路設定調整
下一篇將介紹,如何將VM設定受到叢集保護和即時移轉、快速移轉測試。
建立叢集服務相關連結參考:
1.Day-22 Hyper-V 3.0實戰之- Hyper-V 3.0高可用性(一) iSCSI Target建置設定
2.Day-23 Hyper-V 3.0實戰之- Hyper-V 3.0高可用性(二)節點掛載iSCIS磁碟
3.Day-24 Hyper-V 3.0實戰之- Hyper-V 3.0高可用性(三)叢集設定
4.Day-25 Hyper-V 3.0實戰之- Hyper-V 3.0高可用性(四)叢集測試
此篇同步發表於MIS的背影:Day-24 Hyper-V 3.0實戰之- Hyper-V 3.0高可用性(三)叢集設定

 iThome鐵人賽
iThome鐵人賽
 看影片追技術
看更多
看影片追技術
看更多