如果想要透過Windows Intune來強制安裝與管制Windows用戶端的Windows Defender防毒軟體,請在現有原則或新原則的編輯中在[Endpoint Protection]節點頁面中的相關設定,在此您除了可以決定是否要幫用戶端,來自動安裝與啟用微軟的防毒軟體之外,還可以決定幾個重要的安全防護設定,這包括了停用用戶端UI(介面)、啟用即時保護、掃描所有下載、監視電腦上的檔案和活動以及所要監視的檔案類型設定等等。
在完成了有關於Endpoint Protection安全原則的部署之後,接著便可以來看看Windows Intune的原則,在Windows用戶端的套用狀況。請開啟如下圖所示的[Windows Intune Center]介面。在此將可以看到位於[Endpoint Protection]區域中的[啟動Windows Intune Endpoint Protection]連結可以點選。
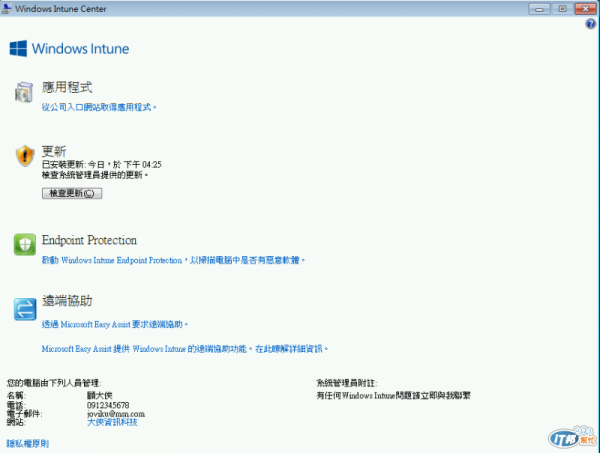
緊接著將會開啟[Windows Intune Endpoint Protection]管理介面,其實也就是Windows Defender防毒軟體,只要我們在原則中沒有設定停用用戶端UI,使用者便可以隨時開啟此介面。在[首頁]中可以知道目前的防毒系統是否有開啟即時保護,以及是否已經完成最新病毒碼與間諜程式定義的更新,在此使用者也可以隨時點選[立即掃描]按鈕,來進行快速、完整或是自定的安全掃描。在[歷史記錄]頁面中,則可以檢視到隔離的項目、允許的項目、所有偵測到的項目。針對所有已遭受隔離的病毒程式,使用者可以在此立即將它一一清除。
待續 ... ![]()
