昨天有提到若是在模擬器的環境下,我們可以使用 Android Device Monitor 的 File Explorer 觀看/下載 /data/data/<package name> 資料夾下的所有檔案,由於筆者習慣以實體機來做測試,因此開始使用 Android Studio 後尚未體驗這部分和 ADT Bundle (Eclipse) 的差別,這次參加鐵人賽原本就有一個目的是了解 Android Studio 和 ADT Bundle 的差異,因此今天就來了解一下 Android Studio 的模擬器如何使用。
首先讀者應該可以從 Android Studio 的上方看到下面這三個按鈕:
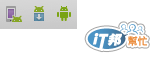
最左邊的那個按鈕是「AVD Manager」,AVD 是 Android Virtual Device 的縮寫,也就是管理模擬器 (Virtual Device) 的視窗,而右間的按鈕是「Android Device Monitor」,使用 ADT Bundle 的使用者應該很熟悉 DDMS Perspective,原本在 DDMS Perspective 的功能都可於 Android Device Monitor 中找到,而中間的按鈕是「SDK Manager」,為了確保模擬器能夠正常的執行,我們先將其打開,並安裝適當的 System Image,如下所示:
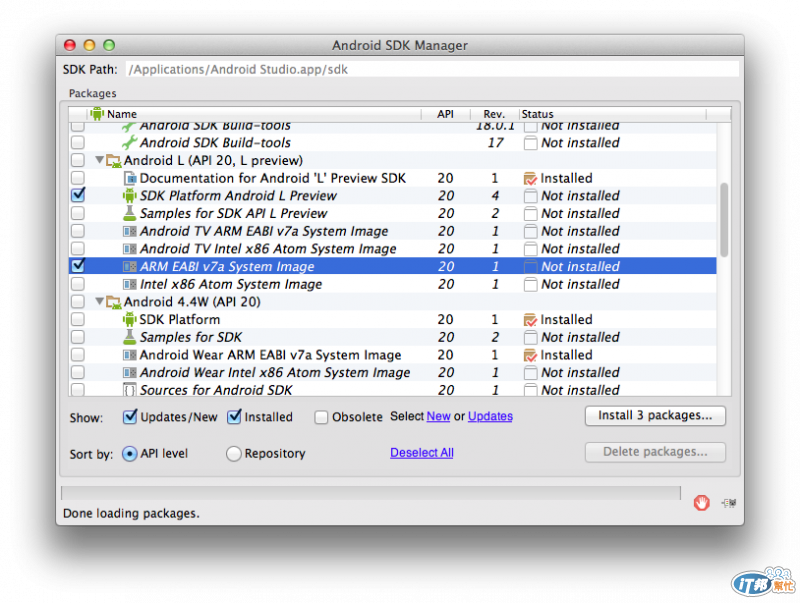 在上圖的範例中,筆者安裝了 Android L (API 20, L preview) 下的 ARM EABI v7a System Image。安裝好後我們可關掉 SDK Manager,並打開 AVD Manager,按下 AVD Manager 視窗右側的「Create」按鈕後會看到下面的畫面:
在上圖的範例中,筆者安裝了 Android L (API 20, L preview) 下的 ARM EABI v7a System Image。安裝好後我們可關掉 SDK Manager,並打開 AVD Manager,按下 AVD Manager 視窗右側的「Create」按鈕後會看到下面的畫面:
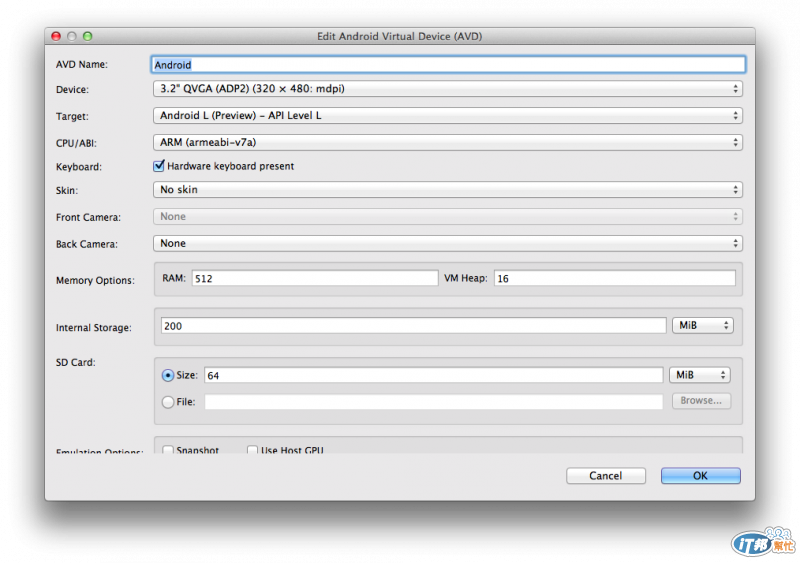
由於剛剛安裝了Android L (API 20, L preview) 下的 ARM EABI v7a System Image,因此當 Target 選擇 Android L (Preview) API Level L 後,CPU/ABI 的部分就可選擇剛剛安裝的 System Image 了。按下 OK後會回到 AVD Manager 視窗,如下圖所示:
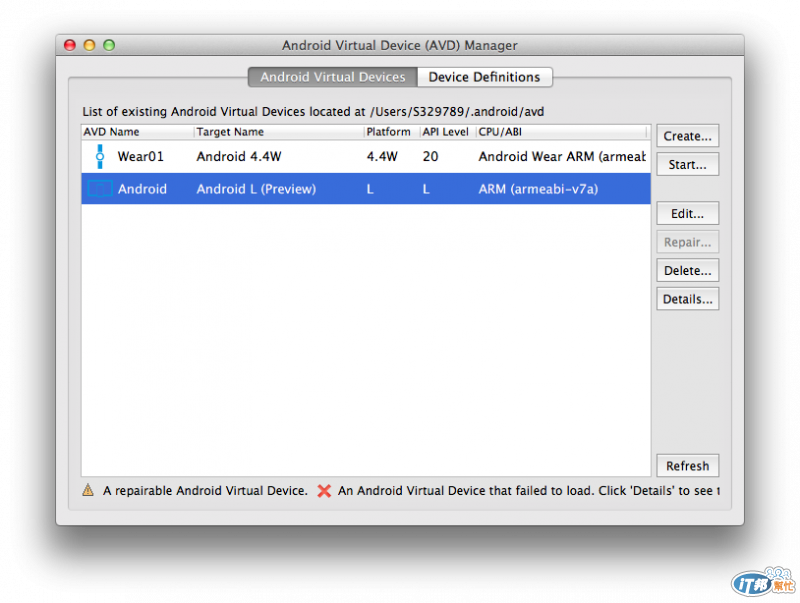
選擇剛剛建立的模擬器,並按下右側的「Start」,我們就可以啟動模擬器了,執行結果如下圖所示:
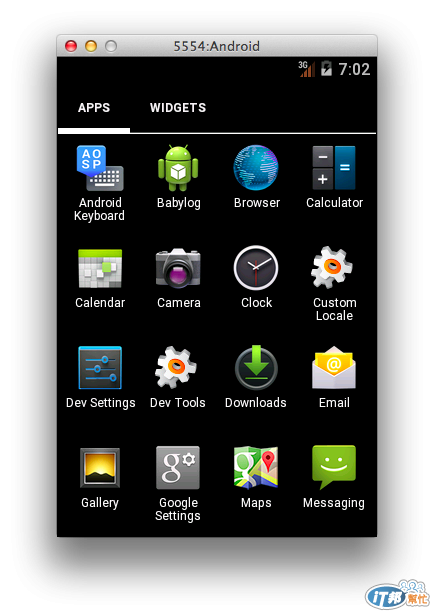
我們可以嘗試去執行已經停工一陣子的「寶寶生活記錄 App」,執行時會出現一個視窗,詢問要使用哪一個 Device 來執行應用程式,此處選擇 Emulator Android Android L (API 20),如下圖所示:
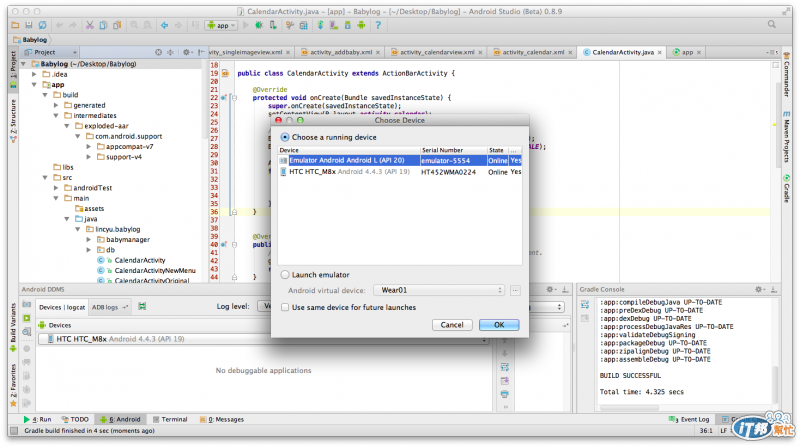
接著就可於模擬器上看到應用程式的執行:
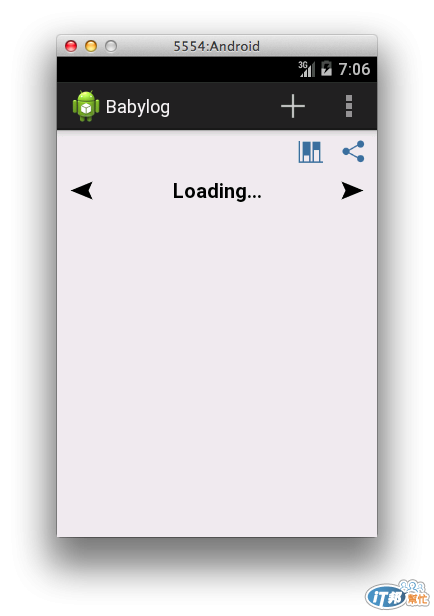
今天我們已經成功利用模擬器執行了我們的程式,明天我們則會針對「Android Device Monitor」做更詳細的說明。
