網誌好讀版:http://hungys.logdown.com/posts/237369-install-ipython-notebook-on-azure
今天要來與讀者介紹一個比較輕鬆、有趣的主題,但嚴格來說是也沒有跟 Azure 直接相關,不過我們還是會在先前建立在 Azure 上的 Ubuntu VM 來示範如何安裝 IPython Notebook 以及其基本的使用方式。
即使讀者沒有實際動手寫過 Python,應該也知道它是近年來相當熱門的語言,而且提供了互動式的直譯器,而今天要介紹的主角 IPython,本身並不是一個新的語言,而是提供了一個更強大的互動式界面,甚至可以產生圖形輸出,以及其他對平行運算的支援等等,並且提供了所謂 Notebook 的網頁界面可以使用。
在 Notebook 所提供的工作環境之下,這些 Notebook 文件可以包含任何文字、數學公式、輸入程式碼、結果、圖形、視訊,甚至是搭配 numpy、scipy、matplotlib 等等強大的 Python 科學運算與繪圖函式庫來使用。
首先,若讀者手邊沒有可以使用的 VM 環境的話,可以使用下面這行指令來透過 CLI 快速建立一台 Ubuntu 14.04 的虛擬機器:
$ azure vm create ironman-ipython b39f27a8b8c64d52b05eac6a62ebad85__Ubuntu-14_04_1-LTS-amd64-server-20140927-en-us-30GB hungys --location "East Asia" --ssh
由於 IPython Notebook 本身是一個網頁界面,所以我們事先把 port 打開來以便等等可以連線進入,IPython Notebook 預設的監聽 port 是 8888,不過待會我們會設定為 port 80,所以我們使用下面的指令允許連線:
$ azure vm endpoint create ironman-ipython 80 --endpoint-name HTTP
接下來就可以連線到 VM 開始安裝 IPython 的相關套件。接下來我們可以直接透過 apt-get 來安裝所需的套件,當然您也可以選擇使用 pip:
$ sudo apt-get install python-matplotlib python-tornado ipython ipython-noteboo
關於其他環境例如 Windows 的安裝方式,可以自行參考官方網站的說明文件。
安裝完成後,首先我們要先建立一個新的 Notebook 組態檔:
$ ipython profile create ironman
[ProfileCreate] Generating default config file: u'/home/hungys/.ipython/profile_ironman/ipython_config.py'
[ProfileCreate] Generating default config file: u'/home/hungys/.ipython/profile_ironman/ipython_notebook_config.py'
接著,我們要在組態檔中設定 Notebook 的密碼以策安全,但這個密碼必須是經過加密的,在此我們使用 IPython 所提供的公用程式來產生:
$ python -c "import IPython;print IPython.lib.passwd()"
Enter password:
Verify password:
sha1:9c950cfc1806:518179afxxxxxxef4466xxxxxx74e60528xxxxxx
最後產生出來的整串 SHA1 便是加密過後的結果,請複製起來以便待會寫進組態檔中。接著我們將要開始編輯組態檔,該檔案的名稱是 ipython_notebook_config.py,以筆者的安裝路徑為例,這個組態檔會存在於/home/hungys/.ipython/profile_ironman/ 之下。使用文字編輯器開啟之後,請依照以下的範例來進行設定,並請將預設註解的部分取消註解:
c = get_config()
c.IPKernelApp.pylab = 'inline'
c.NotebookApp.password = u'sha1:9c950cfc1806:518179afxxxxxxef4466xxxxxx74e60528xxxxxx'
c.NotebookApp.ip = '*'
c.NotebookApp.port = 80
c.NotebookApp.open_browser = False
到此為止已經完成了幾本所需的設定,請使用以下指令啟動 IPython Notebook 伺服器:
$ sudo ipython notebook --profile=ironman
接著便可以打開瀏覽器進入到我們的伺服器,若有成功設定的話應該可以看到一個登入畫面,代表 IPython Notebook 已經安裝完成!
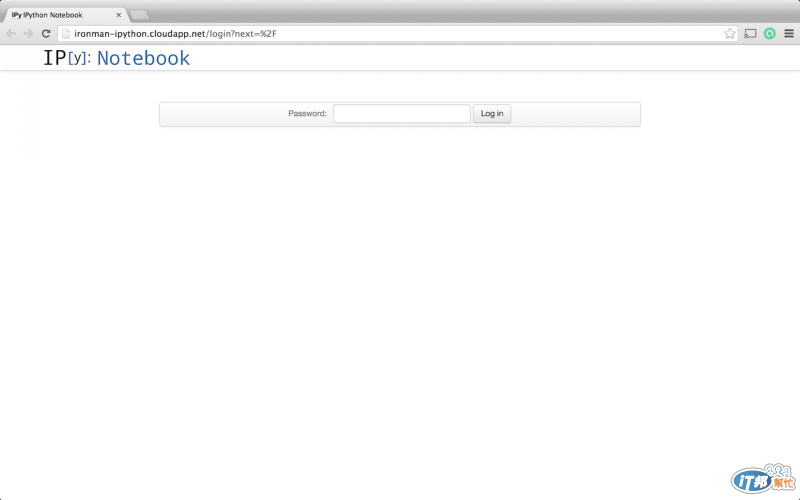
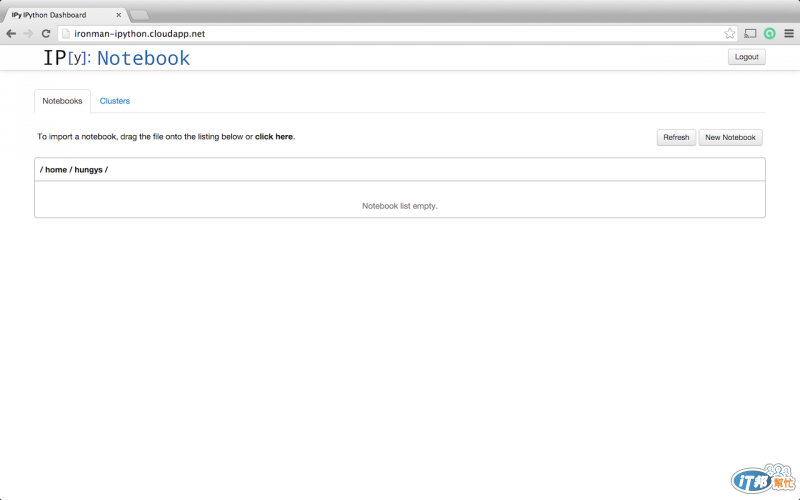
在主畫面上點選**「New Notebook」**便可以開始使用 IPython 的互動式直譯器,在上面您就可以盡情的輸入指令或程式碼,甚至是善用 IPython 的特性來進行科學運算與繪圖。
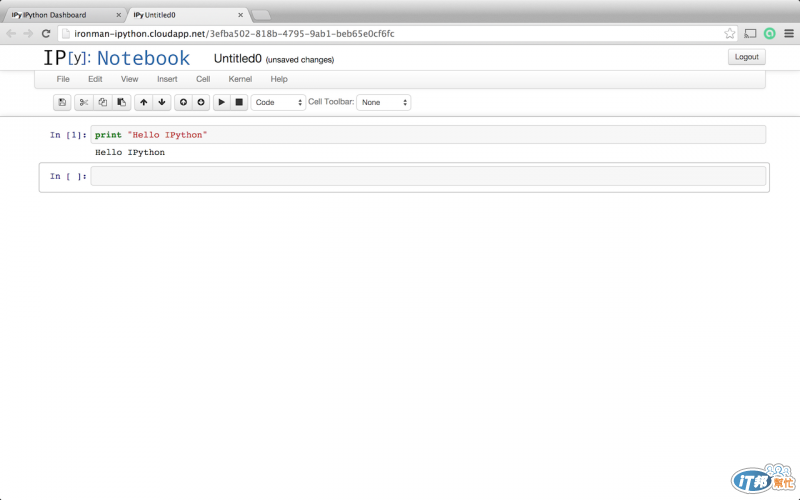
以我們剛剛有安裝的繪圖函式庫 matplotlib 為例,我們可以透過簡單的指令來嘗試在 IPython Notenbook 上繪圖,在此我們示範產生 30 個隨機點來產生一個二維坐標圖形:
plot(randn(30).cumsum(), color='k', linestyle='dashed', marker='o')
按下**「Shift+Enter」**後便可以立即看到結果,是不是相當方便呢?在 IPython 的互動式環境中,更支援了 auto-completion,您可以按下 Tab 來預覽該 local namespace 底下的提示,若對 library 或 function 有任何疑問的話,還可以直接在後面輸入問號 ? 來瀏覽相關說明。
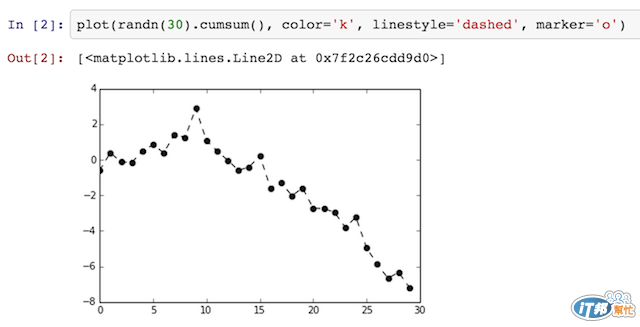
關於更多 matplotlib 的使用,可以參考官方網站的說明文件。
本文簡短的介紹了 IPython Notebook 以及基本的安裝及操作,但它本身其實還有非常多可玩性待讀者更進一步摸索,筆者最讚嘆的地方莫過於 IPython 與科學運算的函式庫整合之下的超強運算繪圖能力,若讀者有興趣的話可以對以下幾個 library 做更深入的研究,相信可以更靈活地運用 IPython Notebook。
