DAY 24 cacti設定
昨天簡單講了安裝的部分,今天來說一下裡面的設定。
但首先我們要先在linux系統的 crontab (排程) 裡面加一筆資料。
這樣他才能夠幫我們定期收集資料供我們的rrdtool繪圖使用。
#crontab -e
每五分鐘RUN一次資料蒐集的動作。
*/5 * * * * /usr/bin/php /var/www/html/cacti/poller.php > /dev/null 2>&1
再來我們就繼續往下了。
cacti主要是透過SNMP的服務來蒐集資料,
所以在linux或者Windows得主機上要記得打開,並記得設定public group
在windows上設定比較簡單。
在服務裡面找到SNMP Service,進去設定一下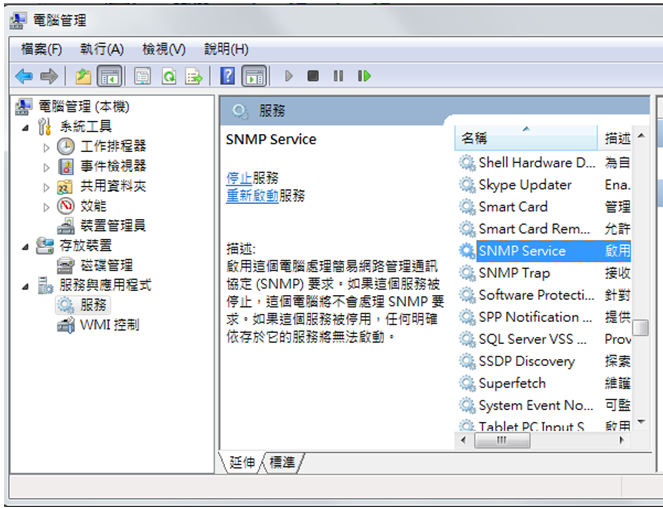
接著到安全性的地方去調整。
上面接受的群體名稱很重要,基本上很多設備沒設定都會是用public
但這邊會建議使用只有網管人員知道的名稱
另外更為重要的是下面,可以從哪裡接受SNMP封包,
基本上會建議大家指定主機,而不要全部開放,蠻危險的。
但若只是測試或者其它原因一定要開所有主機的話,自己就要稍微注意些。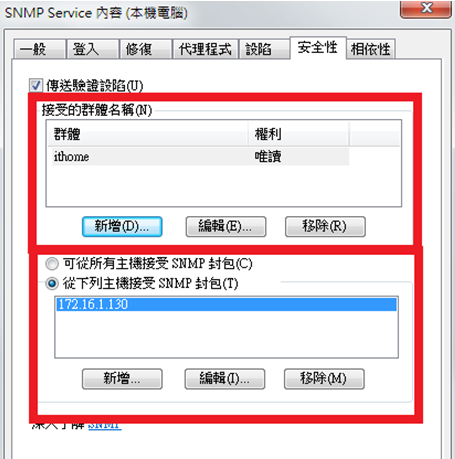
linux的話是要另外安裝SNMP套件。
並修改其內部設定。
#vim /etc/snmp/snmpd.conf
這邊比較要注意的是,他將指定得主機定義成mynetwork (這邊可以自己修改)
然後再開放v1 & v2c的版本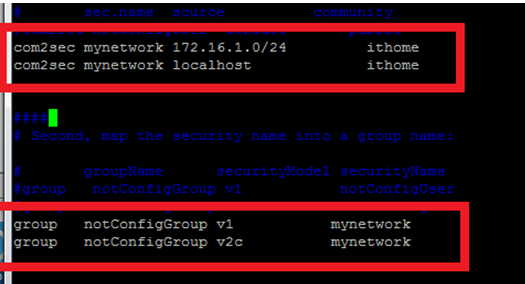
前幾天介紹的cisco設備也可以開啟這個SNMP功能,就在請大家查一下資訊了。
設定上也不複雜。
以上都設定完之後我們就可以到裡面設定接收設備的資訊了。 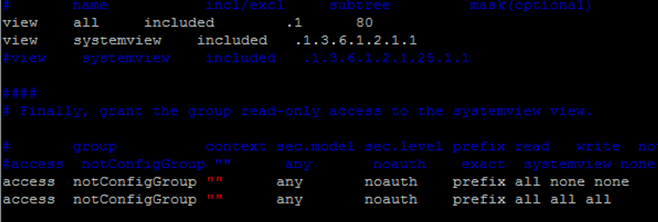
剛建立好的cacti很簡單,沒有太多其的外掛模組可以用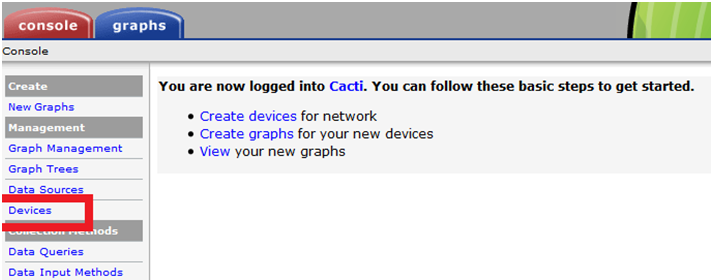
所以我們先進行添加設備的部分。
初始設定先注意這些數值,基本上跟我們剛剛設定的東西有關係。(輸入完成就按下方的create)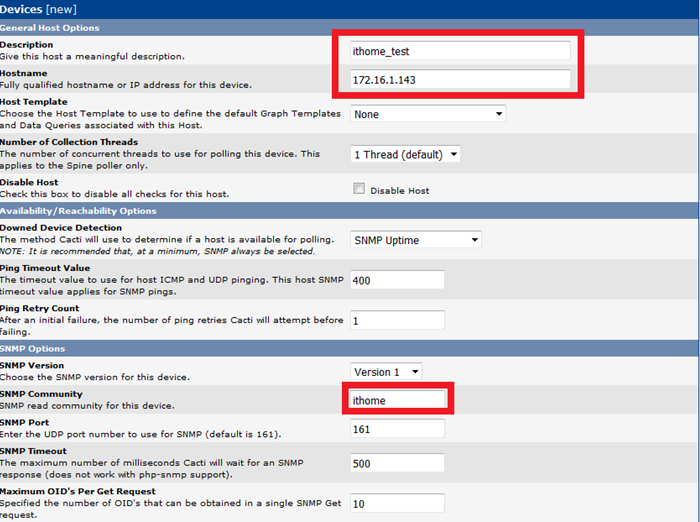
創建完成會在多跑出幾個欄位選項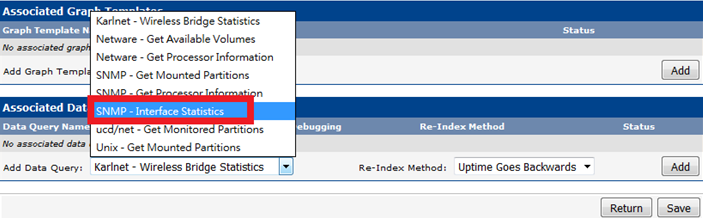
這時候我們先選取SNMP-Interface Statistics (選好按SAVE,就會跳出下圖的樣子)
有出現數值就表示,我們可以用他開始進行繪圖的動作,把視窗拉到上方,點選下圖的選項。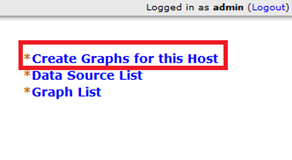
就可以看到它出現可以選取的選項,選擇自己想看的資訊打勾,
然後將視窗拉到最下面在選create。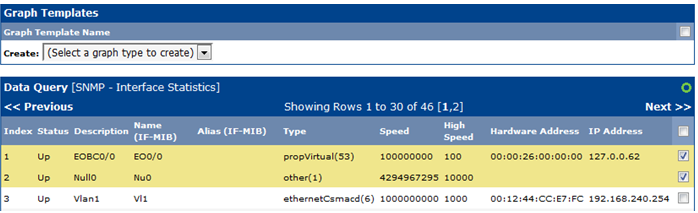
選完可以看到,被選起來的變成灰色了
再來就是要顯示圖表了,點選到Graph Treese,然後一樣點選進入後的右上角的ADD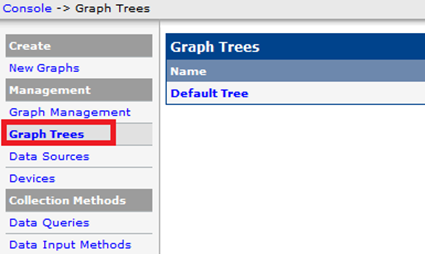
這邊先幫自己的設備做分類,可以依公司別或者專案別來進行設備的分類。
群組設定好之後,下方就會跳出可以加入這個群組的選項。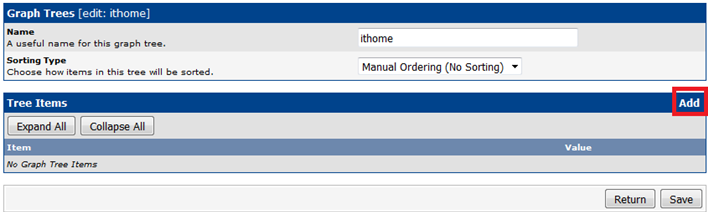
這編選擇Host,並選擇要加入這個群組的設備。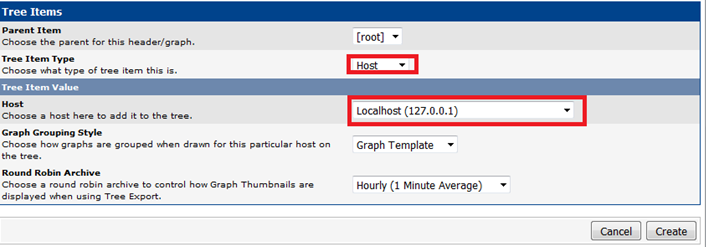
就會出現在設定裡面了。
接著點選到graphs列表
點選左方的分組,就可以看到我們剛剛加進去的設備,
點選設備就可以看到rrdtool幫我們將SNMP資訊繪成圖表了。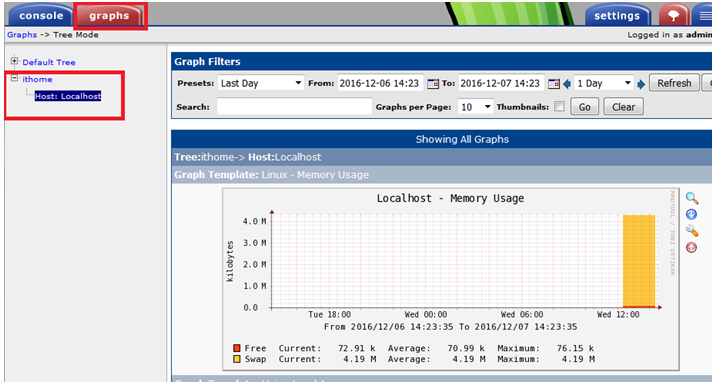
當然這些都只是cacti最基本的功能。
他還有很多外掛模組可以套入使用,包括服務監控、收syslog 以及其他等等
基本上官網上就有提供很多工具。
這邊先簡單教大家怎麼匯入外掛模組,然後外掛模組的使用就靠大家自己摸索囉。
首先將抓到的外掛模組(tar.gz)檔,解壓縮放到cacti的目錄下的plugins資料夾當中。
然後我們就回到WEB端,看一下左下角的地方有一個叫做Plugin Manageent的地方。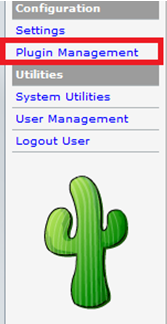
就可以看到我們剛剛放進去的monitor資料夾。
點選他,讓他箭頭變成向上,然後點選綠色向右圖示,就啟用了
套入外掛其實沒有很難,麻煩的是後面的設定。
後面的設定就請大家當練習囉,我們明天見~
