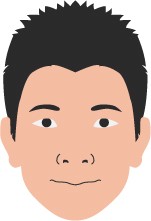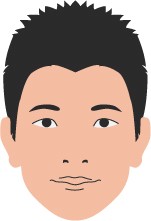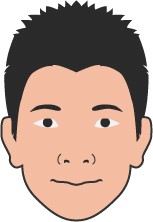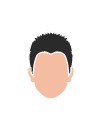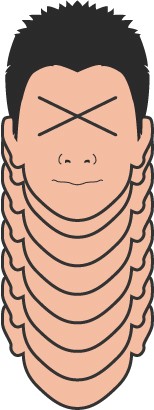Hi我是Kookie,又到了可恨的禮拜一,相信各位的靈魂還停留在禮拜五,不要緊,先跟著我來逃避現實吧~
今天終於比較有趣了~
要跟大家分享的是「Q版大頭貼」,成品如下。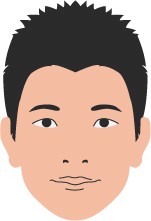
廢話不多說,讓我們比照之前畫香蕉的第一步,去拍一張你的自拍照,盡量是接近照相館拍的那種或是新兵訓練的時候拍的那種,你要挑那種45度嘟嘴系列我也不反對啦……
像這樣。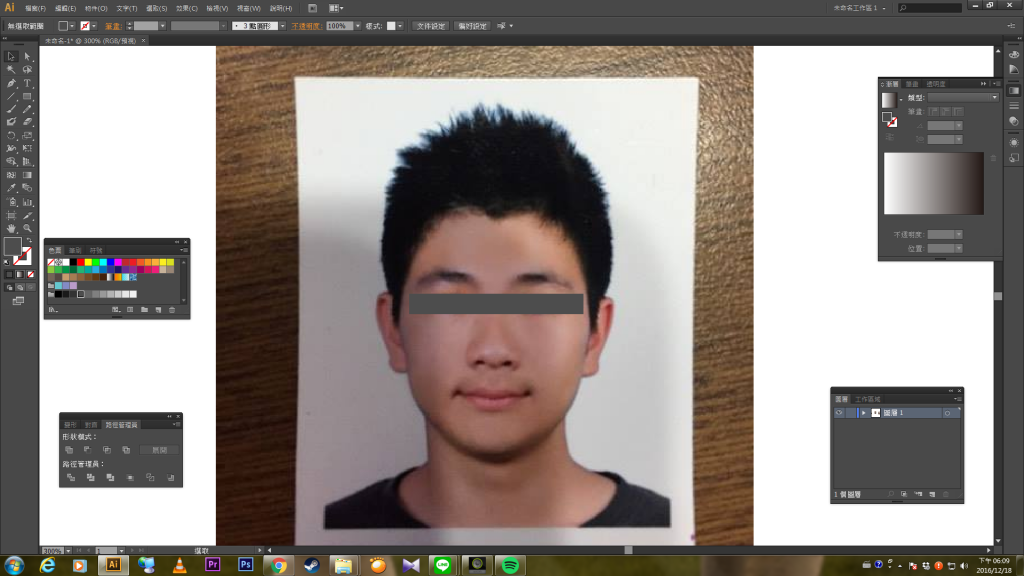
........好抱歉,這個蠢材就是我...我有馬賽克處理了希望大家一早不要嚇到。
然後切換鋼筆工具開始畫出臉、頭髮、眼睛眉毛鼻子等,我們這次只畫半張臉,不要全畫喔,我們留著到最後直接對稱貼上~畫好會像這樣。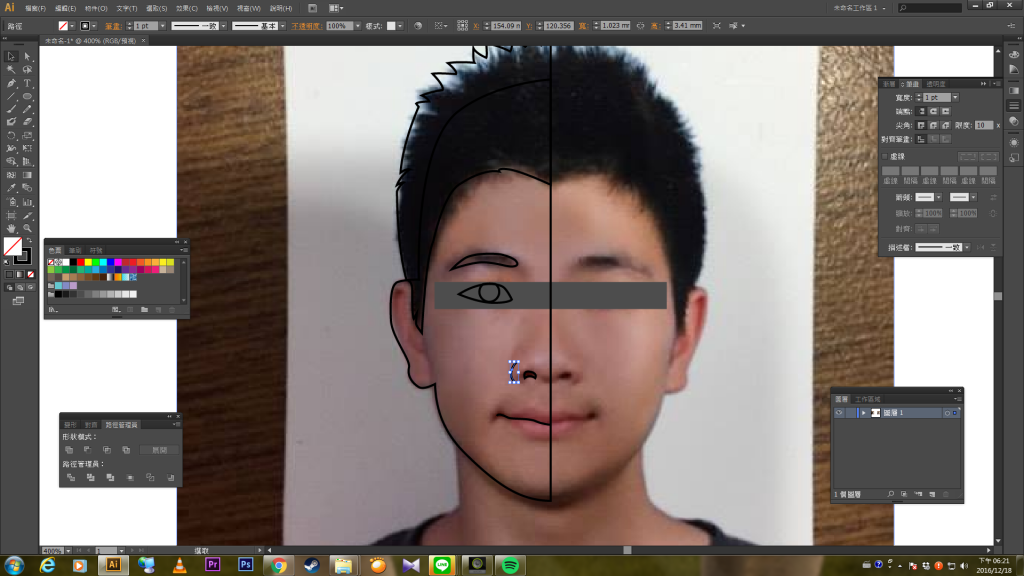
像這樣!要注意的是下巴部分,臉的中間的分割線與下巴的線段中間角度盡量不要超過90度,不然最後對稱貼上時會變成雙下巴像這樣。(不過有些人真的是有雙下巴的,那就大膽畫吧!)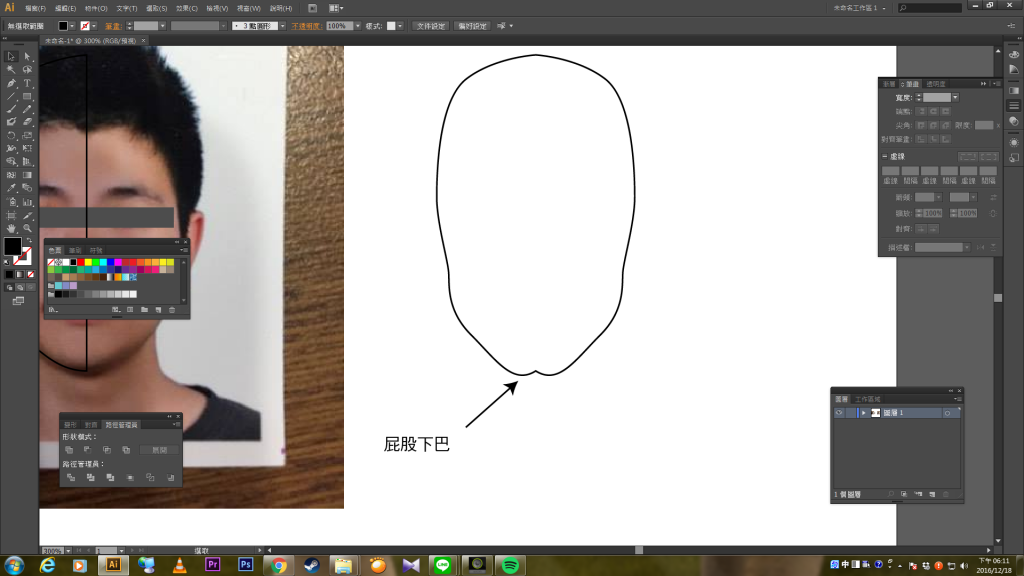
這邊稍微講一下這種Q版的重點好了,如果想要你畫的人物看起來更像本人,很重要的一點就是強調重點,臉上有痣就一定要畫出來,甚至可以放大,眼鏡的框或是鬍子也是很好表現的地方,甚至把眼鏡畫好了鏡片直接塗白不畫眼睛也行,美人尖、厚唇、眼睛無神等等,這些你一看到本人就可以馬上講出來的特徵要畫出來並且明顯,要是真的沒甚麼特色.....好吧誰叫他長得像路人我也無法(雙手一攤)。
然後眼珠的畫法可以參考之前香蕉陰影的畫法,先畫一個圓,再用路徑管理員把跑道眼白外的地方切掉。
畫好之後,開始選色,如果這邊你對顏色的調配感到無助迷茫跟你的人生一樣,可以上網去抓一張別人畫好的Q版大頭貼圖丟到Ai裡面,然後用選取工具點一下你要上色的地方,再切換 檢色滴管工具(快速鍵I) 直接點擊一下你抓來的Q版圖上想要的顏色。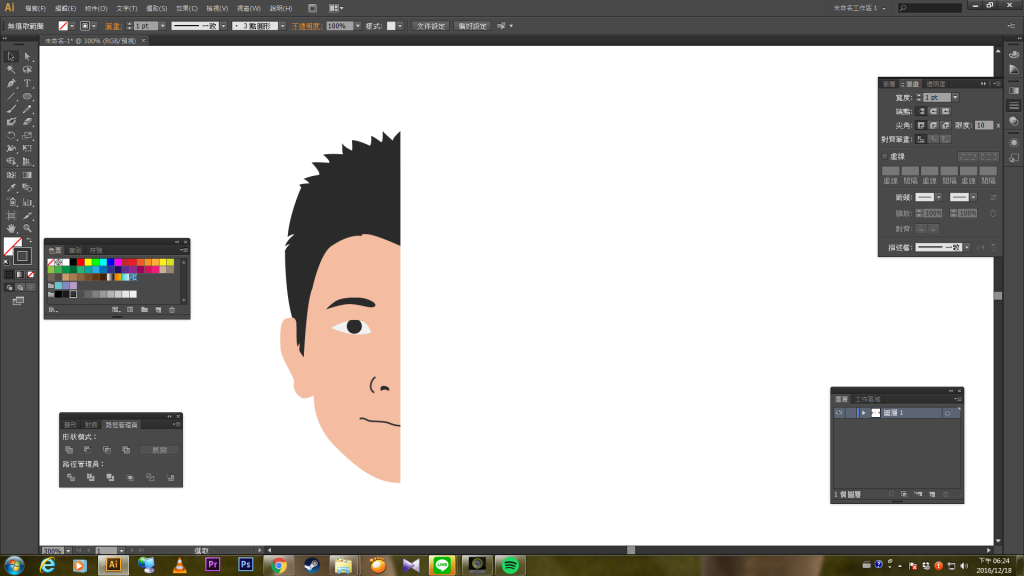
接下來,把所有畫好的物件選取起來(用框的框起來,或是按住Shift一個一個點),按右鍵>變形>鏡射,坐標軸選擇垂直,然後點下拷貝.....
燈燈!!就會發現已經複製好一個鏡射過的半臉了!!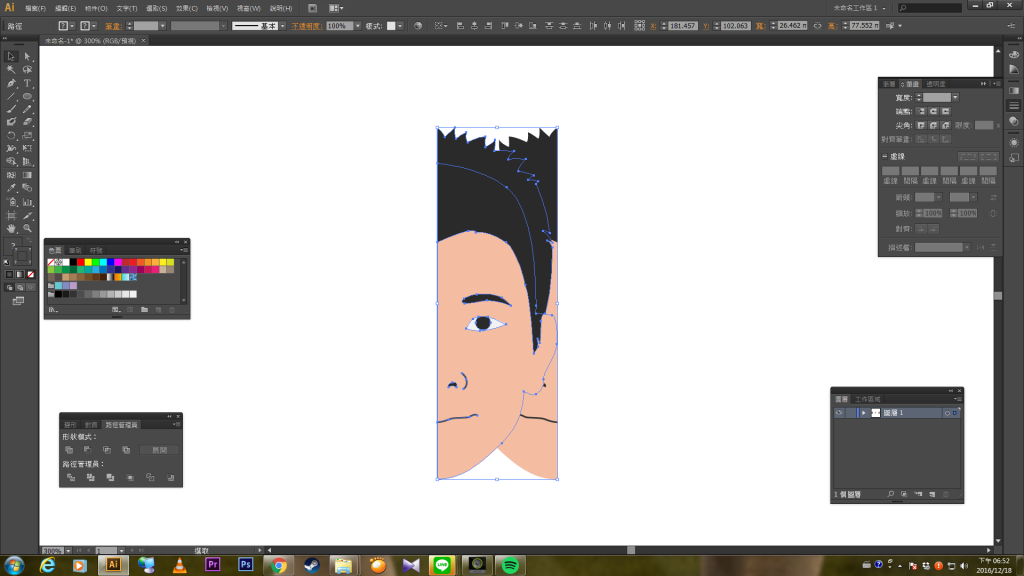
然後把它移到另一個半臉旁邊把它們小倆口合併,這時會發現有條綠綠的參考線,之前在移動時應該各位就會發現這條綠綠的線無所不在,想擺脫都擺脫不掉,他就在一旁看著你笑,笑得你心裡發寒...好的親愛的別害怕,這些綠綠的叫做智慧參考線,他可以幫助你在拖放物件的時候像是有磁力一般自動去吸附著你想要對齊的地方,真的很有智慧,雖然還是會常常遇到變智障的情況,但,很夠用了。
Ai很常拿來畫精準無比的圖,有些東西也必須對的精精準準,一毫不差,所以Ai也有很多方便對齊的好工具,待我之後介紹^^
補充:拖放時按住Shift可以使物件平行or垂直or45度角移動,方便對齊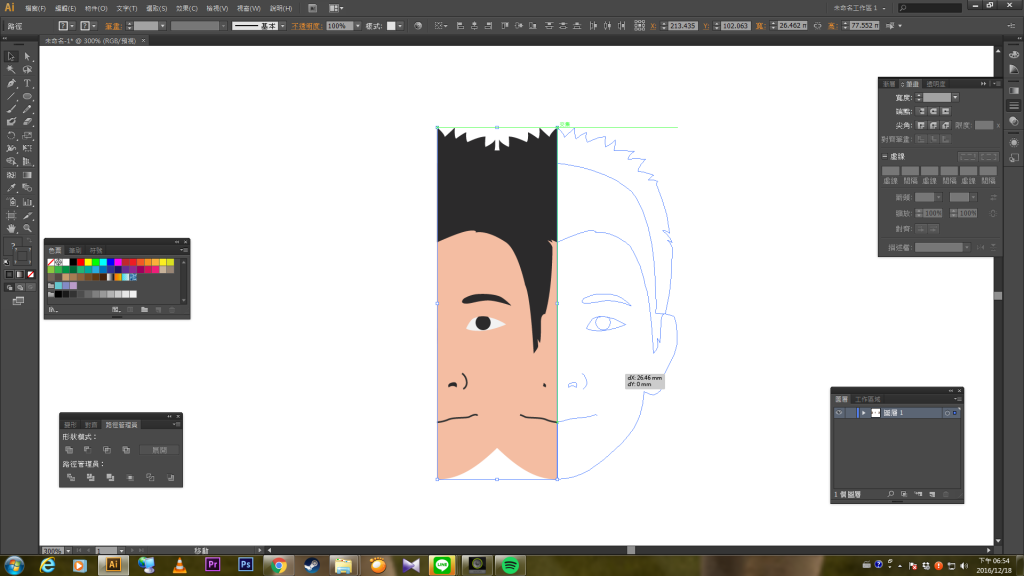
最後我們要合併這兩邊臉靠的是"路徑管理員",把兩邊臉一起選取起來,再點擊路徑管理員中的聯集。
這邊有可能會發生合併後仍然是兩個物件的情形,這是因為你沒完全對齊的關係(所以說智慧參考線沒這麼厲害也是真的...),要每次都完全對齊...應該真的就要靠經驗了(抱歉我知道很不負責任哈哈哈)。
解決辦法為求簡單你們就用鍵盤上的方向鍵來將他向左輕推一兩下,應該就會直接交疊了,這時用再用聯集肯定OK的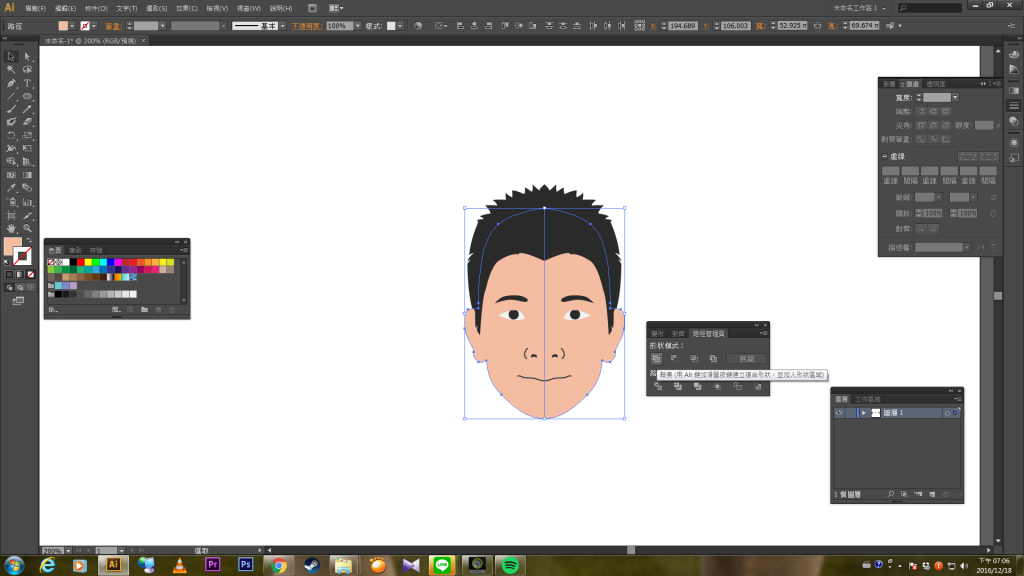
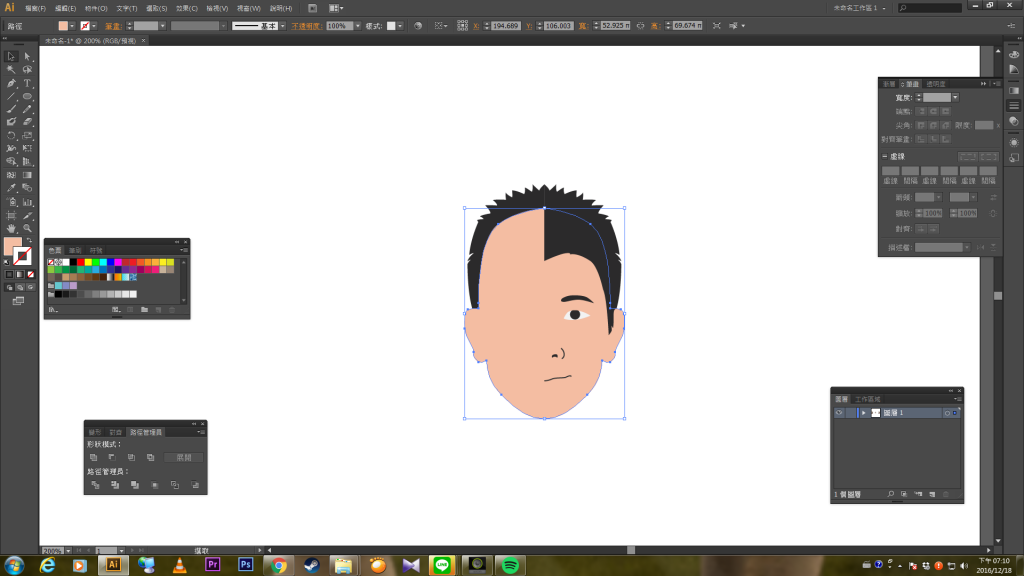
有人問我這個是怎麼回事?那你鐵定沒畫過香蕉,按右鍵排列順序移至最後就能輕鬆解決你的問題囉。
接這就是頭髮也一樣比照辦理左右合體,就完成了!!!!!!
噹噹~~~
啊另外說個小技巧了大家看到畫面右手方應該有個筆畫的圖示點一下可以叫出面筆畫面板,如果畫面上找不到也可以從視窗>筆畫中召喚出來,這邊可以選擇你想要的筆畫端點形勢,就可以調整每條線端點的樣式囉像這樣子~
下圖的左鼻根右鼻筆畫端點有些許不同。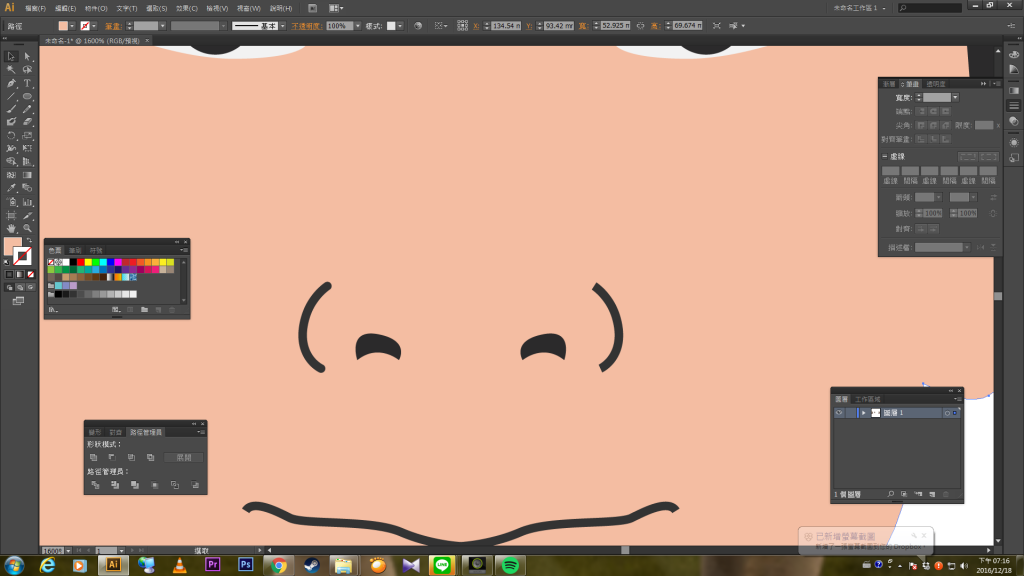
最後可以再想想看要用甚麼樣的風格,是要有黑邊,還是極簡風,或是??這邊就留給各位看官自己去拿捏了^^