Hi~今天是禮拜二,今天不畫圖,但是來講幾個常用的工具讓你Ai用起來感覺更自我感覺良好。
在前幾天的範例中,我們都只有畫簡單的幾個物件,所以在管理上當然非常容易,但,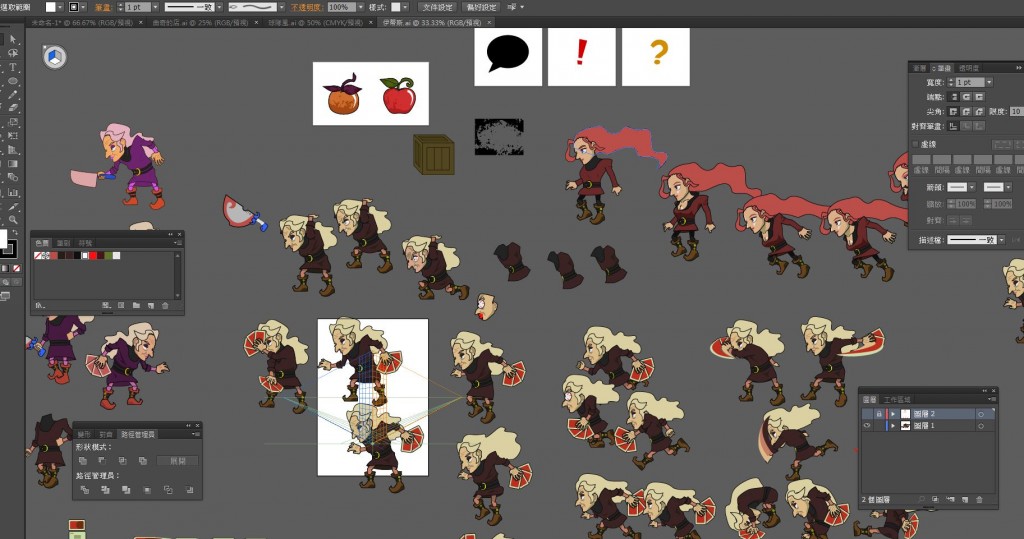
像這樣…這時候如果每個物件每次都只能一個一個拖,我想拖到往生都拖不完,所以群組功能就是非常必要的,群組的概念顧名思義就像大學的分組報告,總有幾個吸趴的...好我扯遠了...
先試著把兩個以上的物件選取起來(記得用選取工具喔,這已經是基礎了吧~為~),順帶一提,選取一個物件時,按住Shift可以繼續選擇其他物件。
好,然後對著她們點右鍵>群組(快速鍵Ctrl+G),在點其他地方一下,然後再回來移動剛剛點的那些物件,有沒有~他們像連體嬰一樣分都分不開~~~
如果想要編輯裡面的東西也不難,只要對他們點擊兩下左鍵,就會進入群組內編輯,這時除了群族裡的東西之外都被排擠了,除了顏色變淡之外你連點都點不到,簡直是大學小圈圈的寫照啊~~
(這個其實叫做分離模式(這個打在括號裡好嗎?為~~))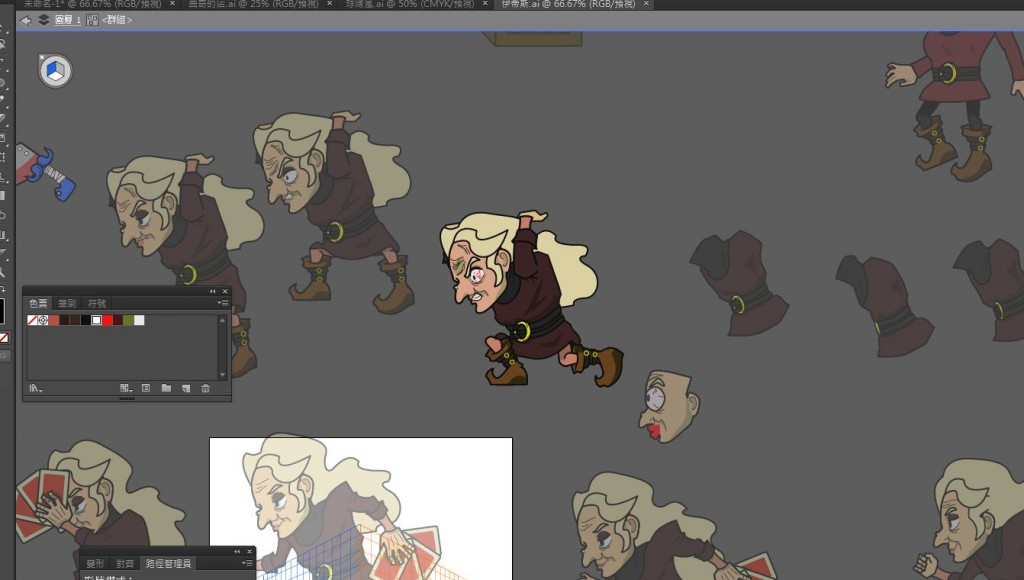
好,然後另一個特點是,群組可以有無限多層,也就是說,一個班級裡有一個圈圈裡有10人,其中有4人特別好,當中又有2人有曖昧,這種淫亂的關係就是Ai裡美麗又醜的一面了。
先試著把兩組已經群組過的物件再次選取起來然後右鍵群組,然後點擊兩下左鍵進入排擠模式(分離模式),在點選其中一個群組兩下左鍵進入「真 ‧ 排擠模式」。這時注意到工作區上方有一排這個。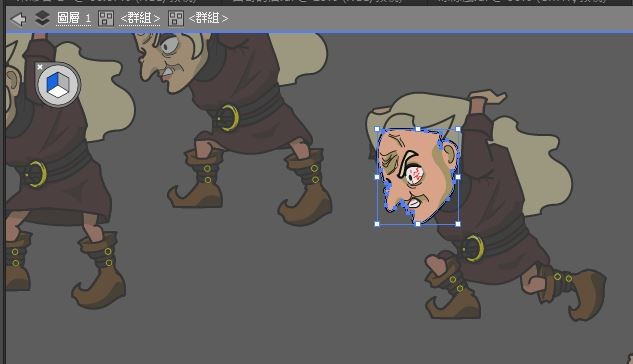
這就是你群組的階層深度。
你可以在特定的深度內新增物件,也可以把物件刪除。
或是退出這個群組從外按解散這個群組
好的,接下來是下一個功能介紹。
每個Ai檔裡至少要有一個工作區,所以每次開新檔時都會設定工作區的大小,但!我說了至少,也就是說Ai是可以開很多個工作區的,那麼,開這麼多工作區有甚麼用呢?
先來做個實驗,畫一堆大便在你的畫布上,記住要直接無視白色(工作區域)的部分,像這樣。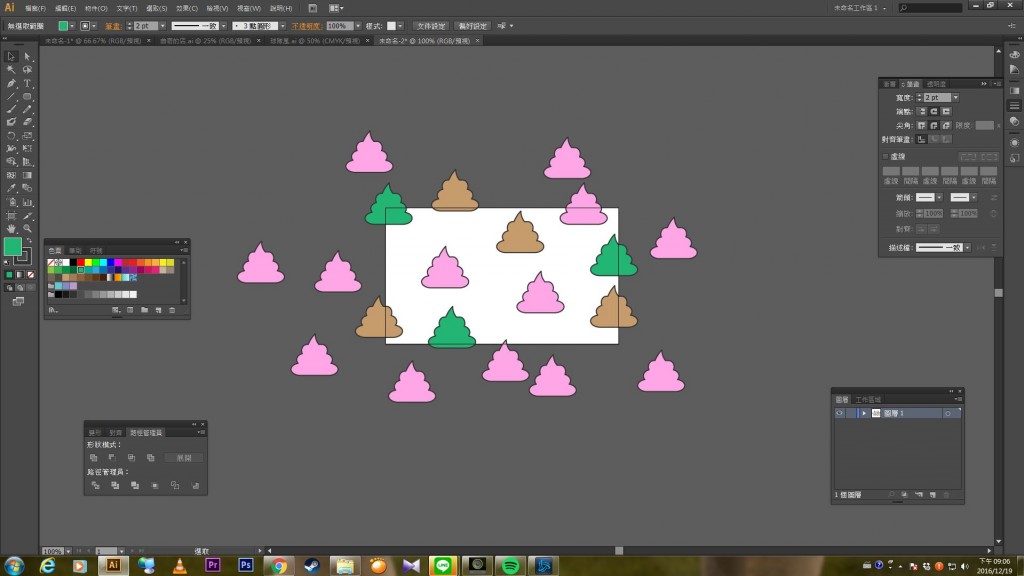
好,接下來按檔案>轉存,會發現除了檔案格式可以選之外,還多了一個選項叫做使用工作區域,好,我存兩次,一次是沒有勾選,一次是有勾選,差別如下,有沒有~~~沒勾選的話存出來的圖片Ai會自動幫你抓一個可以涵蓋所有你畫的物件的大小,而勾選的話會依照工作區域去裁切。
補充:有些檔案類型是沒有工作區可以選的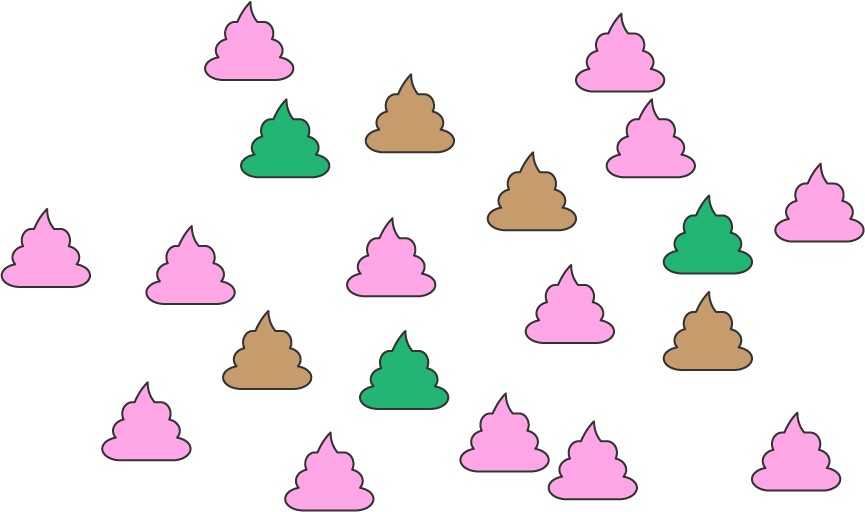
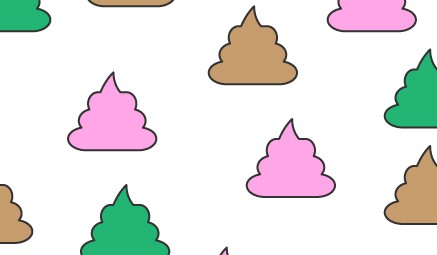
旁邊的全部勾起來在存檔就會將所有的工作區範圍一個一個儲存,變成很多個圖檔,而範圍就是可以選擇要擷取的工作區域,
在框框上打「2」就會存一張工作區域2的圖檔
打「2-4」就會存工作區域2~工作區域4的圖檔
打「2,4」就會存工作區域2和工作區域4的圖檔
打「MERRY X'MAS」就會存一個ADOBE公司幫你畫好的聖誕老人
好...那麼要怎麼新增工作區域?依然在你的左手邊工具列有個**工作區域工具(快速鍵Shift+O)**點擊之後上面有一個新增的圖示,按下去之後在畫布上你想要的位置點一下就可以新增了,新增之後可以自訂大小、刪除、轉90度等,算是蠻方便的。
這對網頁設計切圖來說是個很棒的功能,因為工作區不但可以重疊,還可以給你他X的智慧型對齊。
另外有個特別的功能是你直接在物件上點一下也能創建出一個剛好容納你物件的工作區域。
工作區的使用方法端看個人創作的風格,像我的習慣是所有圖都畫完才設工作區來轉存。(好吧打完發現我的習慣根本不重要是廢話)
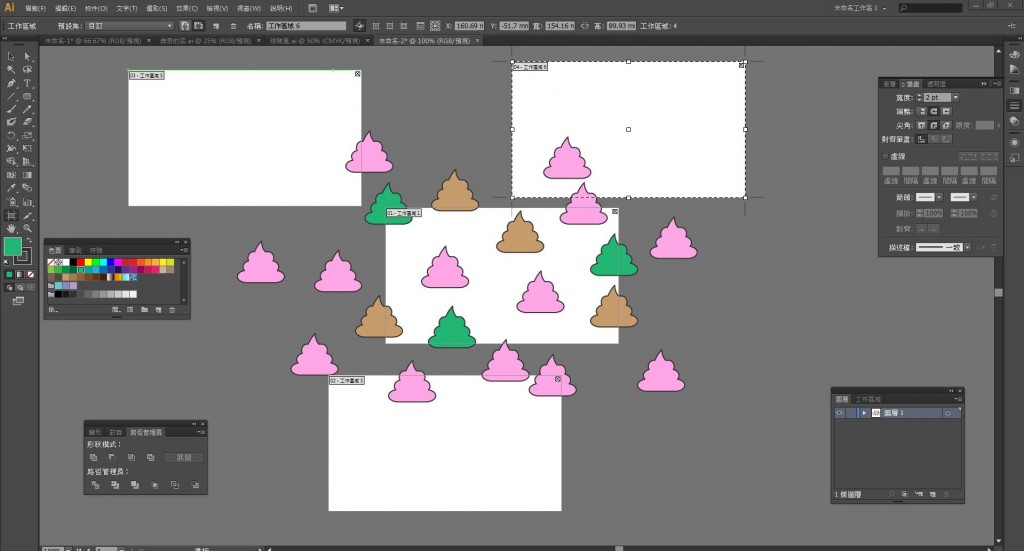

選取工具就選取工具,多了個直接,到底是直接甚麼??
想想看,班上總是有些奇葩,社交力點滿的那種,很容易就混進別人小圈圈跟人Social起來都不會臉紅,對他就是直接選取工具,他可以直接選擇你群組裡的特定物件移動他,或是物件上的錨點(就是之前用鋼筆拉的那些點),進而讓他變形。
那麼,普通的選取工具還有小小小用?問得好,他就是一個平凡人,想要移動群組裡的物件必須混入群組裡面(左鍵點兩下進入)再移動,而且沒辦法直接調整錨點來讓物件變形。
但他在選取物件時是很直觀方便的,他可以快速縮放整個群組,大辣辣的拖曳。
好啦,今天就稍微詳細(其實還是很省略)的介紹一些工具的用法,學會這些後應該可以畫些小東西了~自己試試看吧^^
有問題歡迎發問
順便工商服務一下我的page^^
https://www.facebook.com/Kookie-Funk-219675458187299/

 iThome鐵人賽
iThome鐵人賽
 看影片追技術
看更多
看影片追技術
看更多