今天要說的內容也比較多一點,所以也是分成上下兩篇講解。多邊形物件也是一種網格物件,它在功能上幾乎與"可編輯網格"是一致的;不同的是可編輯網格是由三角面構成的框架結構,而編輯多邊形是以四邊的面編輯物件的。可以理解為可編輯多邊形是可編輯網格的升級版。
可編輯多邊形指令根據3D物件的分段數,進行點、邊、邊界、多邊形和元素五種方式的子編輯;對應的快捷鍵依次為【1】、【2】、【3】、【4】、【5】,子編輯完成後,按對應的子編輯數字都可以退出子編輯。
1.選擇參數
1-1轉換到可編輯多邊形
在視圖中建立物件,選擇該物件後按右鍵,在彈出的選單中選擇"轉換為/轉換為可編輯多邊形"指令,如圖23-1。
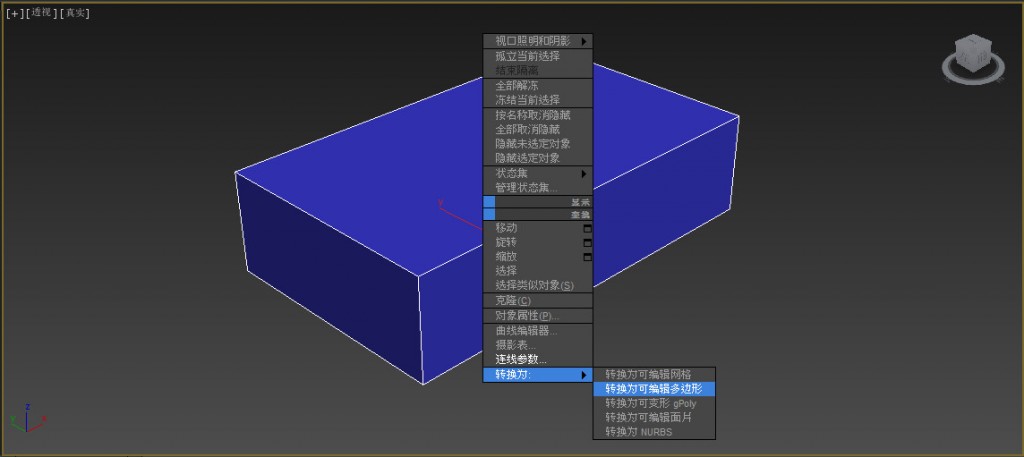
圖23-1
在指令面板的修改選項中,可以對物件進行編輯,根據需要進行點、邊、邊界、多邊形和元素五種方式的子編輯。
1-2選擇參數
選擇選項的常用參數如圖23-2。

圖23-2
2.編輯頂點
在3D物件模型中,頂點物件為分段線與分段線的交點,是編輯幾何體中最基礎的子編輯方式;同時,透過點來影響物件的形狀,比其他方式的影響形狀更為直觀。
2-1常用編輯指令
具體的頂點參數如圖23-3。
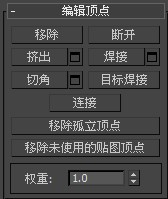
圖23-3
 可以在彈出的視窗中設定擠出的高度和擠出寬度等參數。
可以在彈出的視窗中設定擠出的高度和擠出寬度等參數。3.實例應用:斧頭
在上視圖中建立長方體,設定長方形的尺寸、參數和分斷數,如圖23-4。
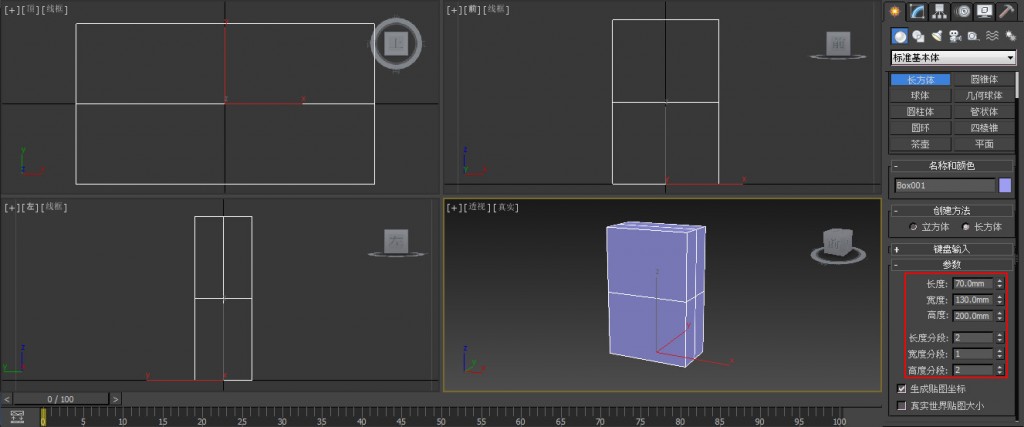
圖23-4
將透視圖改為當前操作視圖,按【F4】切換顯示方式,將物件轉換為可編輯多邊形,按數【1】進入子編輯,在前視圖中調整點的位置(記得要把點全選),如圖23-5。
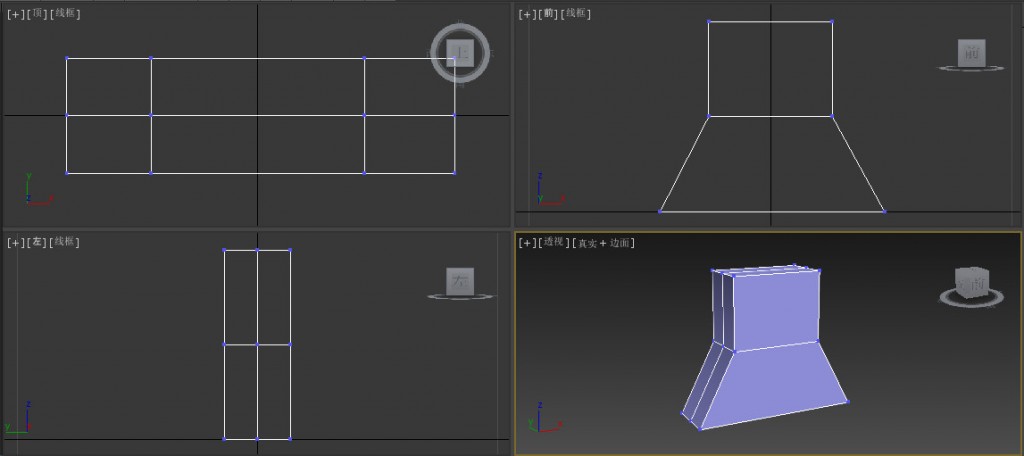
圖23-5
在透視圖中,按【Alt+W】將透視圖最大化,按目標焊接將點進行焊接,如圖23-6。
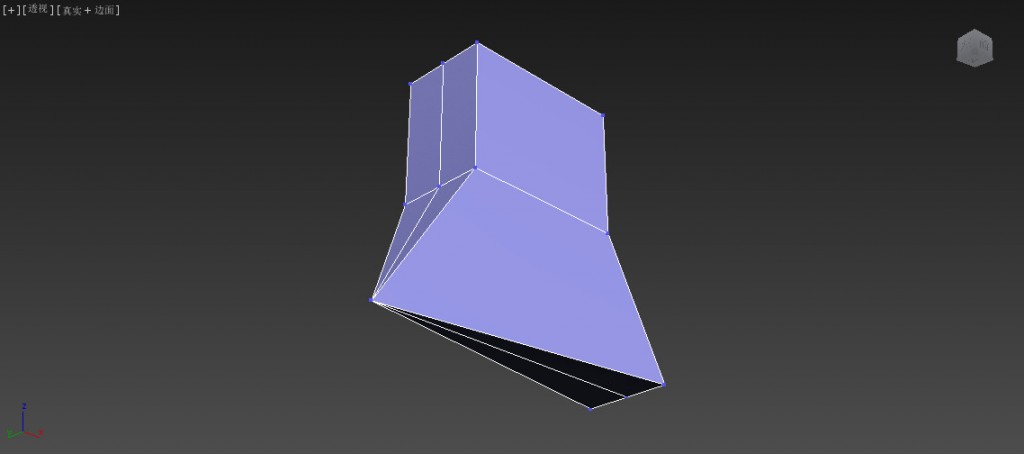
圖23-6
用同樣的方法,將另外一邊進行焊接,就生成斧頭了,如圖23-7。
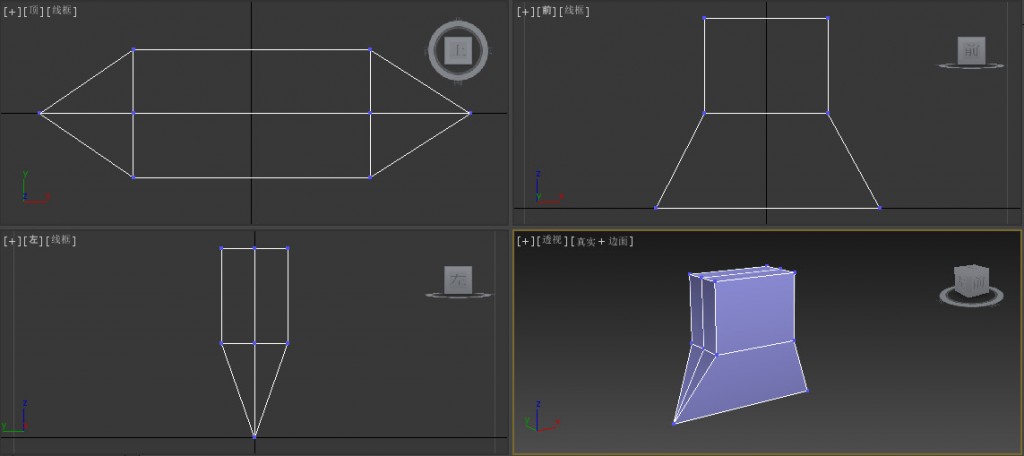
圖23-7
4.編輯邊
兩個頂點之間的分斷線為邊,邊的子編輯工具按鈕如圖23-8。
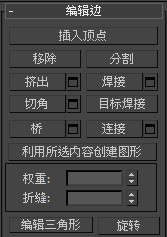
圖23-8
4-1常用編輯指令

圖23-9
4-2實例應用:防盜窗
在前視圖中建立長方體並設定參數,如圖23-10。
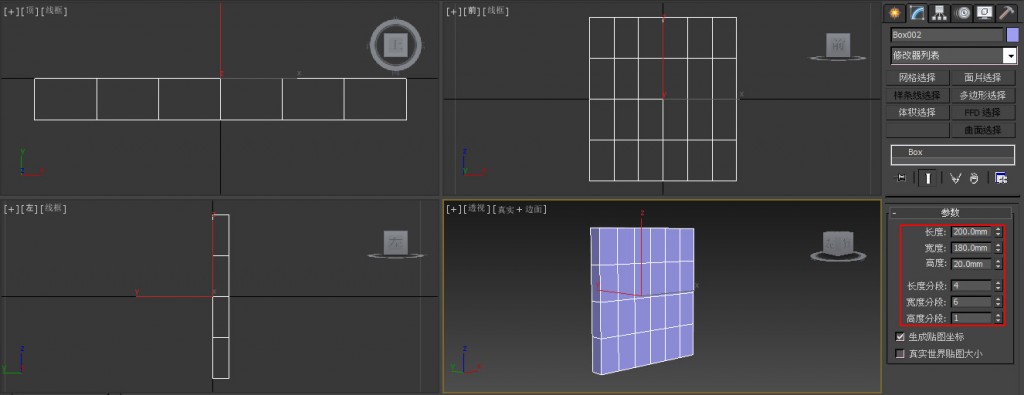
圖23-10
將當前操作視圖切換為左視圖,將長方體轉換為可編輯多邊形,按【1】選擇右上角的點並移動其位置,如圖23-11。
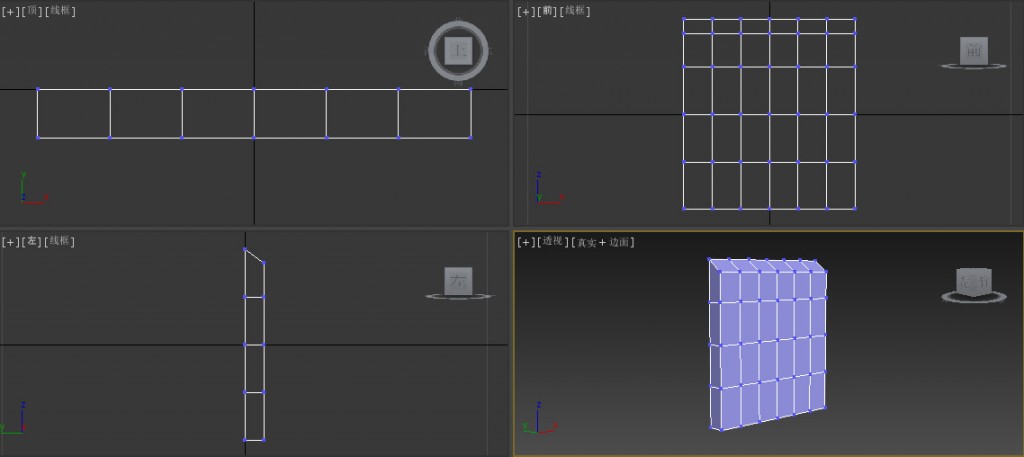
圖23-11
將當前操視圖切換為透視圖,按【F4】切換顯示方式;按【2】切換到邊的編輯,勾選忽略背面的選項,在編輯幾何體選項中,按切割後在透視圖中手動連接邊線,如圖23-12。
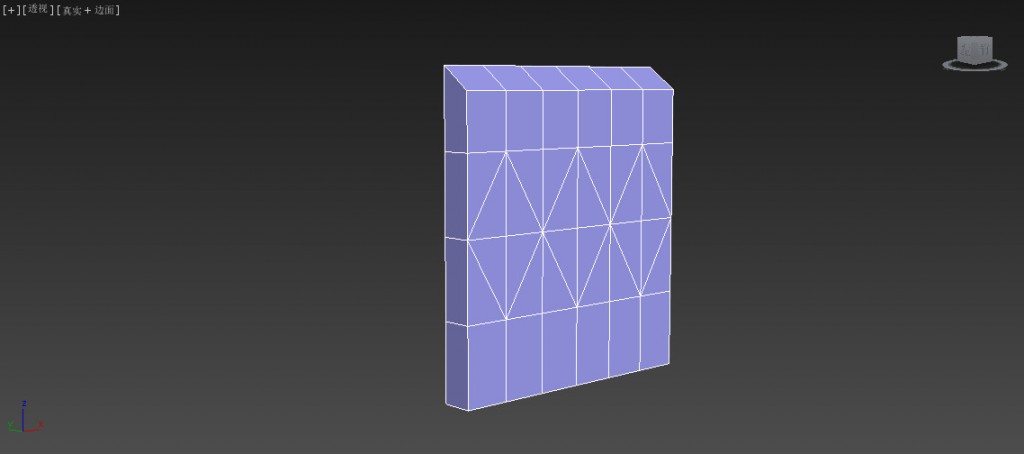
圖23-12
按【4】切換到多邊形,在透視圖中旋轉觀察角度,按【Q】選擇防盜窗【Del】將其刪除,如圖23-13。
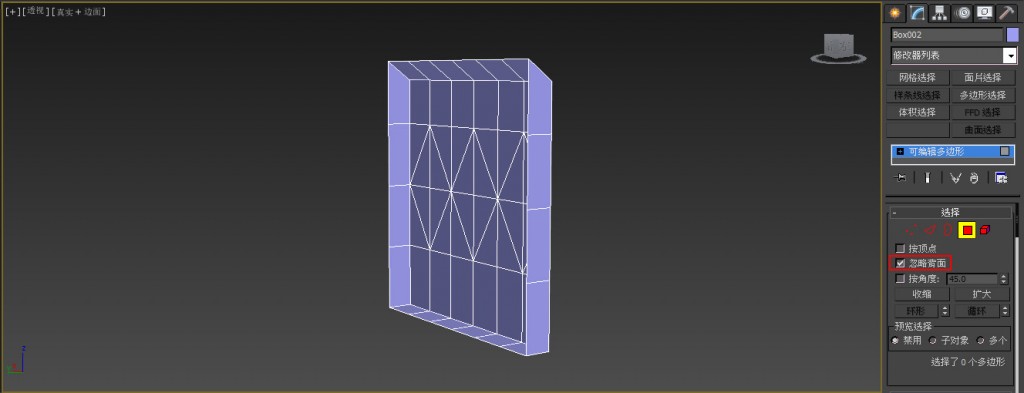
圖23-13
按【2】切換到邊的編輯,按【Ctrl+A】選擇全部邊線,按利用所選內容建立圖形生成2D線條,如圖23-14。
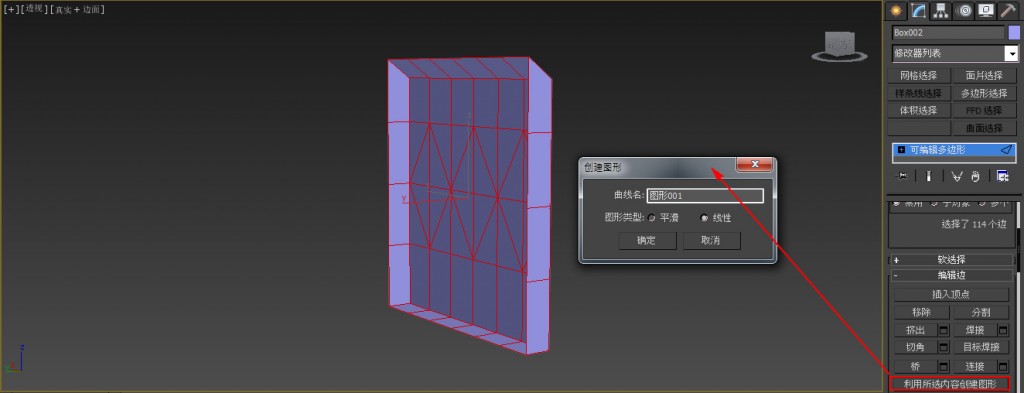
圖23-14
退出可編輯多邊形後,選擇剛剛生成的2D圖形,設定為可渲染的屬性,生成防盜窗,如圖23-15。
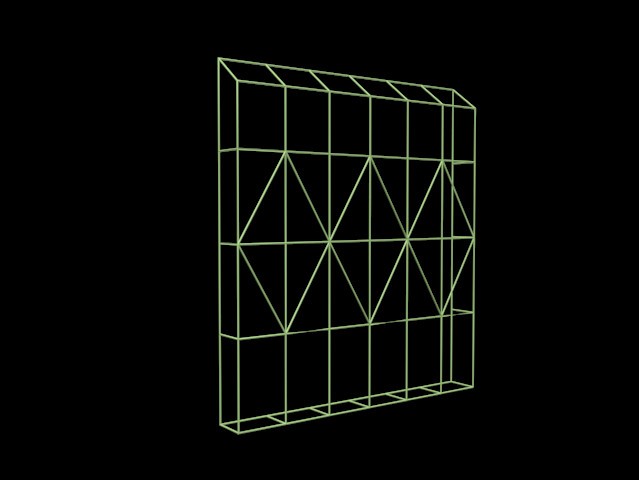
圖23-15
今天的內容就到這裡,有比較多一點對吧!所以如果不分成兩天的話,內容真的會"漏漏等"啊~~
P.S 以上內容取自於<3ds Max 2016 從入門到精通>
