鐵人賽也接近尾聲,今天這章節是畫圖的最後一個章節囉!因為明天就要完賽了,所以沒打算畫新東西囉!(好懶啊我XDDD)
1.建立主體
今天要來畫漏勺,首先,在上視圖中建立幾何球體物件並設定參數,在前視圖中執行向下鏡像翻轉操作,如圖29-1。
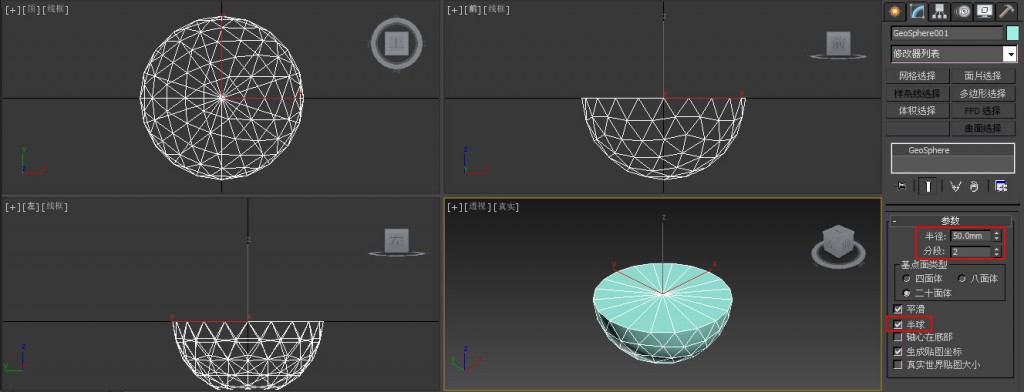
圖29-1
將幾何球體物件轉換為可編輯多邊形,按【1】切換到頂點的編輯方式,在前視圖中框選半球的中間段數點,按擠出後設定參數,如圖29-2。
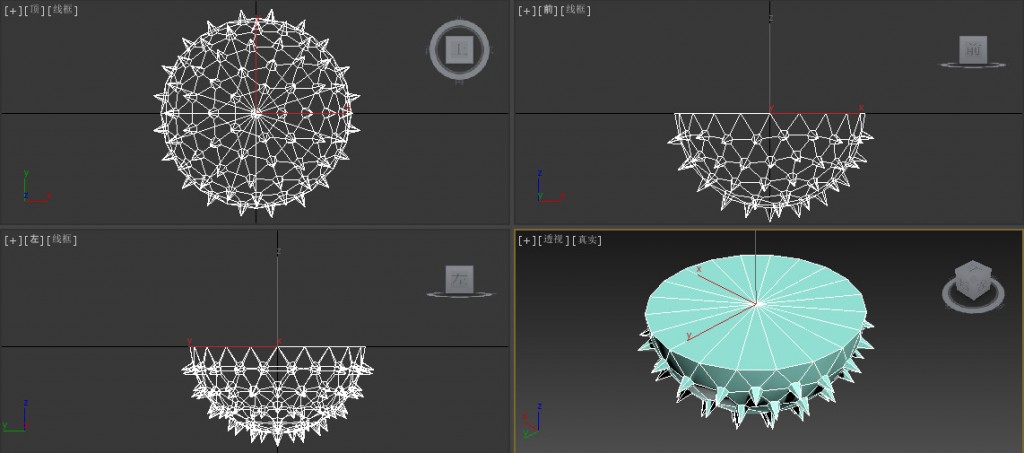
圖29-2
在不同的視圖中,將擠出操作後產生的多餘點刪除。在透視圖中按【4】切換到多邊形編輯,選中忽略背面後,選擇幾何球體上面的圓截面按【Del】將其刪除,如圖29-3。
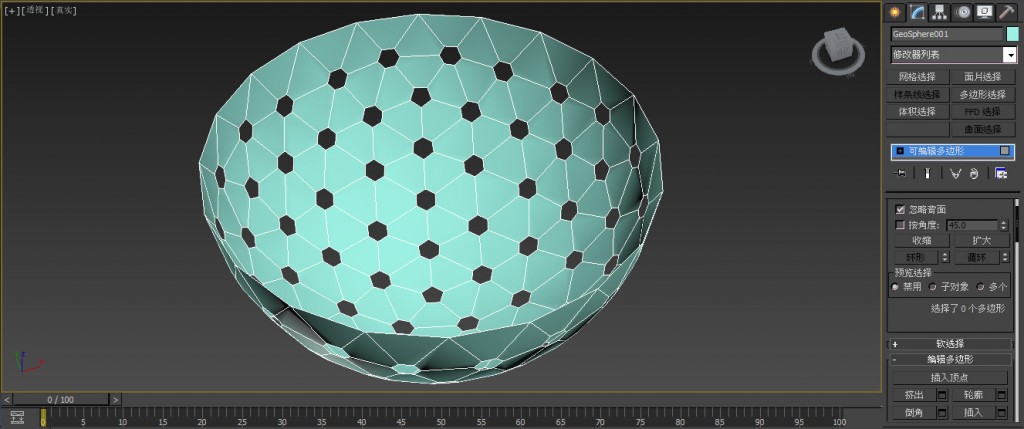
圖29-3
2.生成手柄
按【2】切換到邊的編輯,在上視圖中按住【Ctrl】的同時,選擇右側兩條邊線,將滑鼠移置前視圖按右鍵,將前視圖切換為當前視圖,按【W】切換到選擇並移動工具,按住【Shift】的同時,移動邊線複製生成漏勺手柄,如圖29-4。
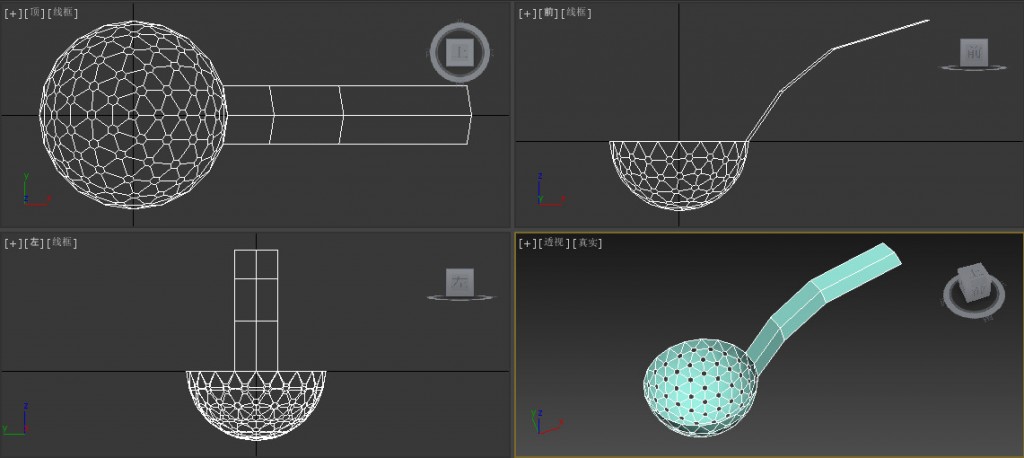
圖29-4
3.增加厚度
退出當前可編輯多邊形,在指令面板的修改選項中,在下拉列表中選擇殼的指令,設定參數,生成具有厚度的漏勺,如圖29-5。
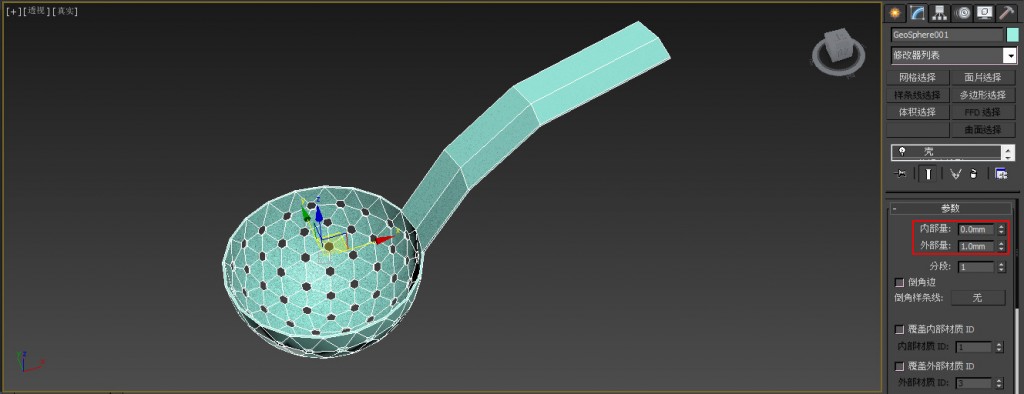
圖29-5
4.光滑表面
在指令面板修改選項中,下拉修改器列表從中選擇"渦輪平滑"或"網格平滑"指令,迭代次數設定為2,對當前模型進行自動平滑處理操作,得到漏勺最後模型,如圖29-6。

圖29-6
今日漏勺挑戰成功!終於可以不用每天晚上趕文章了,真是太太太感動惹~~![]()
P.S 以上內容取自於<3ds Max 2016 從入門到精通>
