已經會寫入資料到試算表之後,接著就是要讀取指定儲存格的資料,並用這些資料來操控智慧插座上的燈泡。
詳細準備步驟可以參考上一篇 實戰智慧插座 19 - 用 Google 試算表開關燈 ( 儲存資料篇 ),主要步驟是先建立一份試算表,然後隨便打一些內容,包含文字與數字。
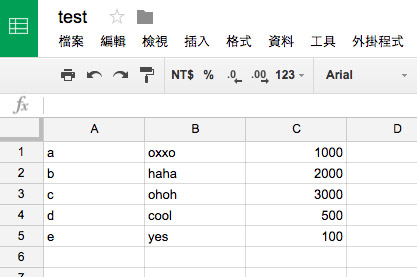
權限設定為「知道連結的人都可以檢視」。
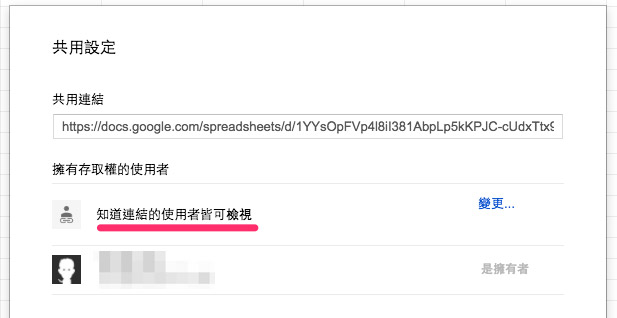
建立 Google Apps Script 專案,我把檔名設定為 test-read。
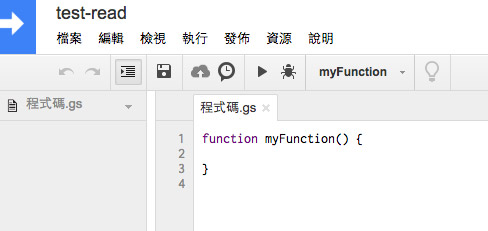
程式一開始將 myFunction 改為 doGet,內容同樣使用 e.parameter 來接資料,資料有四個屬性,分別是 sheetUrl 試算表網址、sheetTag 試算表標籤名稱、row 縱列、col 橫欄。
function doGet(e) {
var params = e.parameter;
var sheetUrl = params.sheetUrl;
var sheetTag = params.sheetTag;
var row = params.row;
var col = params.col;
var SpreadSheet = SpreadsheetApp.openByUrl(sheetUrl);
var Sheet = SpreadSheet.getSheetByName(sheetTag);
//主程式
}
接著透過 getSheetValues 儲存格的值,getSheetValues 有四個屬性,前兩個是起始儲存格的欄位,後面兩個則是向下以及向右延伸的格子數量,如果都設定為 1,就可以單純獲取當前儲存格的值,獲取之後用一個 return ContentService.createTextOutput(data); 回傳值。
var data = Sheet.getSheetValues(row, col, 1,1);
if(data[0][0].length<1){
data = '沒有資料啦';
}
return ContentService.createTextOutput(data);
測試的方法就是寫一個 debug 程式來檢驗看看。
function debug() {
var a = doGet( {
parameter : {
sheetUrl : '你的試算表網址',
sheetTag : '工作表1',
row: 1,
col: 2
}
});
Logger.log(a);
}
點選執行 ( 如果有跳出權限驗證就全部都允許就對了 ),從「檢視紀錄」裡面就可以看到抓到 (1,2) 儲存格的內容 oxxo 了。
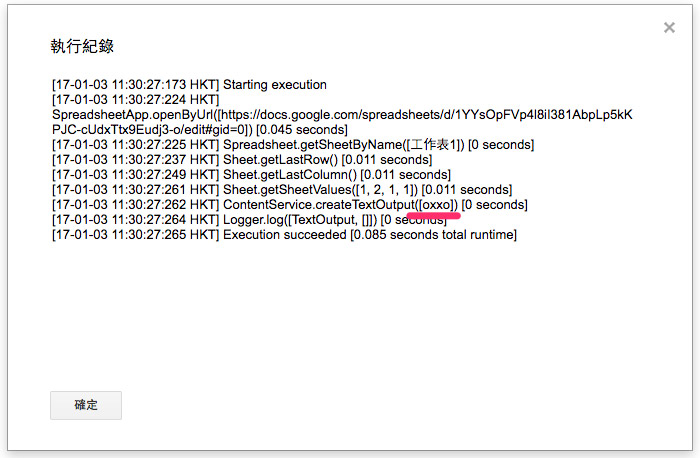
如果要獲取一個範圍的儲存格,只要稍微做點變化就可以,例如在 parameter 的屬性多增加 endRow 和 endCol 就是很簡單的做法,只不過這邊要多使用 .getLastRow() 和 .getLastColumn() 的方法,這樣避免我們自己指定的範圍會超過試算表資料的範圍。
function doGet(e) {
var params = e.parameter;
var sheetUrl = params.sheetUrl;
var sheetTag = params.sheetTag;
var row = params.row;
var col = params.col;
var endRow = params.endRow;
var endCol = params.endCol;
var rowRange = endRow - row + 1; //因為自己也要包含所以 + 1
var colRange = endCol - col + 1;
var SpreadSheet = SpreadsheetApp.openByUrl(sheetUrl);
var Sheet = SpreadSheet.getSheetByName(sheetTag);
var lastRow = Sheet.getLastRow();
var lastCol = Sheet.getLastColumn();
if(rowRange>lastRow){
rowRange = lastRow;
}
if(colRange>lastCol){
colRange = lastCol;
}
var data = Sheet.getSheetValues(row, col, rowRange,colRange);
return ContentService.createTextOutput(data);
}
當然輸入進去的物件也必須有 endRow 和 endCol。
function debug() {
var a = doGet( {
parameter : {
sheetUrl : '你的試算表網址',
sheetTag : '工作表1',
row: 1,
col: 2,
endRow : 2,
endCol : 3
}
});
Logger.log(a);
}
點選執行,從「檢視紀錄」裡面就可以看到抓到 (1,2) 儲存格 到 (2,3) 的內容了。
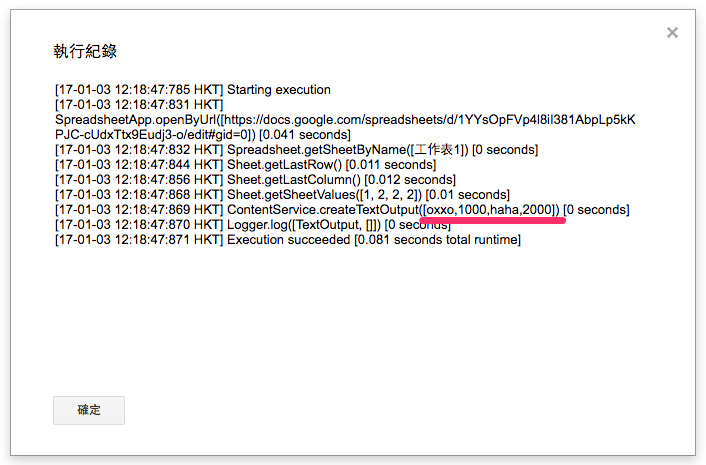
要讓網頁使用就要先部署,部署請選擇給「任何人,甚至是匿名者」使用。
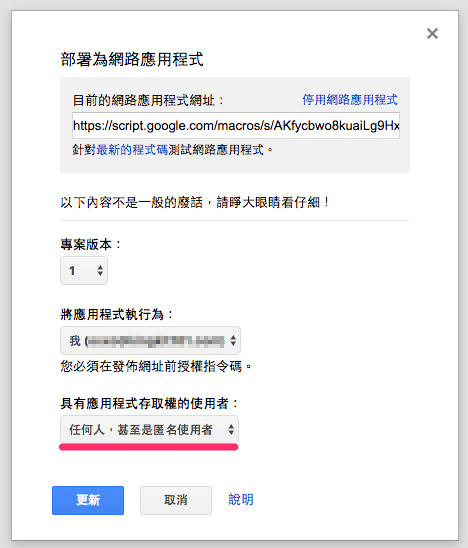
$(function(){
var $show = $('#show');
var a = {
sheetUrl : '你的試算表網址',
sheetTag : '工作表1',
row: 1,
col: 2,
endRow : 2,
endCol : 3
};
$.get('你的 Google Apps Script',a, function(data){
var d = data.split(','); //把傳出來的字串分割成陣列
var arr = [];
for(var i=0; i<(a.endRow-a.row+1); i++){
arr[i] = d.splice(0, (a.endCol-a.col+1));
$show.append(arr[i]+'<br/>');
}
});
});
打開網頁後,應該就可以在網頁上看到對應的儲存格資料了。
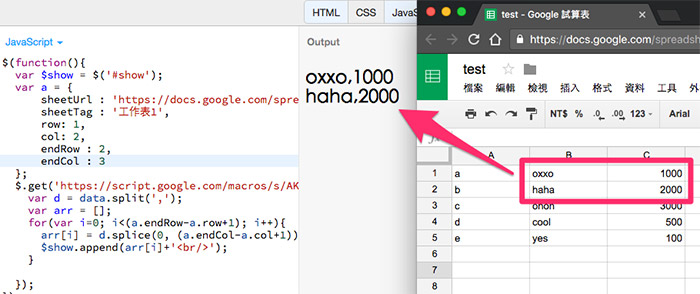
( 程式:http://bin.webduino.io/tane/1/edit?html,js,output )
已經可以從網頁上顯示資料後,接著就要透過 Webduino 和智慧插座結合,目標是如果儲存格內的數值如果大於 60,我就讓智慧插座亮燈,首先來寫 HTML 的部分,先引入 jQuery、webduino-all.min.js 和 webduino-blockly.js,然後放入一個 div 來顯示數值。
<!doctype html>
<html>
<head>
<meta charset="utf-8">
<meta name="viewport" content="width=device-width, initial-scale=1, maximum-scale=1, user-scalable=no">
<title>Webduino Blockly Demo 01</title>
<script src="https://ajax.googleapis.com/ajax/libs/jquery/1.9.1/jquery.min.js"></script>
<script src="https://webduino.io/components/webduino-js/dist/webduino-all.min.js"></script>
<script src="https://blockly.webduino.io/webduino-blockly.js"></script>
</head>
<body>
<div id="show">數值顯示在這邊</div>
</body>
JavaScript 的部分跟剛剛網頁讀取資料一樣,差別只在於加入了裝置的 boardReady,判斷如果這張試算表內,有大於 60 的分數,就顯示姓名與分數。
$(function(){
var $show = $('#show');
var a = {
sheetUrl : '你的試算表網址',
sheetTag : '工作表1',
row: 1,
col: 1,
endRow : 10,
endCol : 2
};
$show.text('資料載入中...');
$.get('你的 Google Apps Script',a, function(data){
var d = data.split(','); //把傳出來的字串分割成陣列
var arr = [];
for(var i=0; i<(a.endRow-a.row+1); i++){
arr[i] = d.splice(0, (a.endCol-a.col+1));
}
$show.text('裝置準備中...');
boardReady('你的裝置 ID', function (board) {
$show.text('');
board.systemReset();
board.samplingInterval = 250;
led = getLed(board, 10);
led.off();
setTimeout(function(){
arr.forEach(function(e){
if(e[1]>60){
led.on();
$show.append(e+'<br/>');
}
});
},1000);
});
});
});
讓裝置上線,打開網頁,就可以看到網頁已經自動去抓取試算表資料,並把大於 60 分的人名與分數顯示在網頁上,同時燈泡也被點亮。
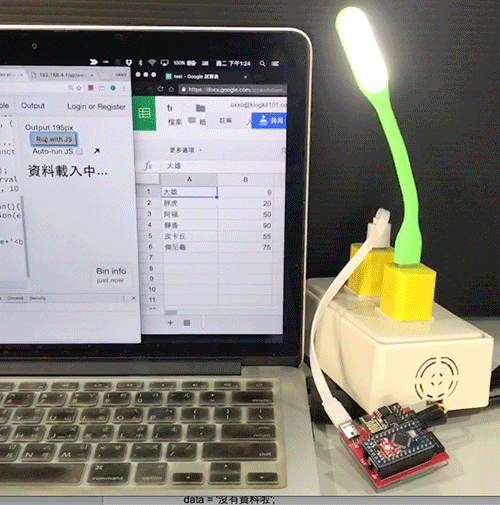
( 程式:http://bin.webduino.io/ripaj/1/edit?html,css,js,output )
當然如果你不想用燈泡,想要透過其他方式顯示數值的話,Webduino 也有提供 LED 點矩陣的用法,首先一樣先把資料抓到網頁裡,透過資料產生對應的按鈕,接著就可以在點選按鈕的時候,由 LED 點矩陣和網頁同時顯示分數囉!
$(function(){
var $show = $('#show');
var $body = $('body');
var a = {
sheetUrl : '你的試算表網址',
sheetTag : '工作表1',
row: 1,
col: 1,
endRow : 6,
endCol : 2
};
$show.text('資料載入中...');
$.get('你的 Google Apps Script',a, function(data){
var d = data.split(','); //把傳出來的字串分割成陣列
var arr = [];
for(var i=0; i<(a.endRow-a.row+1); i++){
arr[i] = d.splice(0, (a.endCol-a.col+1));
$body.append('<button value='+arr[i][1]+'>'+arr[i][0]+'</button>');
}
$show.text('裝置準備中...');
boardReady('你的裝置 ID', function (board) {
$show.text('顯示分數');
board.systemReset();
board.samplingInterval = 250;
matrix = getMax7219(board, 9, 10, 11); //宣告 LED 點矩陣
matrix.on("0000000000000000"); //讓 LED 點矩陣全黑
$('button').on('click',function(){
var score = this.getAttribute('value');
matrix.on((max7219_number(score))); //透過 LED 點矩陣顯示分數
$show.text(score);
});
});
});
});
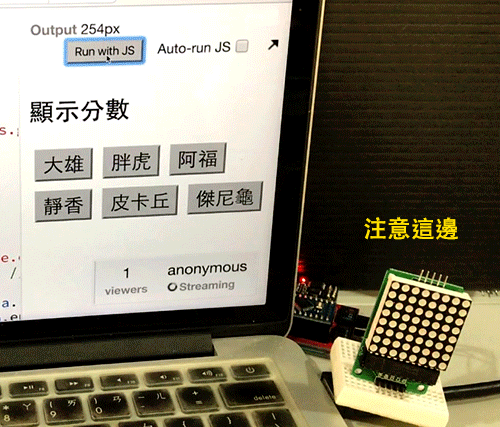
( 程式:http://bin.webduino.io/ripaj/1/edit?html,css,js,output )
到這邊為止,我們應該已經可以輕鬆自如的把 Google 試算表當作簡單的資料庫來使用,並且更進一步和實際的裝置結合囉!
參考:
