This post talks about methods to format EXT4/3/2 in Windows, read data in EXT4 partition and create EXT4 partition under Windows. If your computer is dual booting Windows and Linux, you may need to access data on Linux system from Windows. Windows does not support create or format EXT file system nor read EXT data. This guide is focused on methods to deal with operations about EXT4/3/2 file system.
Here is a video guide to create ext4 partition in Windows 10:
Since Windows does not support Linux partition, we cannot create EXT4 partition using Windows Disk Management or Diskpart command line. Here we can use PartitionGuru, professional disk manager & data recovery software to complete the task.
Step 1: Download and install PartitionGuru to your computer. Then launch it to get the main interface which displays all disks and partitions on your computer.
Step 2: Select free / unallocated disk space and click “New Partition” button from toolbar. If There is not free space on the disk, you can use this software to shink partition to free up disk space.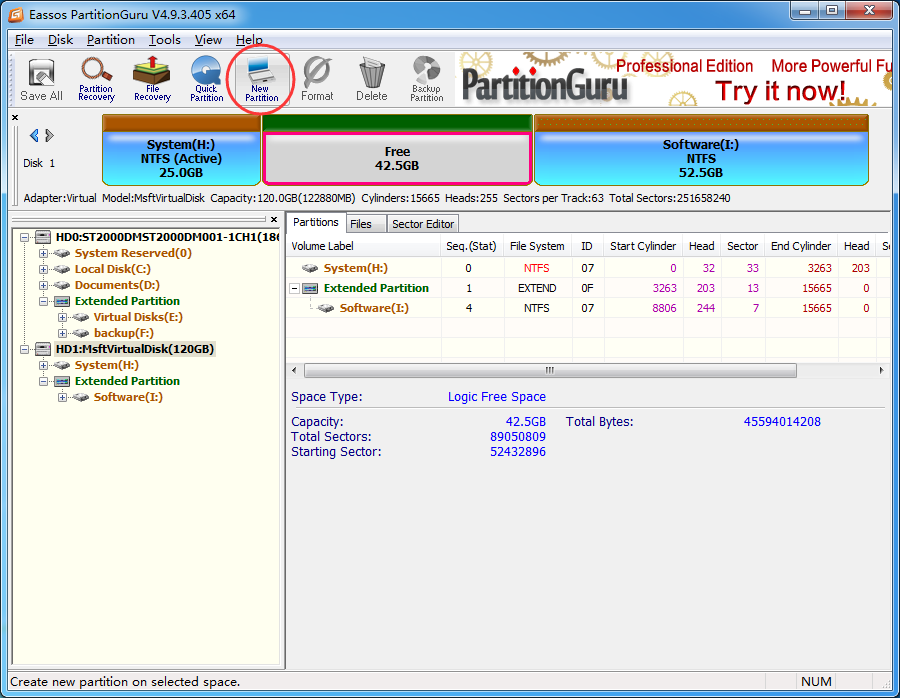
Step 3: The “Create New Partition” box comes up, and you can select file system type now. To create ext4 partition, you should select “Ext4 (Linux Data)”. Then click "OK" button.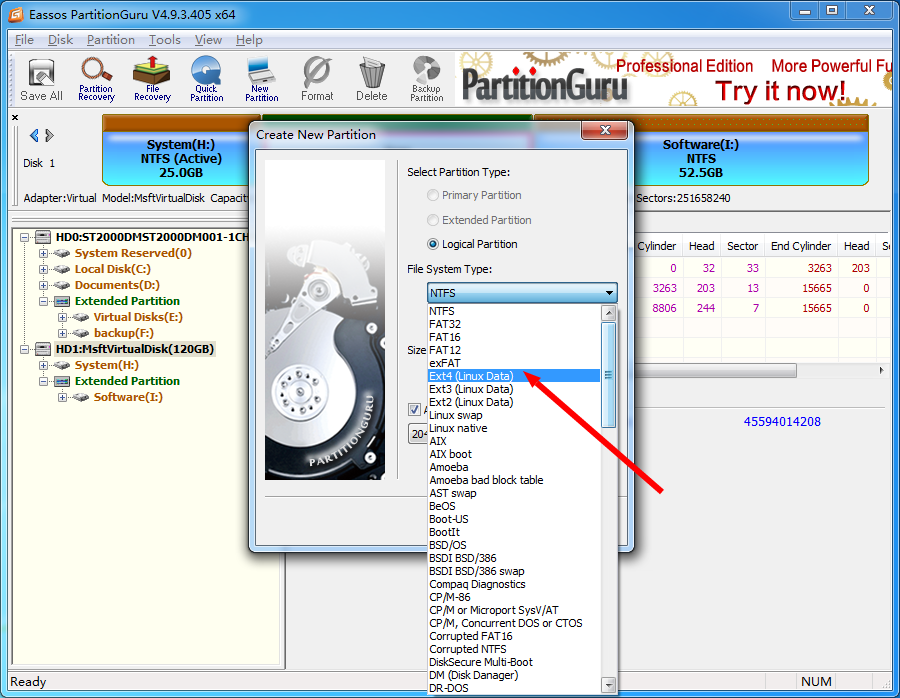
Step 4: Click “Save All” button on the upper-left panel to save the new partition to partition table. Then you’ll be prompted to format the newly created partition.
Step 5: Click “Format” button and PartitionGuru formats the partition quickly.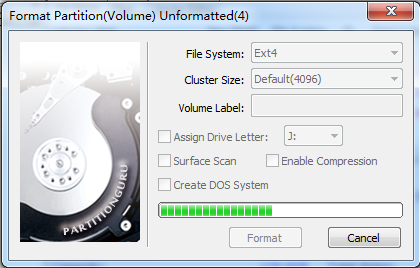
Now the ext4 partition is created, as follows: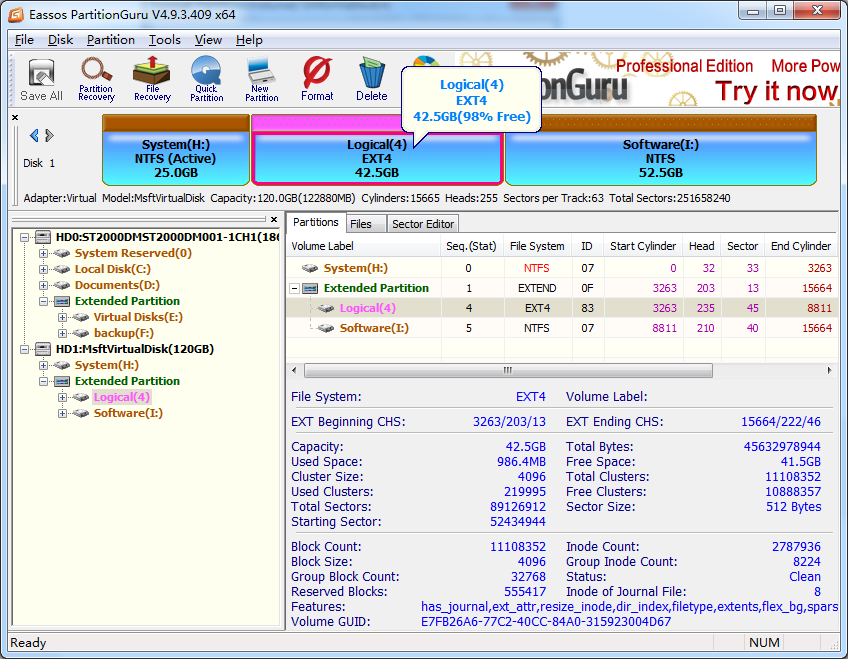
Since Windows does not support ext4 Linux filesystem, the newly created ext4 partition is not assigned a drive letter.
