記得以前在用 Dev C++ 時可以去設定程式範本,在新增檔案時會自動帶入範本內容,可以省去每次都要去舊檔案複製貼上的動作,這是我最常用的範本,有一個 main 函數和幾個常用的 include。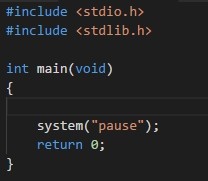
接下來介紹一個用來產生程式範本的套件 Template Generator。
1. 安裝 Template Generator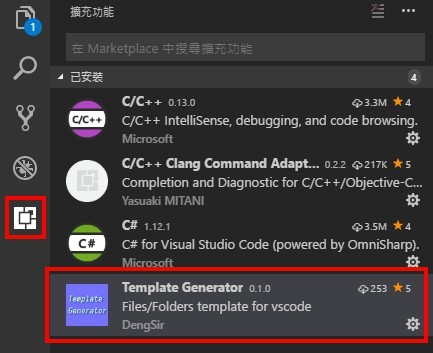
安裝完後需重新載入套件,不然會找不到 templates 資料夾。
2. 找到 templates 資料夾放入範本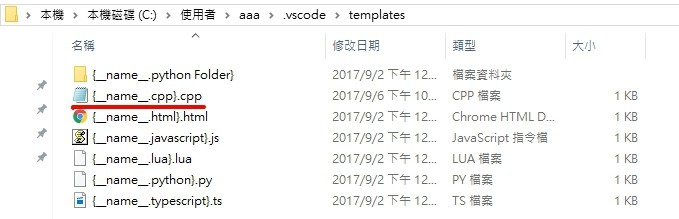
C:\Users\aaa\.vscode\templates 資料夾路徑內的 aaa 是我的電腦使用者名稱,找到資料夾後新增 {__name__.cpp}.cpp 檔案,裡面放入自己的範本內容。
#include <stdio.h>
#include <stdlib.h>
int main(void)
{
system("pause");
return 0;
}
3. 新增檔案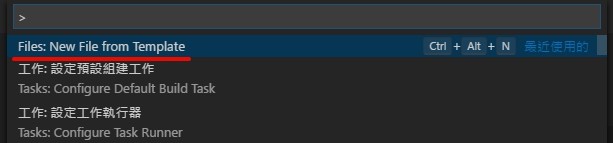
快速鍵 Ctrl + Shift + P 找到 Files: New File From Template,或可以直接 Ctrl + Alt + N,然後 按 Enter。
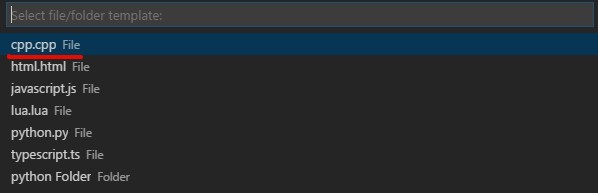
可以看到剛剛新增的 cpp 範本,選擇 cpp 後按 Enter。

接著輸入新檔案的檔案名稱,然後按 Enter。
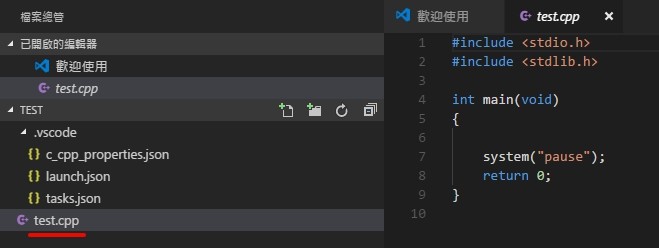
成功新增檔案並且帶入範本內容 XD。
結語:
此範本套件很靈活,可以設定多個範本檔或範本資料夾,配合快速鍵真的非常好用。
相關文章:
[VSCode] Visual Studio Code 執行 C++ (1) - 安裝 VSCode + MinGW
[VSCode] Visual Studio Code 執行 C++ (2) - IntelliSense + Building + Debugging
[VSCode] Visual Studio Code 執行 C++ (3) - 語法檢查
[VSCode] Visual Studio Code 執行 C++ (4) - 範本 (Template)
[VSCode] Visual Studio Code 執行 C++ (5) - 中文亂碼
[VSCode] Visual Studio Code 執行 C++ (6) - Code Runner
