本文同步刊載於作者部落格:https://medium.com/@shengyou/2018ironman-eos-for-php-developer-day21-cc0e4b35dc08
在Github 推出 Atom 後,為「以 Javascript 開發桌面應用程式」帶來新的示範,其底層也從 Atom Shell 更名為 Electron 後釋出,讓更多人可以用這種方式來開發桌面應用程式。Atom 很棒,許多外掛套件的開發者也發揮了各種天份,讓 Atom 上有了很多很有創意的套件。不過唯一的缺點就是 Atom 先天的底層設計,加上套件愈掛愈多後,容易變得效能不彰甚至很慢。
結果沒想到這時候微軟 (Microsoft) 突然跳出來,以同樣的 Electron 架構、加上開發 Visual Studio 的經驗,做出 Visual Studio Code 這個全新的編輯器。主打內建智能提示、git 版本管理、除錯功能及外掛系統,而且在效能上有重大的改善。
繼 Visual Studio Code 出現在市場之後,開發者的決策天平又開始傾斜,編輯器市場又進入一種群雄割據的狀態。在這篇介紹裡,就讓筆者帶著大家在 elementary OS 上安裝/設定 Visual Studio Code 編輯器,讓讀者可以見識 Visual Studio Code 在 Linux 上跨平台的表現。
由於 Microsoft 官方有提供自動安裝檔,所以安裝很容易。請打開瀏覽器,連至 Visual Studio Code 官網:https://code.visualstudio.com/ 。網站應該會很聰明的偵測到您的作業系統為 Linux,自動顯示兩種安裝檔的下載的按鈕。

由於 elementary OS 是 Debian 流派,所以請下載 .deb 的安裝檔。下載完成後,請用 Meta+T 開啟終端機視窗,並以 apt 套件管理工具進行安裝:
$ cd ~/Downloads
$ sudo apt install ./code_1.19.1-1513676564_adm64.deb
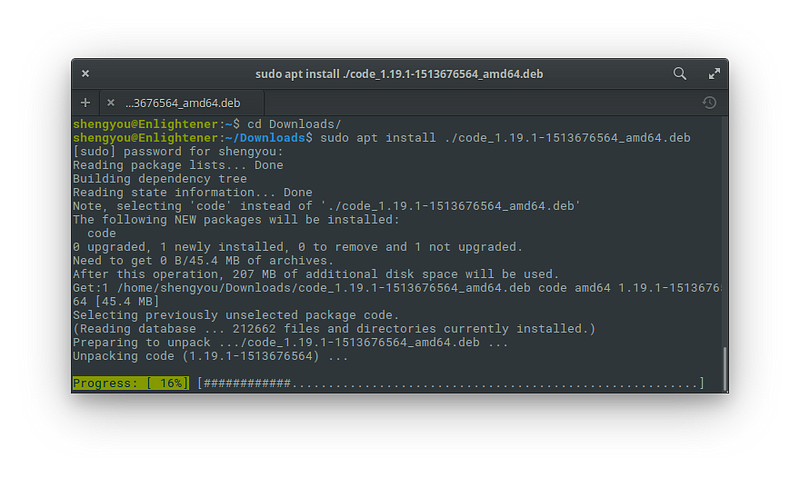
若您喜歡直接用 apt 套件管理來安裝的話,官方也有提供 apt 的 key 及 source list,可參考 官網的 Linux 安裝指南:
$ curl https://packages.microsoft.com/keys/microsoft.asc | gpg --dearmor > microsoft.gpg
$ sudo mv microsoft.gpg /etc/apt/trusted.gpg.d/microsoft.gpg
$ sudo sh -c 'echo "deb [arch=amd64] https://packages.microsoft.com/repos/vscode stable main" > /etc/apt/sources.list.d/vscode.list'
$ sudo apt update
$ sudo apt install code
安裝完成後,就可以在應用程式選單內看到 Visual Studio Code 的圖示。
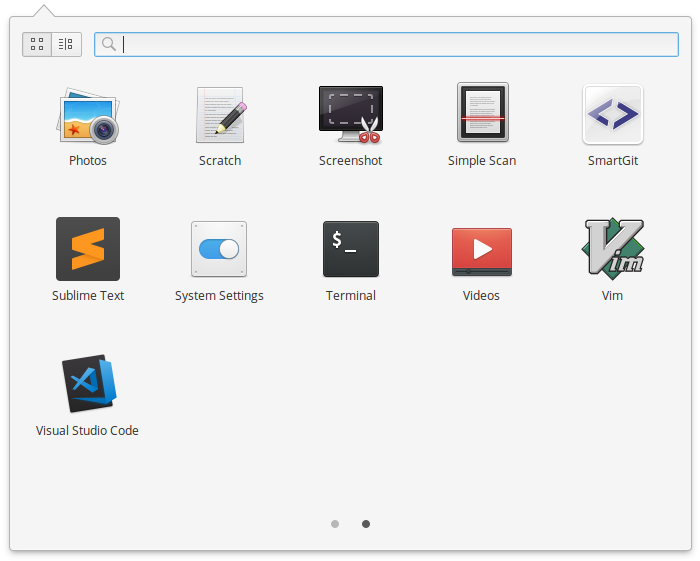
開啟 Visual Studio Code 後就可以看到其應用程式主視窗。
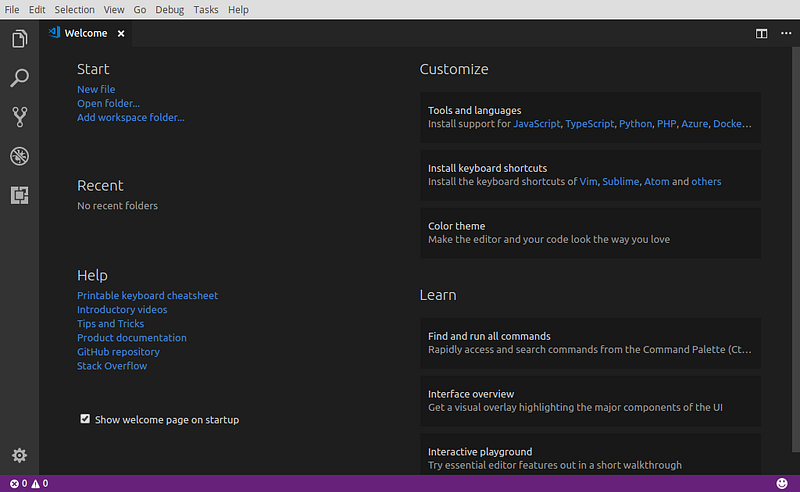
緊接著介紹如何客製化 Visual Studio Code 的設定。請先點選左邊側邊欄最下方的齒輪圖示,選擇 Settings,就會開啟一個獨立的編輯視窗如下圖:
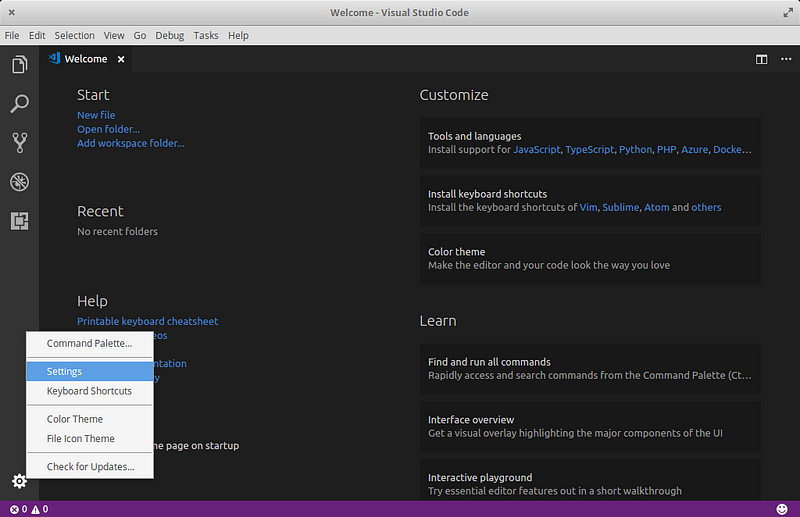
在這個分成左右兩半的視窗裡,已經預先開好一個 json 檔案,左邊是 Visual Studio Code 的預設設定、右邊是您想要客製化的設定。而 Visual Studio Code 的運作邏輯,就是會先載入預設設定後,再載入您的客製化設定;換句話說,就是會用您的客製化設定來覆蓋預設設定。
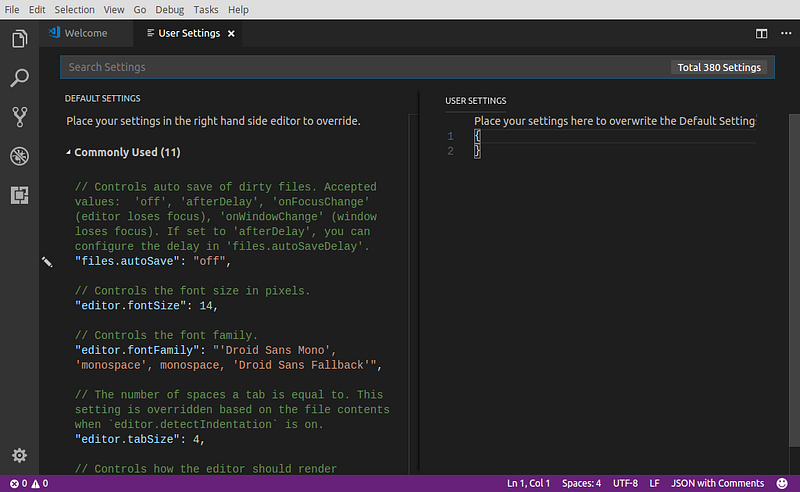
所以客製化 Visual Studio Code 的設定很簡單:
先在左邊的視窗裡找到您要客製化的選項,比方說字型大小 (editor.fontSize) 預設是 14
把這個選項複製後直接貼在右邊,然後更改成您想要的值,比方說 18
存檔後 Visual Studio Code 就會立刻套用
可以微調的選項其實很多,大家可以花點時間仔細研究一下有哪些選項可以設定。相信有使用過 Sublime Text 的讀者,應該會對 Visual Studio Code 的設定方式很熟悉吧?不過一樣要注意的是,因為設定檔是用 JSON 格式,所以在編輯時要注意語法要符合 JSON 格式的要求,不然有時會有意外的錯誤。
微軟在釋出 Visual Studio Code 的時候就定位的很清楚,其要提供的是一個最基礎的開發工具平台,官方無法顧及所有程式語言,但因為內建就有套件系統加上強大的開放原始碼生態系,開發者可以根據自己使用的程式語言特性,為 Visual Studio Code 開放套件,讓其可以支援更多程式語言。
而安裝外掛非常簡單,請直接打開存邊側邊欄的「外掛」圖示,其就的展開一個外掛清單面板,在這個面板裡,只要在上方的輸入框輸入欲尋找的外掛名稱,下方就會列出所有可能的選項,再點擊安裝 (Install) 按鈕即可。以下就示範安裝 Material Theme 這個佈景主題:
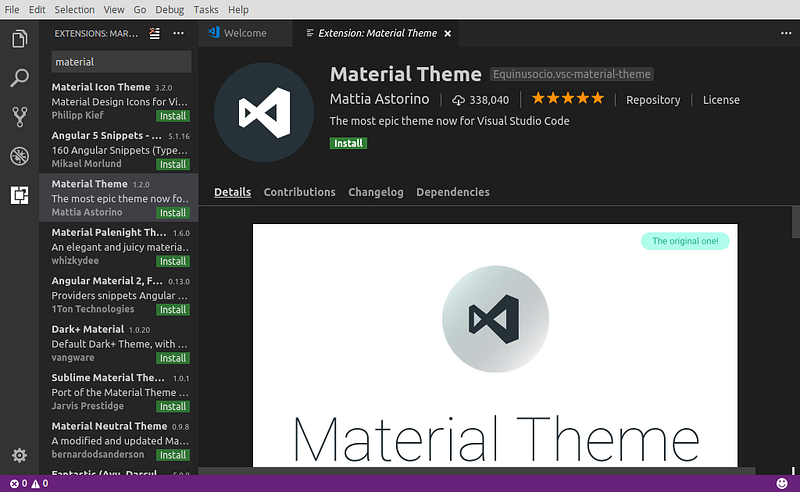
安裝完成後,請點選重新載入 (Reload) 的按鈕讓 Visual Studio Code 重新載入所有外掛。
接著,我們要將現有的佈景主題換成 Material Theme,請先用快速鍵 Ctrl+Shift+P 開啟 Command Palette 輸入框,再輸入「Theme (輸入關鍵字即可,Visual Studio Code 會自動過濾可能的符合選項)」,選擇 「Preferences: Color Theme」後,Visual Studio Code 就會把所有佈景主題列出,當您用上/下箭頭切換時,就可以預覽佈景主題套用的結果。成功套用後如下圖:
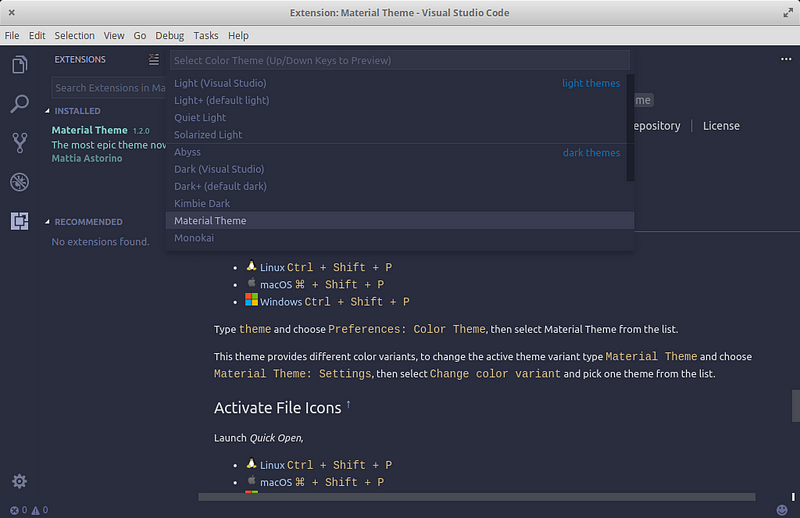
已經熟悉這個系列套路的朋友,應該都在等這一段!就不拖時間馬上針對 PHP/Laravel 開發,推薦一些不錯的套件給大家參考:
EditorConfig for VS Code - 跨編輯器的格式設定工具
PHP Extension Pack - 官方推薦針對 PHP 開發的外掛包,包含了 PHP IntelliSense 及 PHP Debug 兩個外掛
PHP Intelephense - PHP 語法智能提示 (也有一個類似的叫 PHP Intellisense - Crane)
Composer - 整合 composer
PHP DocBlocker - 支援 DockBlock 套件
PHP Symbols - 支援 PHP 的 Symbol 套件
phpfmt - PHP formatter - 自動格式化工具
PHP Getters & Setters - PHP 類別 getter 及 setter 產生器
PHP Namespace Resolver - 協助 import PHP Namespace 工具
phpcs - 整合 phpcs
PHP Mess Detector - 整合 phpmd
Simple PHP CS Fixer - 整合 php-cs-fixer
VSCode-PHPUnit - Laravel 台灣社群夥伴 Recca 開發的 PHPUnit 外掛
Laravel Extension Pack - Laravel 台灣社群夥伴 Winnie 開發的 Laravel 外掛包,包括了 Laravel Blade Snippets、Laravel 5 Snippets、Laravel Artisan
Laravel goto view - 支援 Laravel Blade 路徑
自從 Visual Studio Code 問世後,再次刮分了一部份的編輯器市場。相信從這篇介紹文裡也可以感受到 Visual Studio Code 在開發 PHP/Laravel 應用程式的潛力。礙於篇幅的限制,在這裡僅先針對安裝、設定及外掛套件三大部份做入門指引,更多參考資料就整理在文章末,希望對您能有所幫助。您也是 Visual Studio Code 的愛好者嗎?有沒有什麼密技或推薦外掛呢?歡迎留言與我交流!

我也整理了一篇 VS Code 擴充功能的文章~
http://goodjack.blogspot.com/2018/03/visual-studio-code-extensions.html
推樓上很棒的擴充功能整理~