最近看過一篇技術文章,
其中讓我印象最深的,
是裡面的一段話,
他說到每篇文章都會有他的目標人群,
也就是作者想要寫給什麼樣的人群看的,
有的文章適合初學者,
也許老手會覺得文章太過簡單,
有的文章適合進階使用者,
初學者看了會覺得很難看的懂,
那我的目標人群基本上就是:
不管是什麼樣的人,
如果對我的文章有疑問或想要進一步補充的,
都歡迎在下面留言一起討論學習。
------------------------------可愛的分隔線又來了------------------------------
接下來進入正題了,
要學Android應用程式,
第一件事當然就是要先安裝程式,
Android官方建議寫Android程式要用Android Studio編寫,
於是今天我們就來下載安裝Android Studio吧!
要安裝Android Studio主要需要安裝下列三者
1.安裝 Java 開發工具包(Java Development Kit , JDK)
2.安裝 Android Studio
3.安裝Android 軟體開發套件 (Software Development Kit, SDK)
1.安裝 Java 開發工具包(Java Development Kit , JDK)
至Oracle官網下載適當的JDK版本,點選【DOWNLOAD】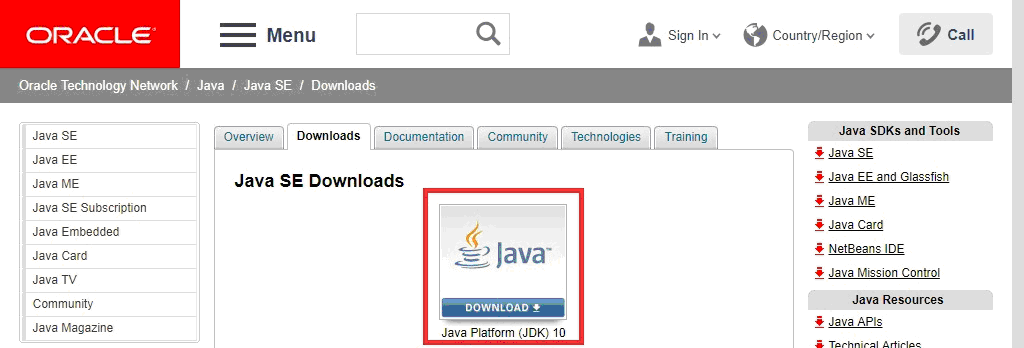
選擇接受(Accept License Agreement),以Windows作業系統為例,下載32或64位元的安裝檔
Windows x86 = 32位元
Windows x64 = 64位元
如果不知道自己電腦的是多少位元,把滑鼠移到「我的電腦」點選右鍵可以看到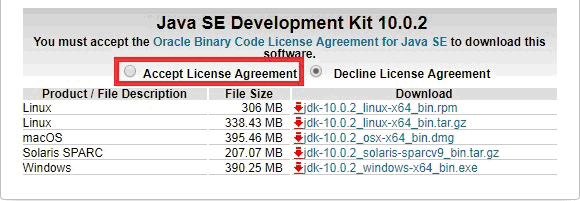
根據作業系統,下載下來安裝即可
2.安裝 Android Studio
到 Android Developer官網 下載Android Studio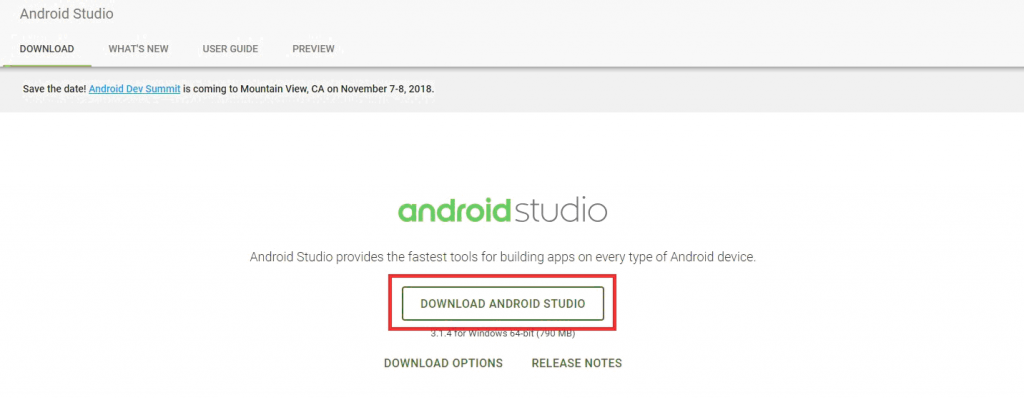
你必須勾選已閱讀並同意授權條款, 然後才能按一下 Download Android Studio 鈕, 就會開始下載檔案。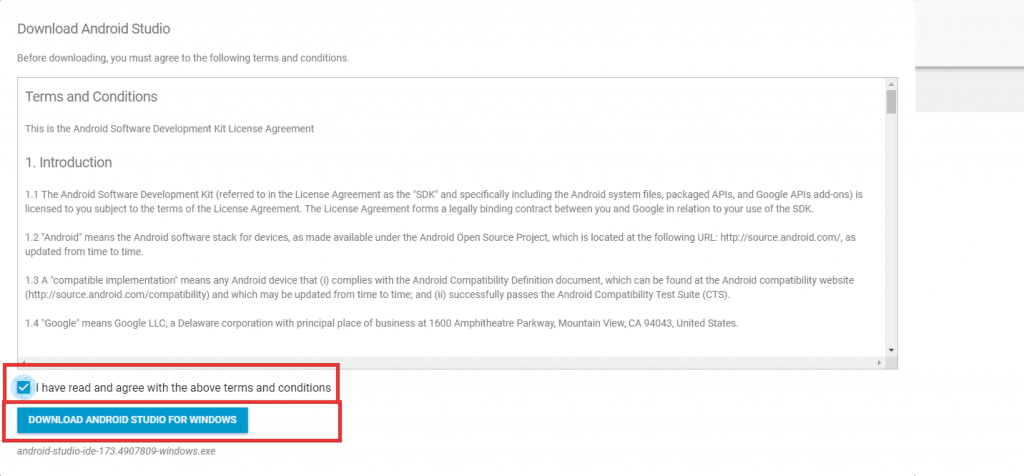
執行下載的Android Studio安裝檔,接著一直點擊「Next 」直到下圖步驟,設定Android Studio 與 Android SDK 的安裝路徑,點擊「Next」。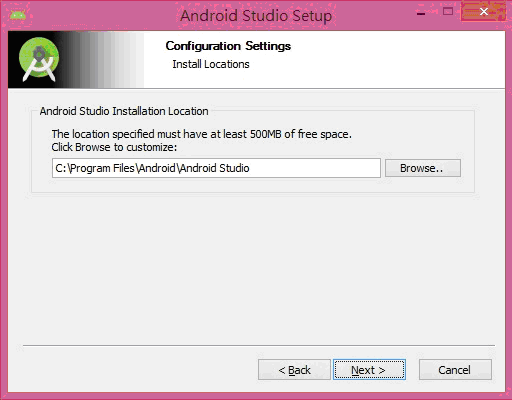
設定 Android Studio 在開始功能表中的項目名稱,使用預設即可,點擊「Install」進行安裝。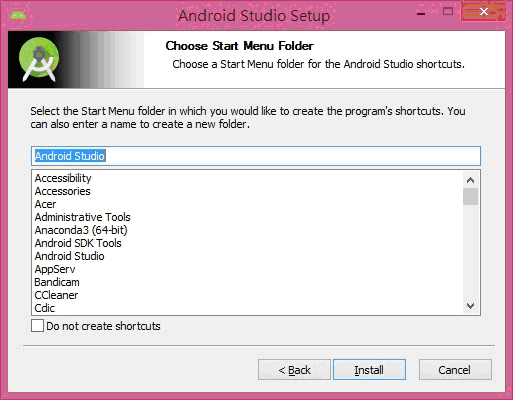
安裝完成後,點選Next就會進入下面的畫面,可勾選「Start Android Studio」,點擊「Finish」後會直接啟動 Android Studio。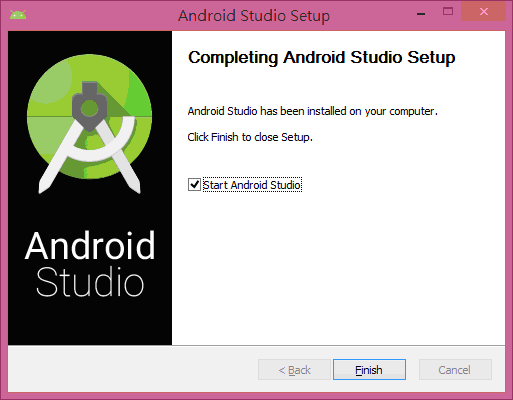
第一次執行 Android Studio 時會提示,是否要從以前的版本導入設置,沒有的話使用預設,點擊「OK」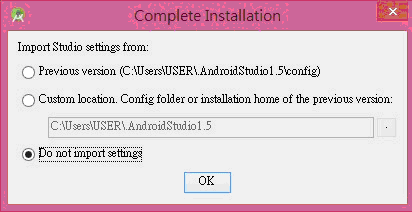
3.安裝Android 軟體開發套件 (Software Development Kit, SDK)
看到這畫面代表你Android Studio已經安裝好了,接著要開始安裝Android SDK,繼續點擊【Next】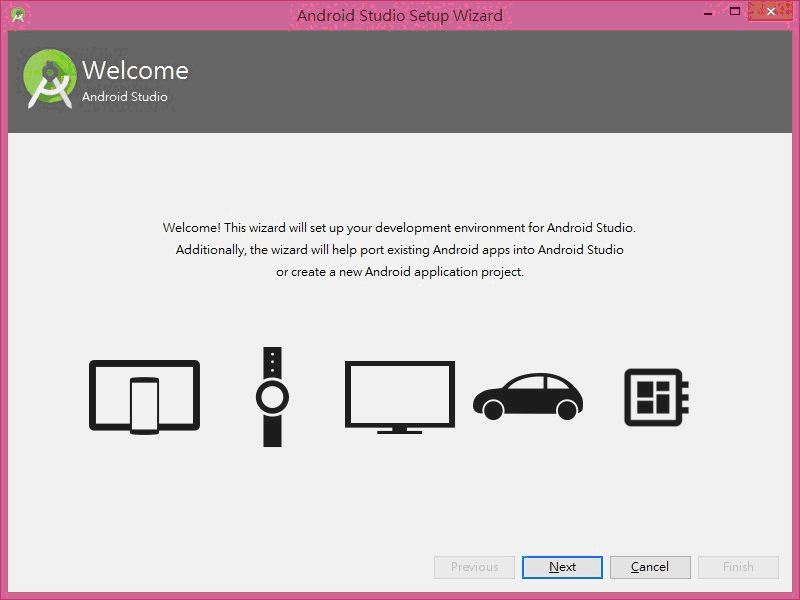
安裝類型選擇「Standard」,點擊【Next】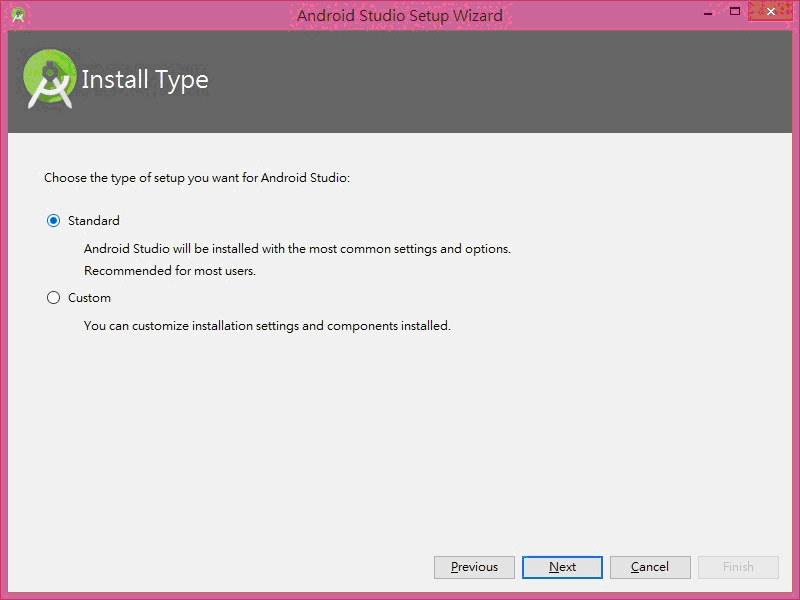
選擇編輯器的樣式,這是新版的Andriod Studio才有
原本的畫面(點擊白色區域的畫面)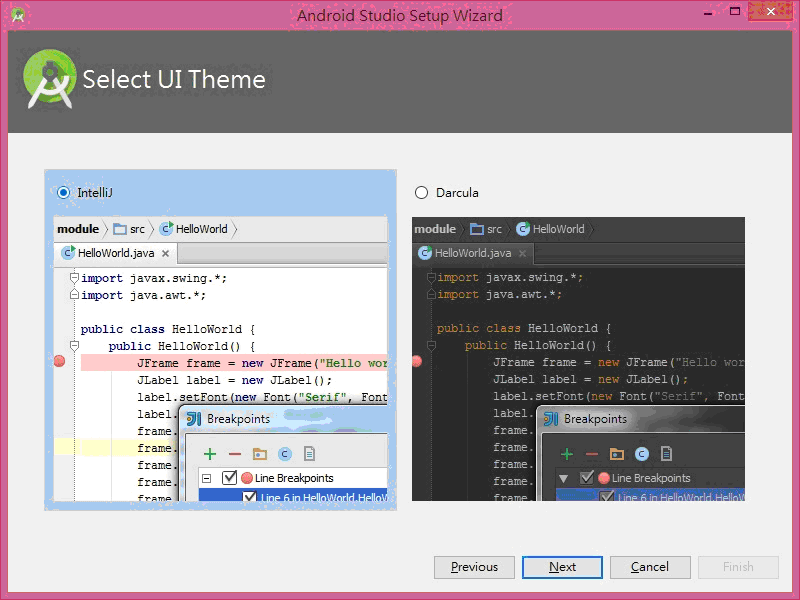
點擊黑色區域的畫面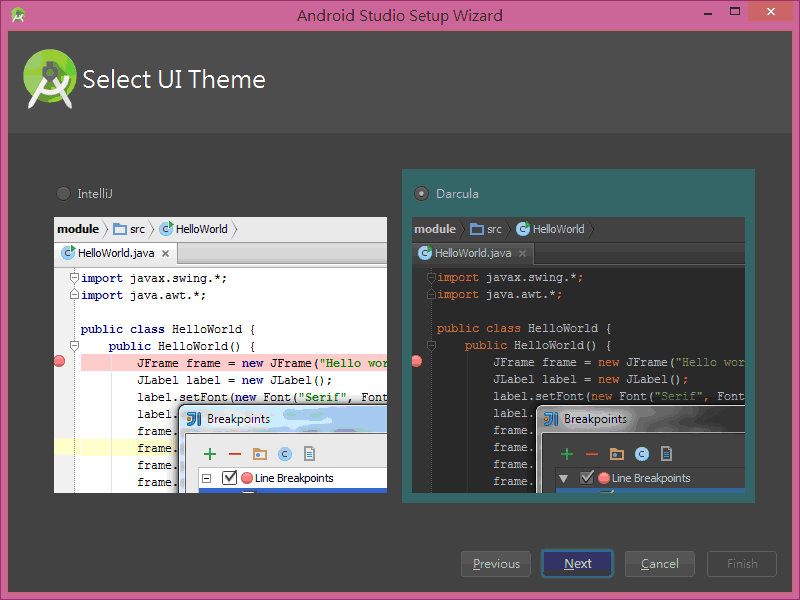
選好後點選Next進入以下畫面,點選Finish按鈕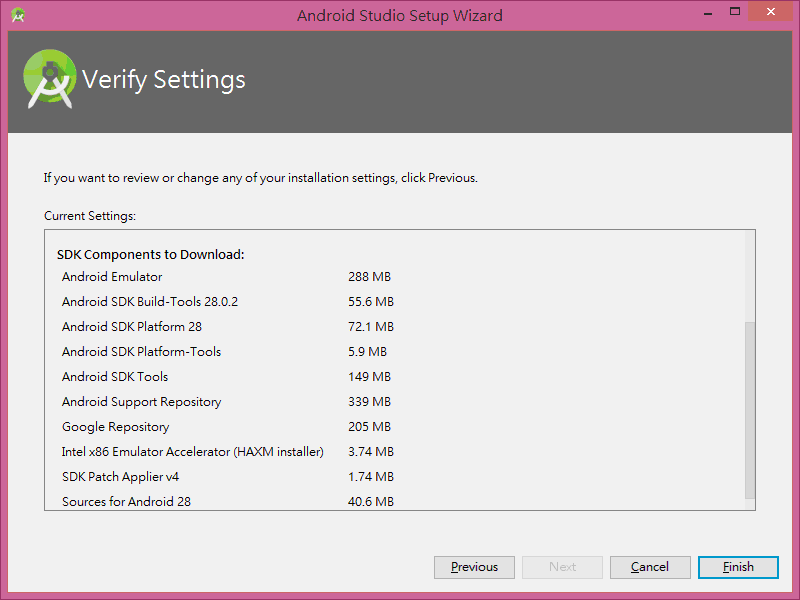
接著會自動開始下載Android SDK相關套件(只會下載最新版),這邊等待時候取決於你的網路速度。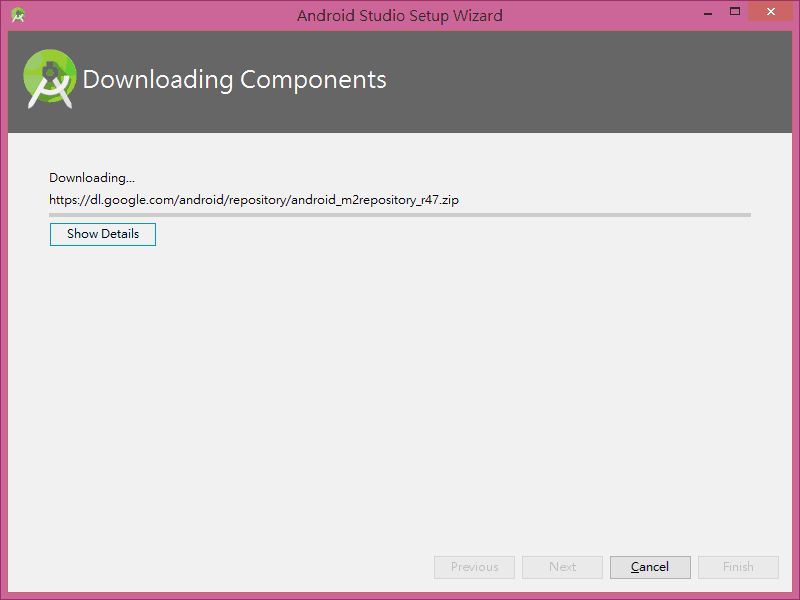
點選Show Details會顯示下載的檔案名稱,當Android SDK下載完畢後最下方會顯示「Done」,接著點擊「Finish」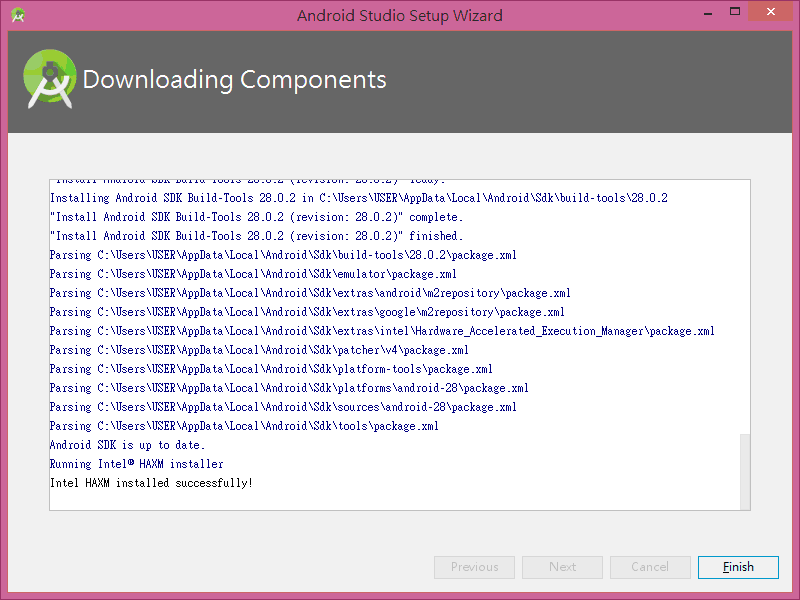
參考資料
【Android】模擬器Android Studio安裝教學 從0到1
