接下來就是在實際看我們的程式執行的結果,
一般來說有兩種方式:
今天介紹的是在模擬器上面執行程式,
首先讓我們點擊右上角的「AVD Manager」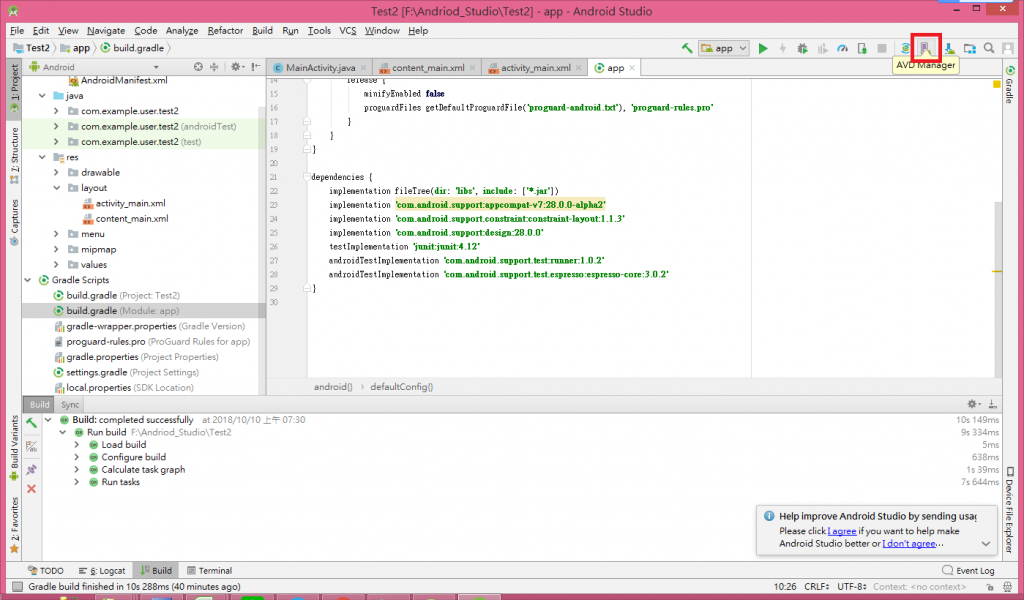
因為我們是第一次執行,
會出現以下的畫面
點擊「Create New Emulator」建立模擬器。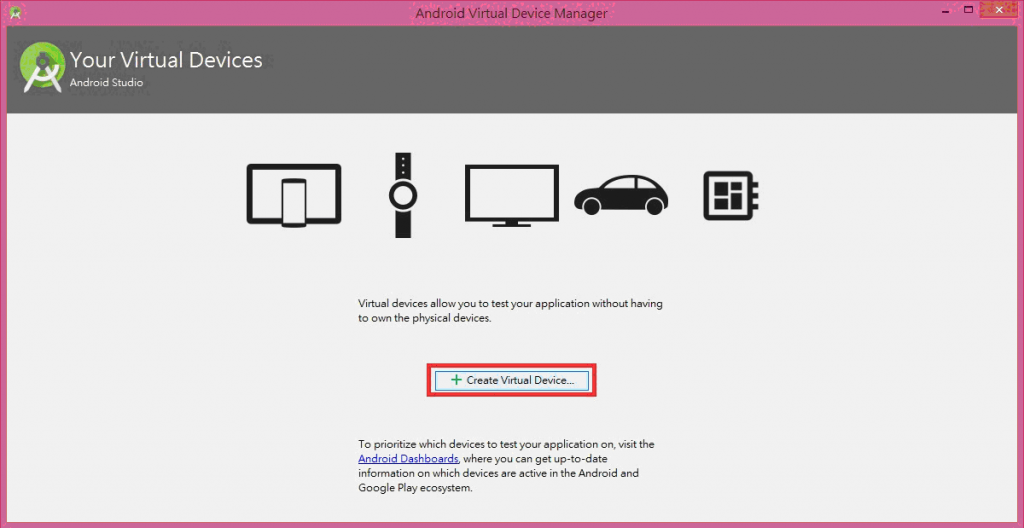
選擇一個自己喜歡的手機尺寸,點擊「Next」。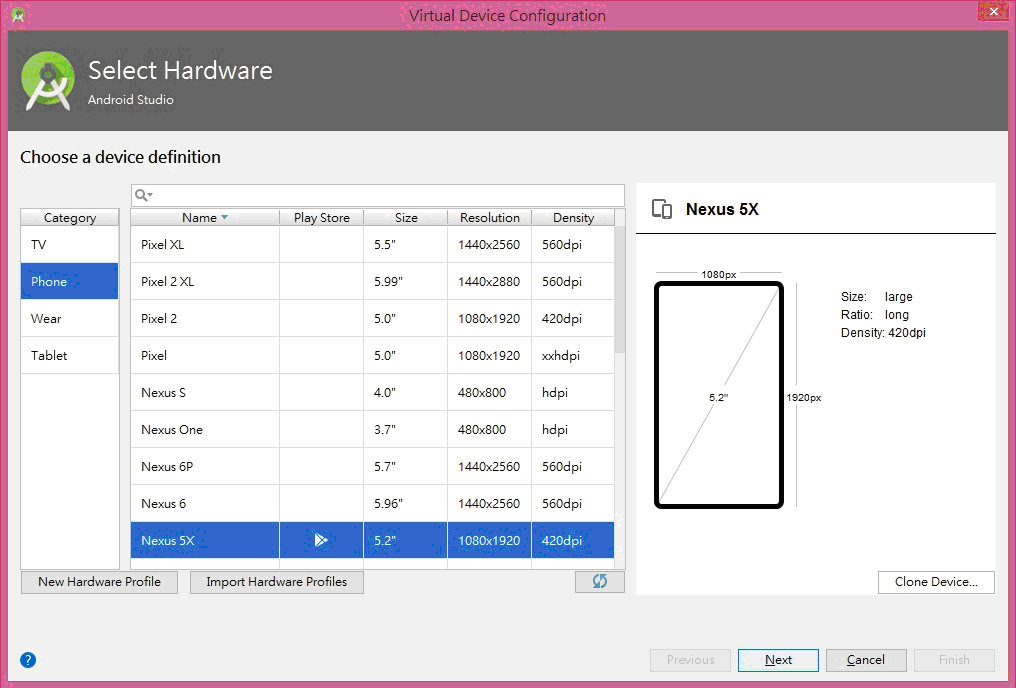
設定您所要建立的 Android 模擬器(AVD)之系統映射檔案,第一次使用須先下載對應版本的System Image(下載的部分Android Studio會幫你處理, 只要按照他的提示進行即可, 只是需要花一點時間)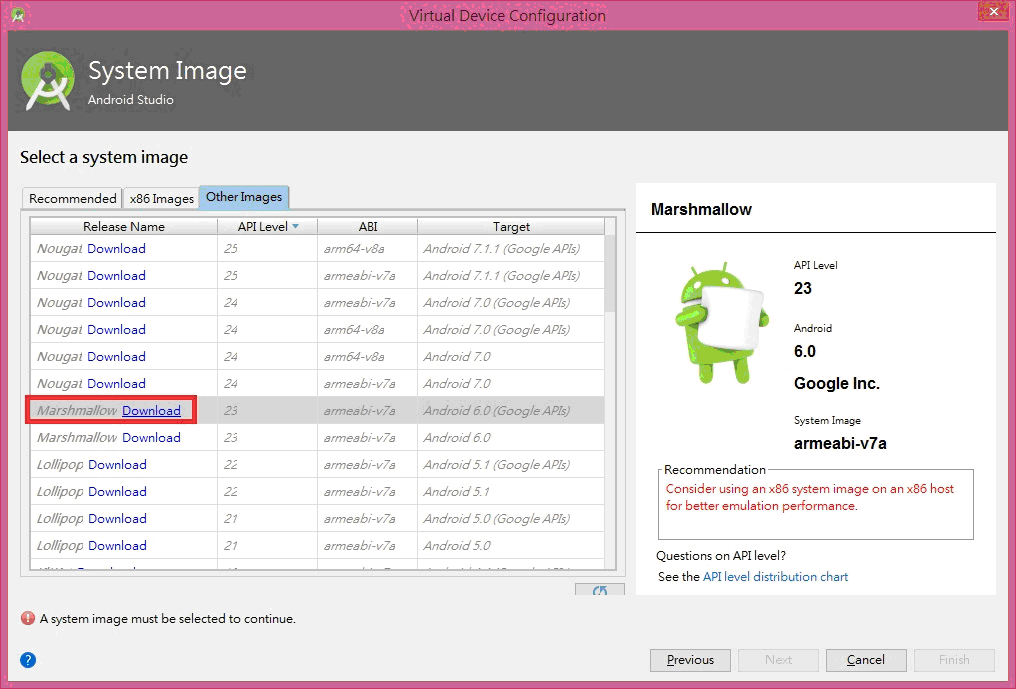
點擊Download就會開始安裝API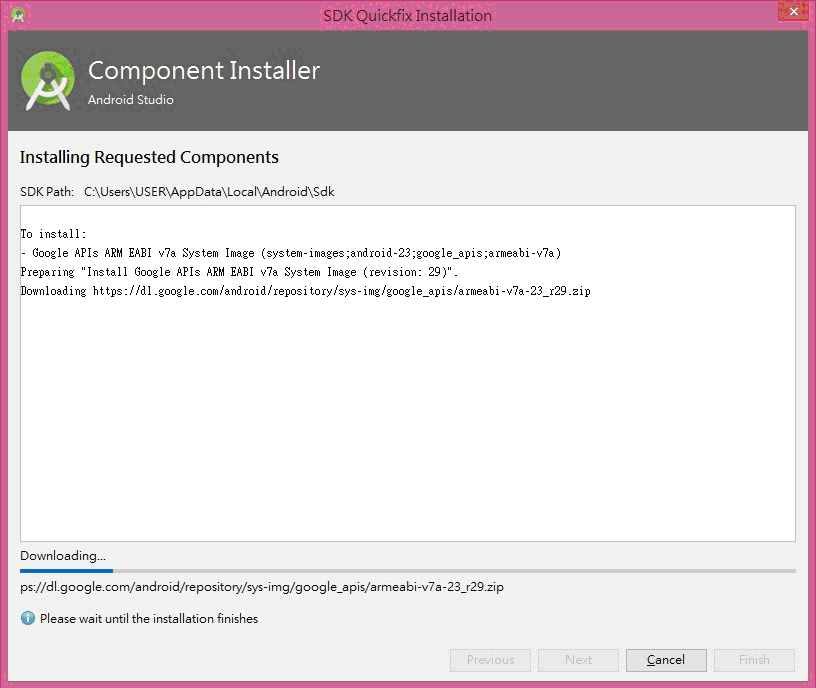
安裝完成,點選Finish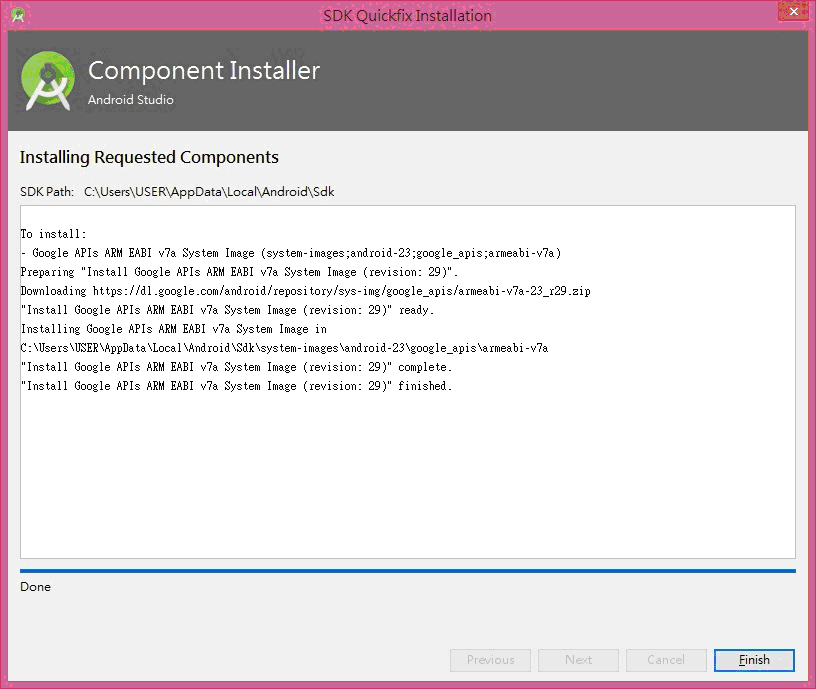
選好 System Image ,點擊「Next」。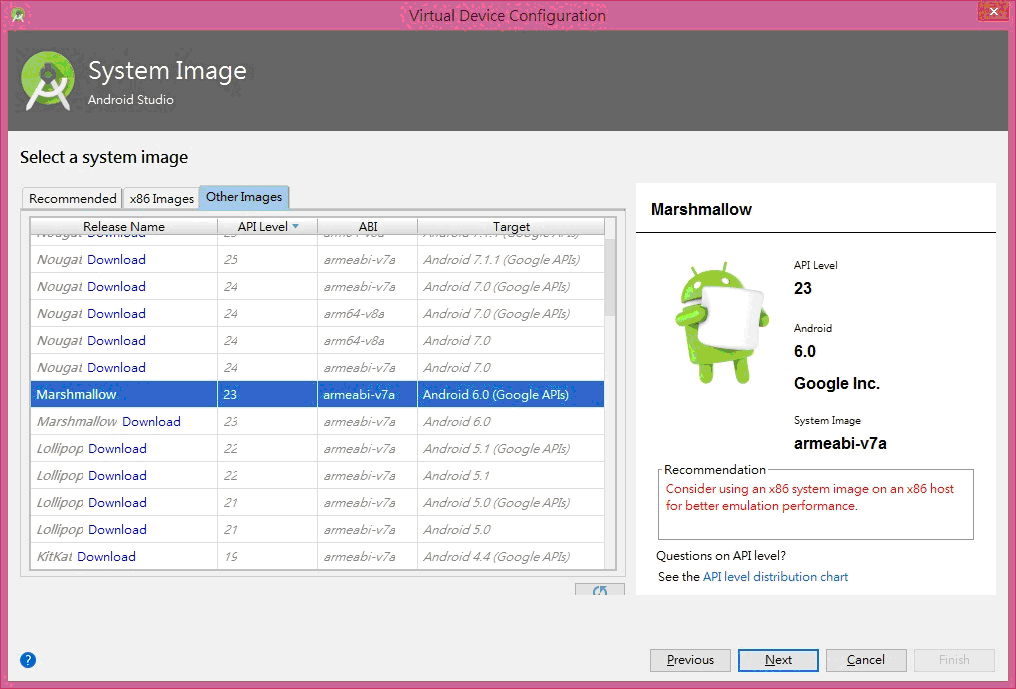
AVD基本配置,可以用預設的配置無須修改,點擊「Finish」。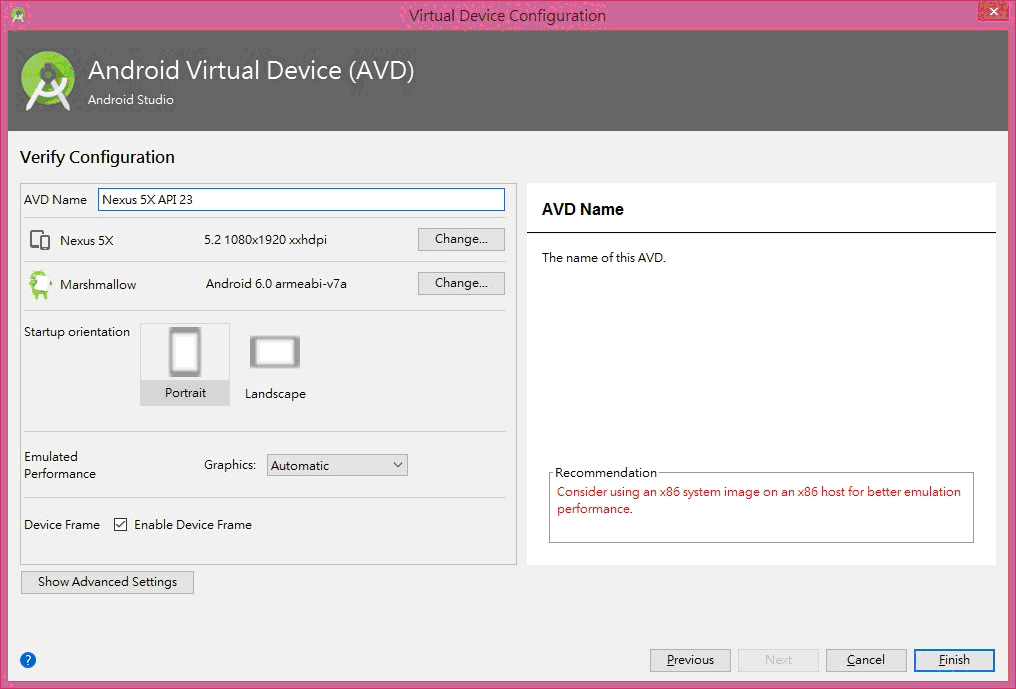
這樣子就完成模擬器的建置,
接下來點選Play按鈕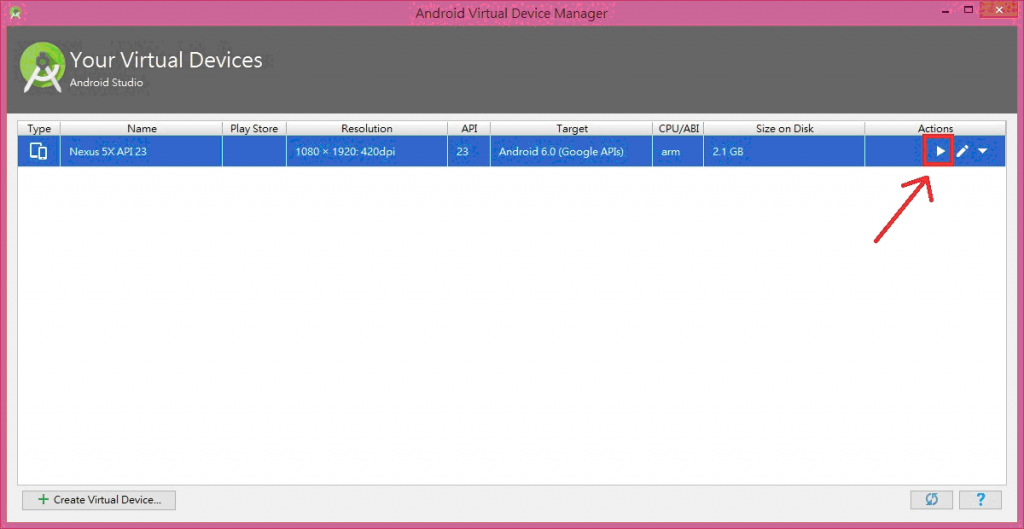
就會開始模擬畫面了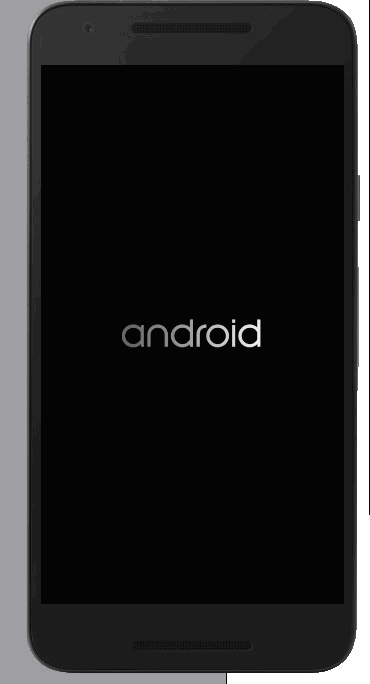
剛剛那是模擬器的畫面,
接下來要執行程式,
在模擬器上觀看.
點擊以下Play的按鈕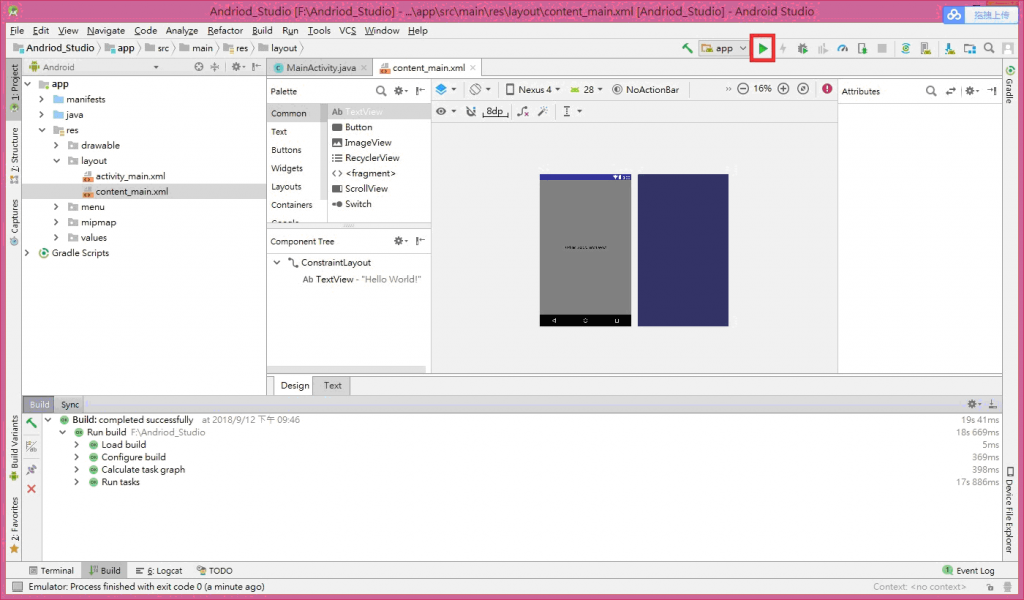
選擇模擬器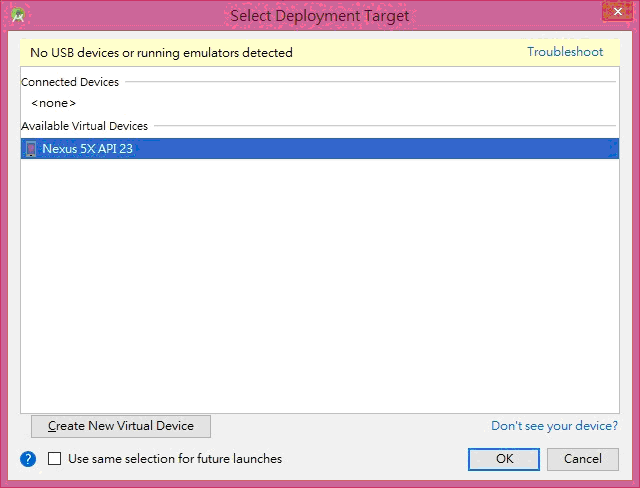
選擇是否要安裝,
左邊的是要安裝,
右邊的是要直接執行,
其實我不知道差別在哪邊,
因為就算你選了右邊的還是會安裝一個程式在裝置上,
不過右邊的速度會比較快,
反正真正要正式測試或上限要用的方法又不一樣了,
所以我都選擇右邊,
就沒有去特別研究這部分了.
我的電腦不知道為什麼不能在模擬器上面執行,
一直卡在開機畫面,
所以就沒有接下來的畫面了...
我一直都是用手機當模擬器在測試的,
明天我們就會介紹如何在手機上執行程式.
參考資料:
【Android】模擬器Android Studio安裝教學 從0到1

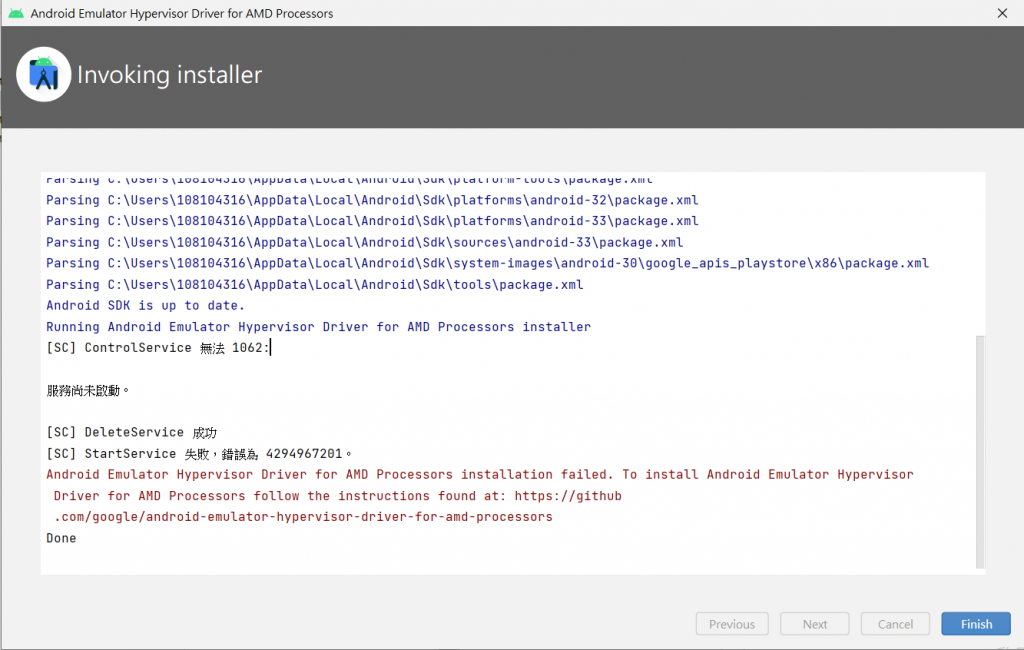
您好,想請問一下,我跟著做到(這樣子就完成模擬器的建置,接下來點選Play按鈕)這個步驟後,卻跑出如上圖的畫面,請問是怎麼了呢?謝謝您!
相比於現在,AVD Manager已改名為Device Manager
♐1111122(二)0310