前面做了這麼多都是拋不開地面上服務的足跡.一直要好好的保護它們.但似乎沒有享受到雲端上擁有自己的專屬虛擬機的喜悅...
這次我們就直接用自己的手指..把雲端上的虛假機器給建出來吧......(虛擬![]() )假個頭..
)假個頭..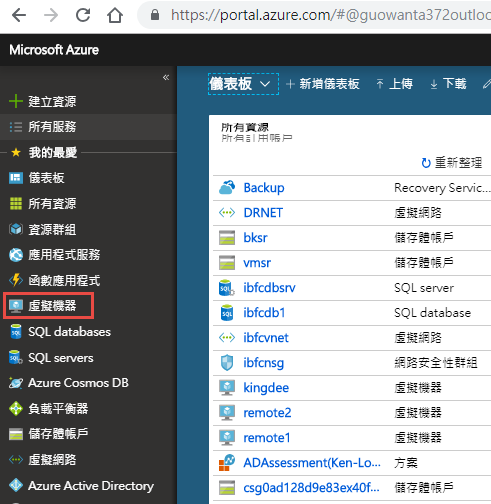
直接給他新增下去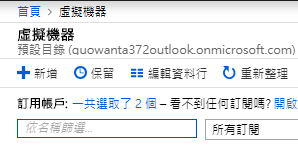
訂用有多個才要選擇...資源群組有既有規劃要放置就直接選擇,但如果沒有就新建一個吧!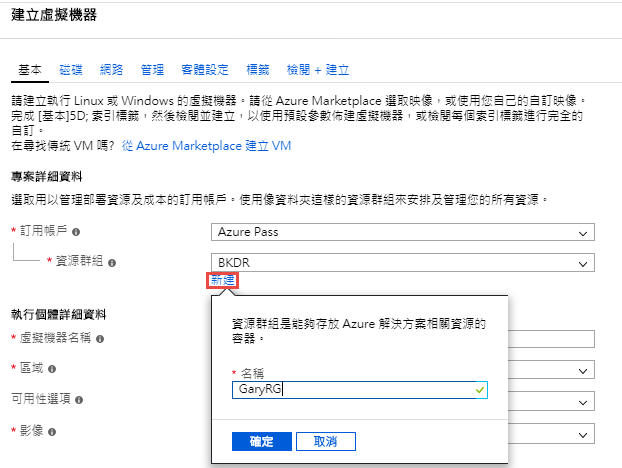
自訂的機器電腦名稱都會檢查..要綠色燈號才算通過,另外就選擇放在哪個地理區..東南亞是台灣為基準前三名網路延遲較低的但是成本也是前三名便宜的..就它喽!
區域備援AZ這終於開始在幾個地理區有了此種服務..原先都是需要用可用性群組做硬體底層的HA分別有容錯與更新網域的方式利用兩台以上在此群組上避免底層硬體導致單一失敗,不過這次我改選AZ的方式
看你區域要放在哪?觀念就想像一個台灣是東亞...區域123分別是在台北,桃園與台中三個區域讓你決定把VM放置在哪裡
我就選擇1吧!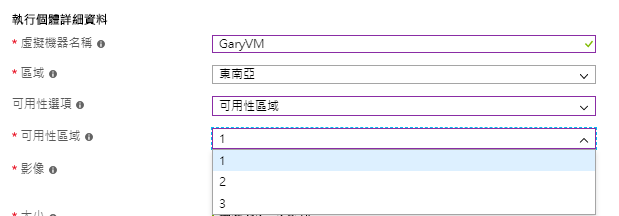
可以根據你要的Image需求來做部署..這是就拿ubuntu來做我的第一台虛擬機器吧!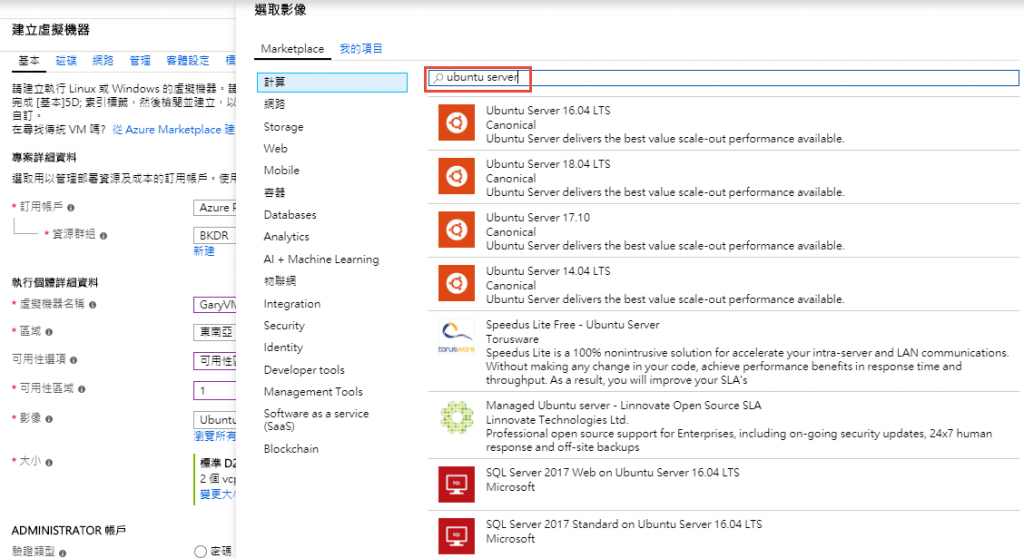
同樣的其實規格非常多元..有分為各種應用情境類型..我選擇入門級的B系列它的最大好處就是便宜之外還有集氣的作用在所需要高效時可以擁有更好的CP值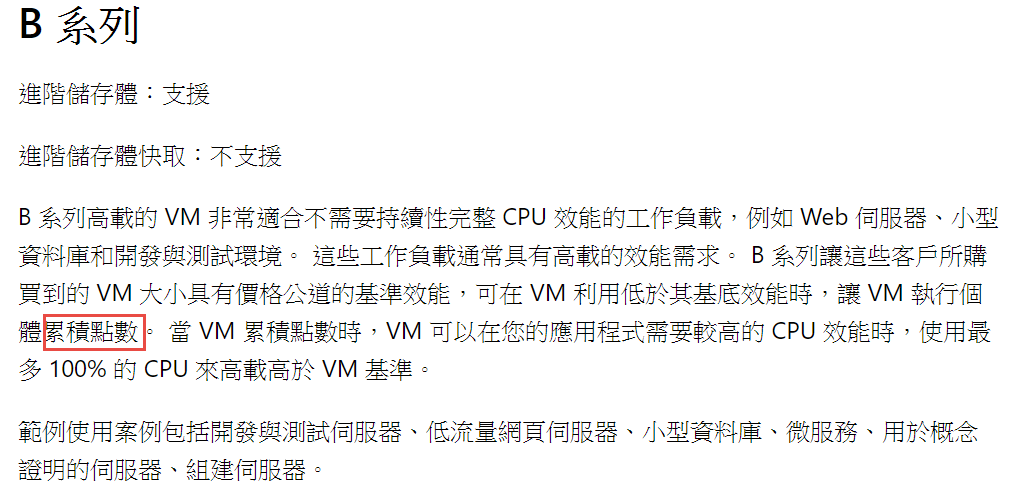
我就在眾多機器中選擇了B2S(不過後面都可以放大縮小只是要重新開機來變更,所以並不是僵化不用擔心)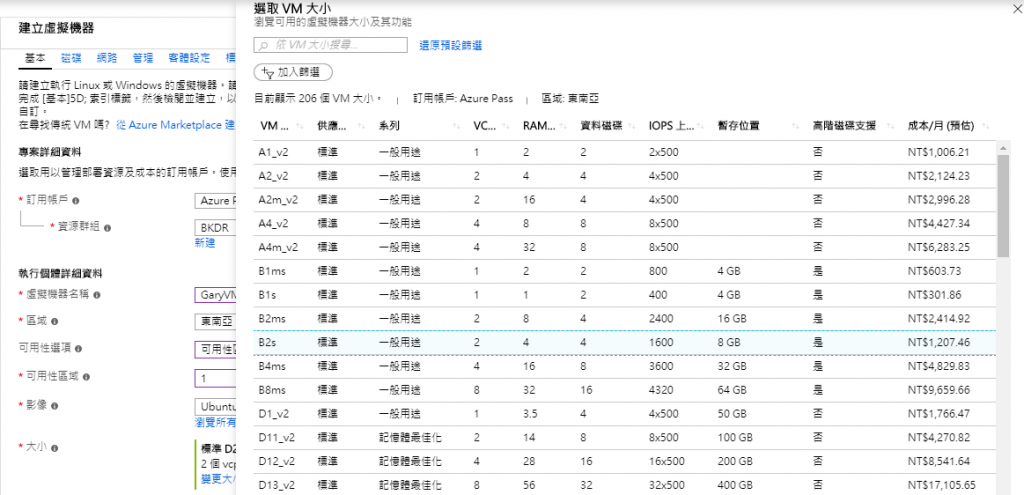
另外我是選擇用Keyin帳密方式做登入(先不使用AAD)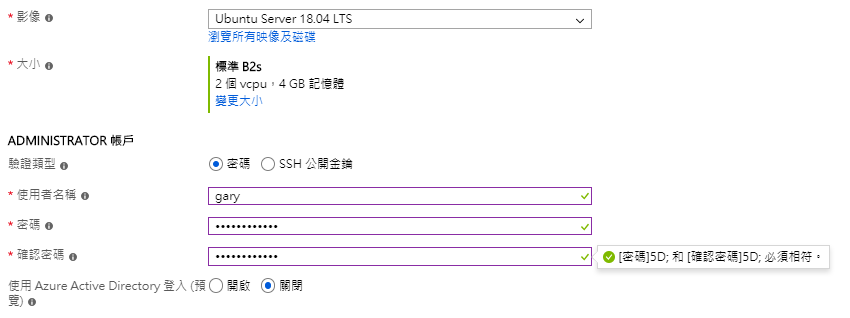
總需要連入吧!先來個SSH 22 Port的開放吧!不然怎麼使用@@,救下一步準備選擇放置的儲存空間吧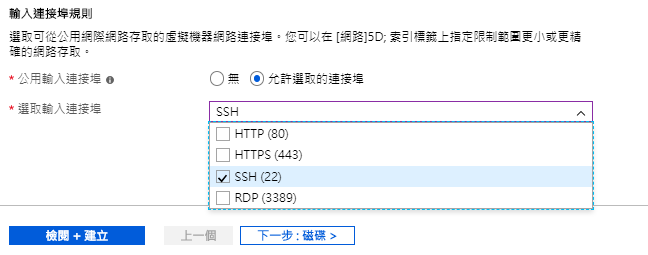
選擇磁碟I/O的快慢類型....跟成本有關..我就先乖乖選擇HDD吧!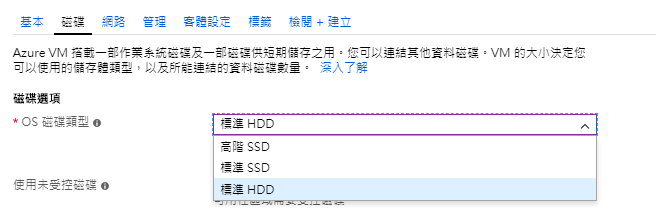
因為第一次也沒有任何作業系統磁碟...新建空白磁碟並給定空間大小,另外磁碟名稱是可以變更成自己要的方便好管理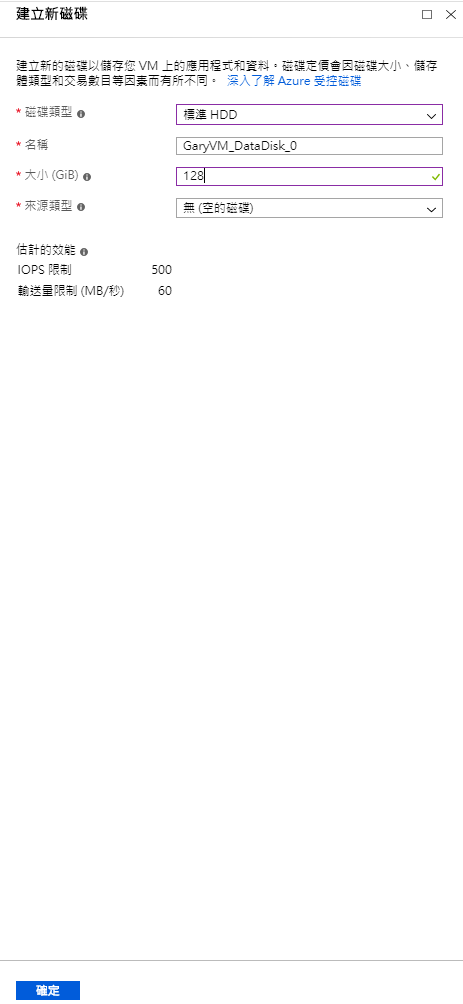
沒問題就下一步設定網路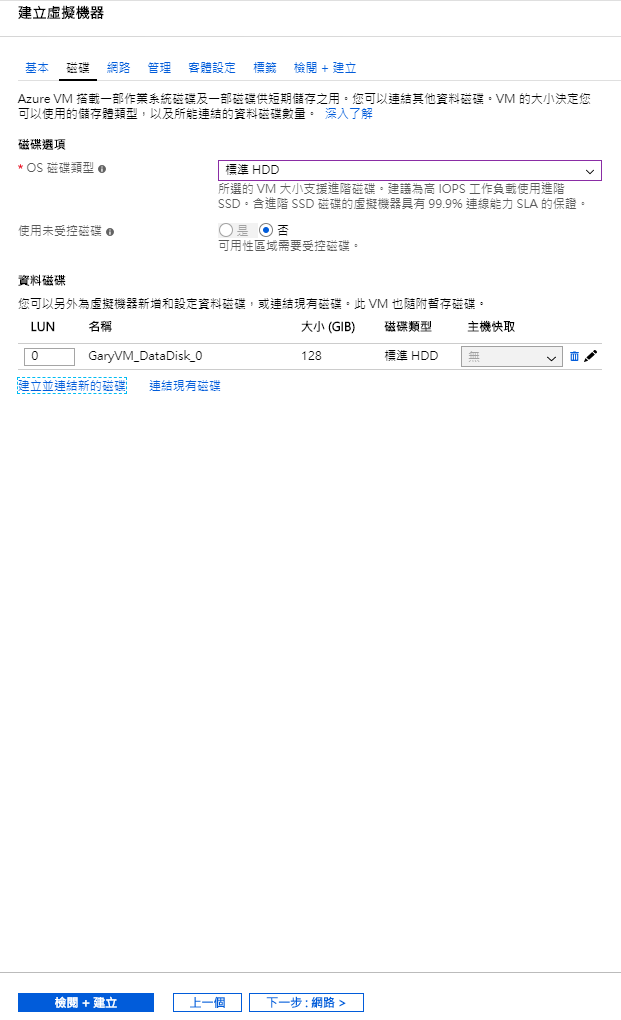
如果有規劃好的網路可以直接選用,如果沒有則新建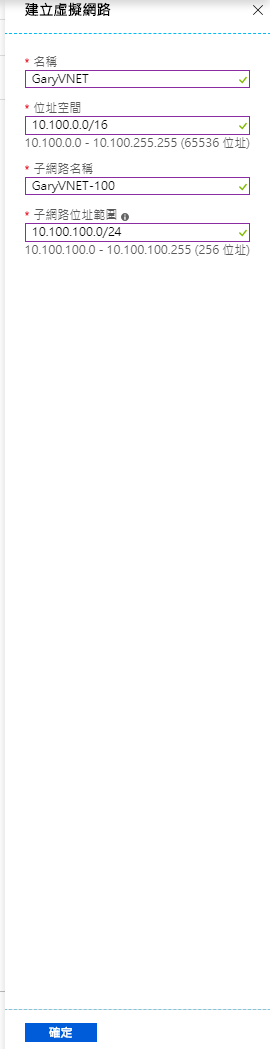
網路套用後,對外Public IP如果有已設定好的一樣可以套用或是新建即可,預設都會套用機器的名稱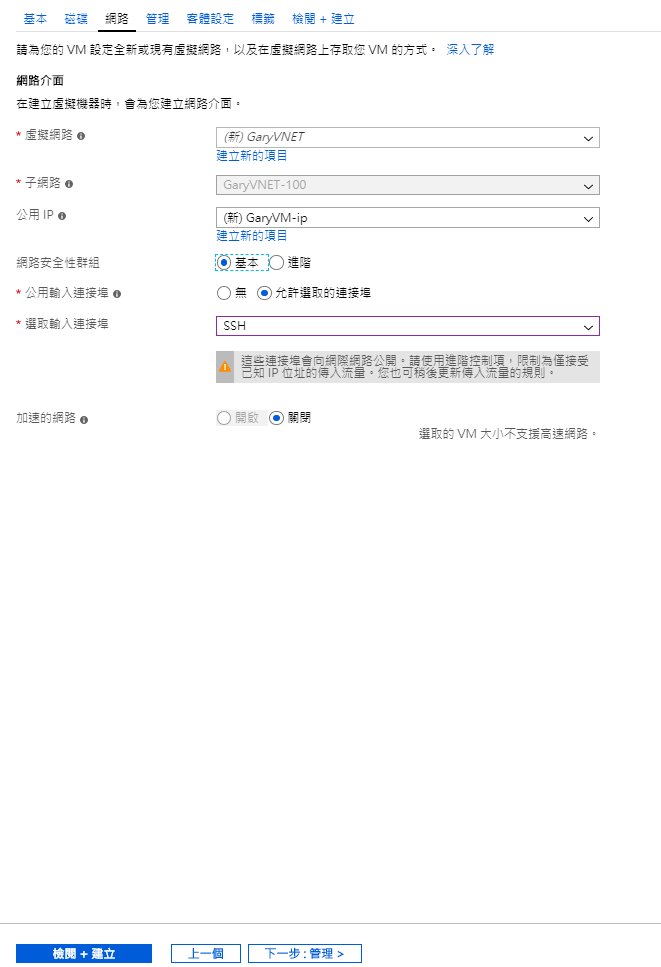
另外NSG所謂進階防火牆進出第四層防護如果需要多設定額外規則則選此(SSH就是剛剛選用的所以就直接自動加入此規則)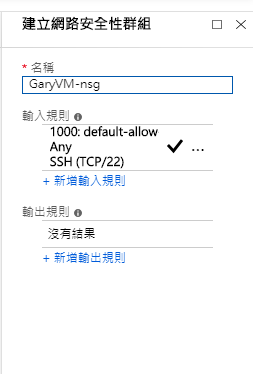
沒有問題就下一步繼續設定管理層面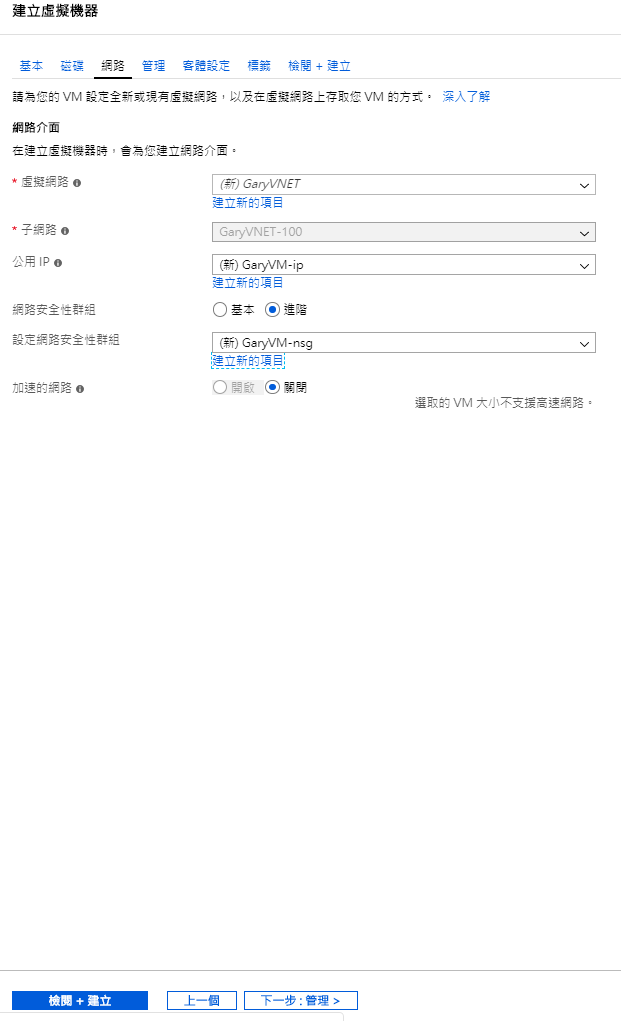
接下來都是診斷紀錄的選用以及放置的儲存位置,我是用新建另外儲存帳戶用v1就好...v2新功能做在此但是此服務我只拿來放VM診斷Log且成本較v2低廉,另外上次有說過備援儲存類型選擇同地理區LRS即可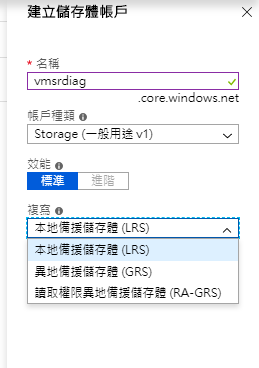
診斷Log設置開啟再來設置固定關機時間與Mail通知,備份先不做啟用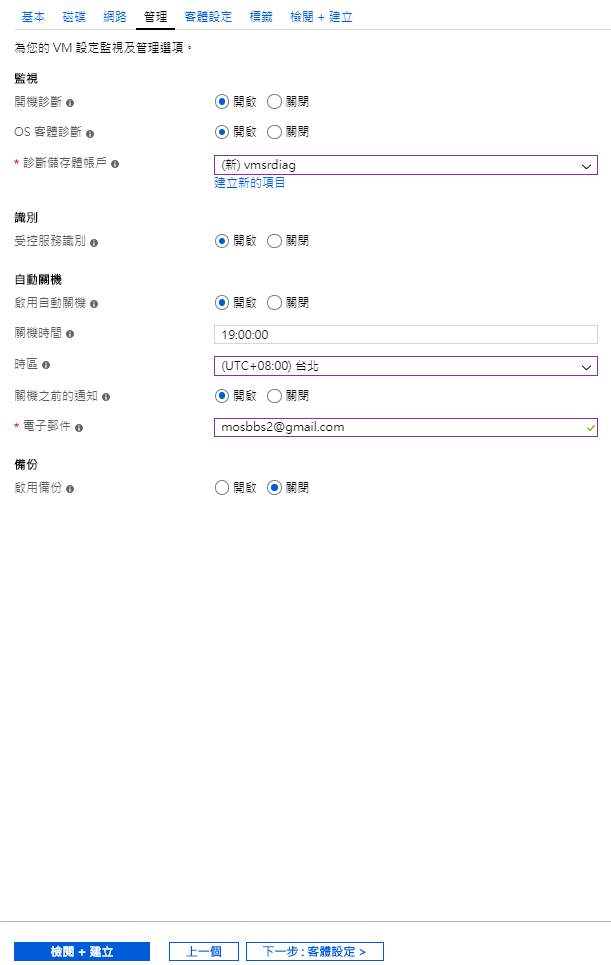
最後有所謂的延伸模組看是否需要在此時一定安裝上去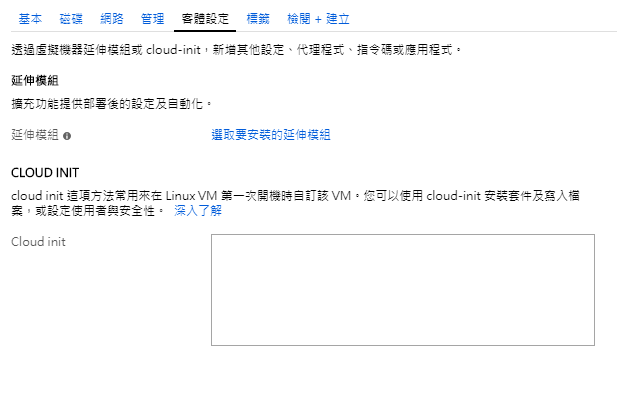
這些大部份都是第三方其實就是裝Agent...不過沒有授權跟中控台做註冊其實也是沒用..目前只有紅框是會用到的,一個是網路監測另一個是做客製化Script的匯入執行之用,這都不一定要在此時選入,之後都可以回頭再來選擇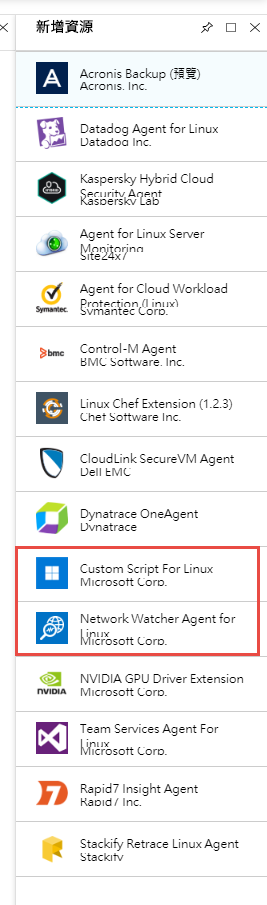
另外看一下這段如果需要Linux初次開機用來自訂使用封裝寫入檔案或者設定安全性之用(選配)
直接繼續吧!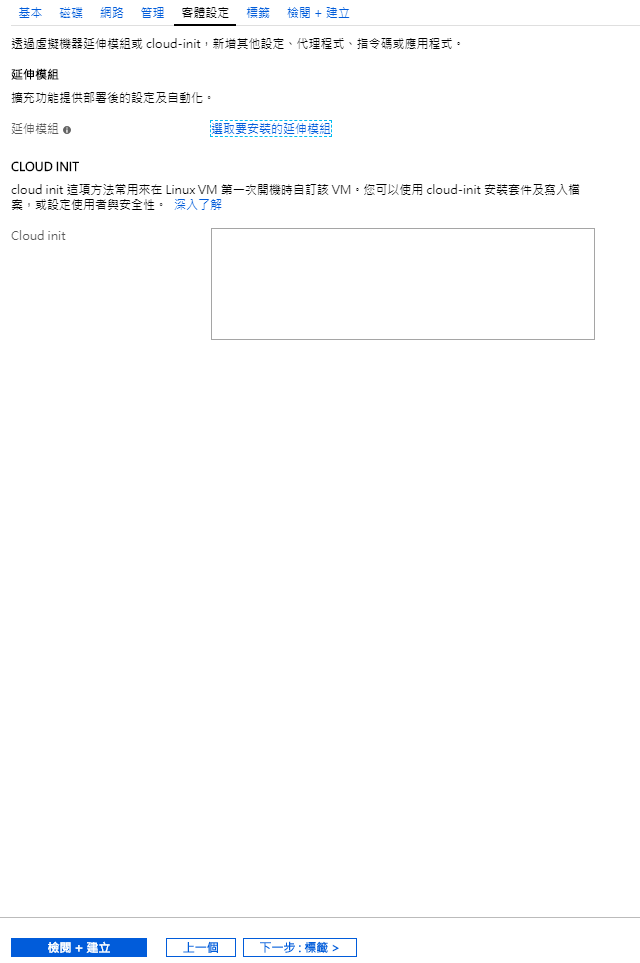
最後在管理上的一環就是上Tag之後再搜尋管理與計費顯示上的歸類非常好用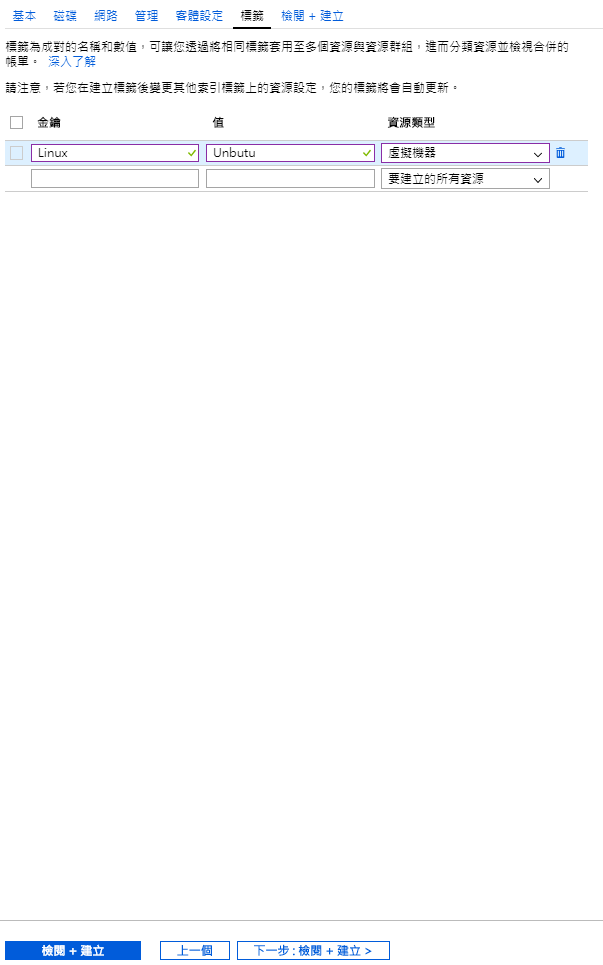
驗證你剛剛設置的VM環境是否OK,如果沒有問題就會允許建立(旁邊有個自動化選項裡面就是可以下載一整包有JSON檔可以做為透過Shell來做快速佈建之用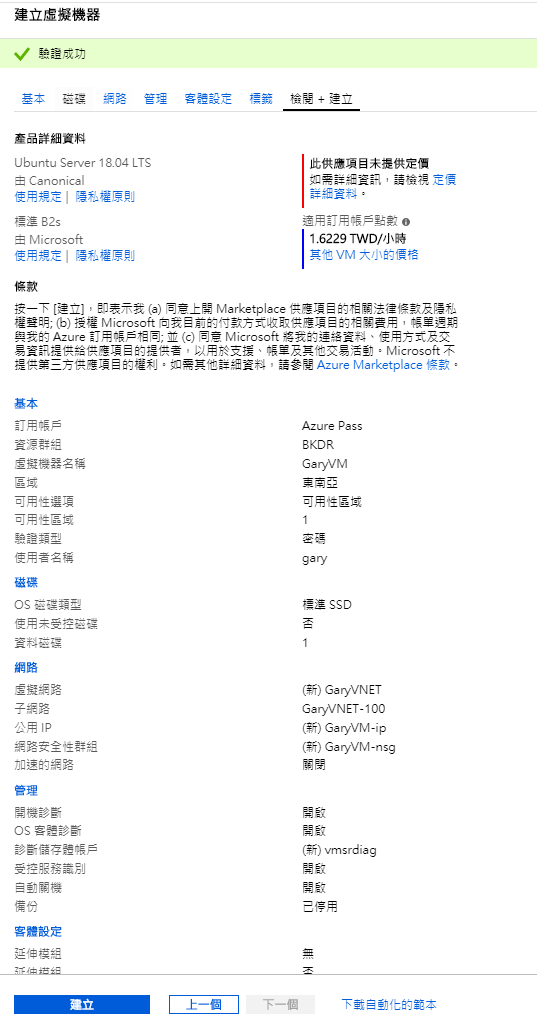
建立中會產生歷程記錄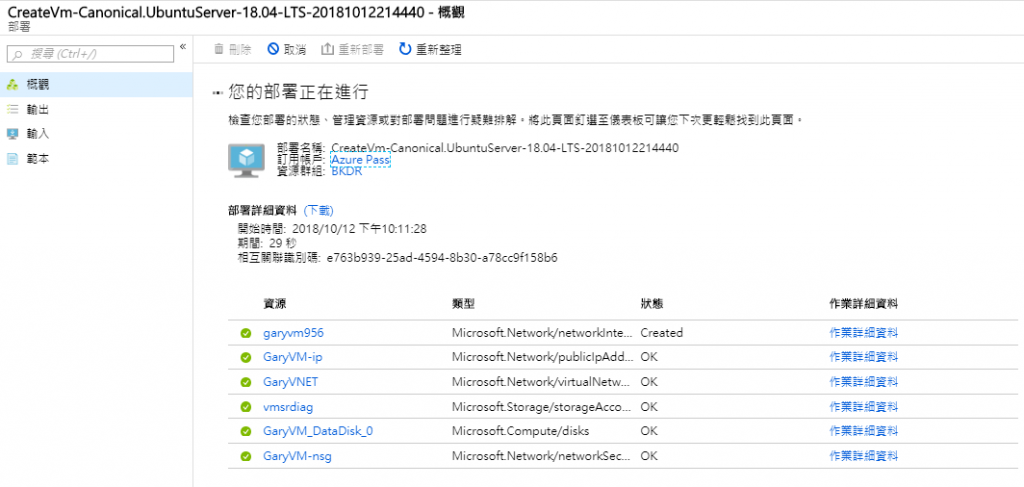
還滿快的建立好了...直接依照提示到資源.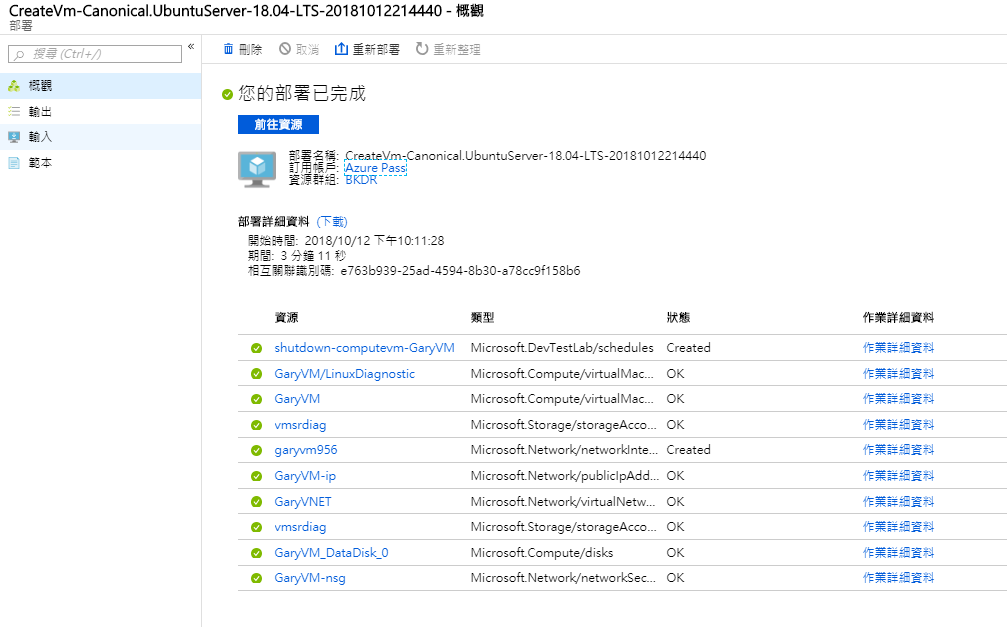
有了已經建立好的Linux機器並附上的連線IP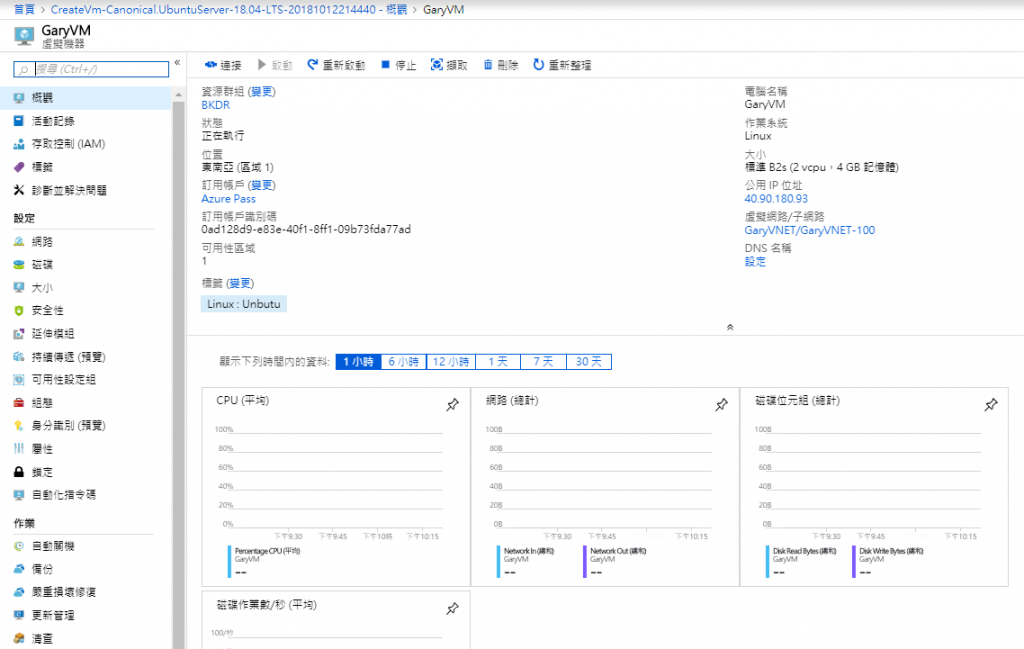
你可以粉方便的點選連線就會直接有SSH的連線字串複製即可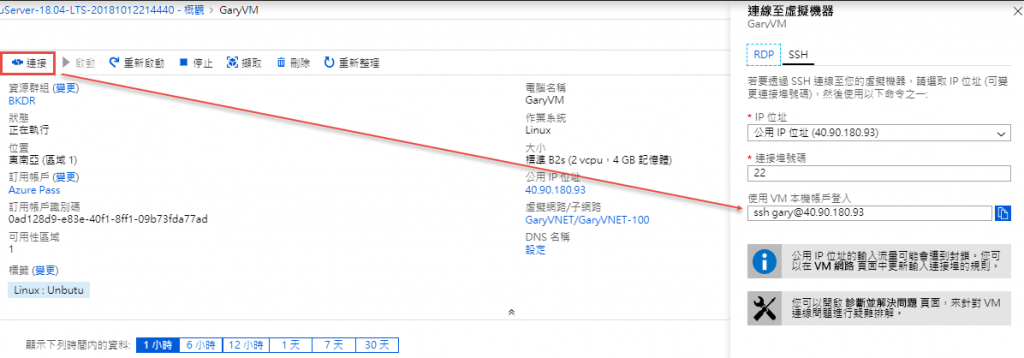
用CMD黑視窗把剛剛的連線字串貼上就出現已經連到並要你確認連線yes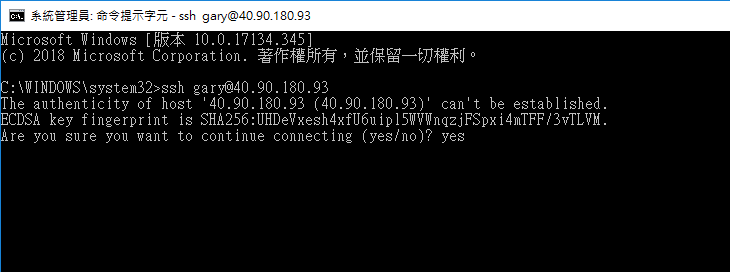
輸入你設定這台VM的密碼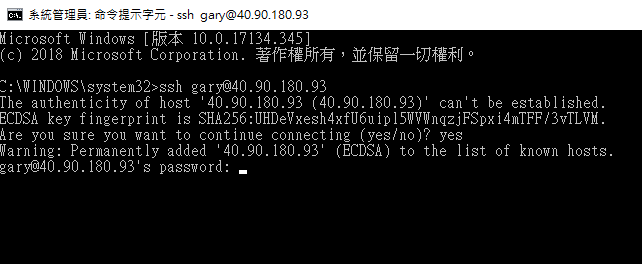
已經SSH登入進來了....打一下ifconfig看一下IP,沒錯就是此組IP子網路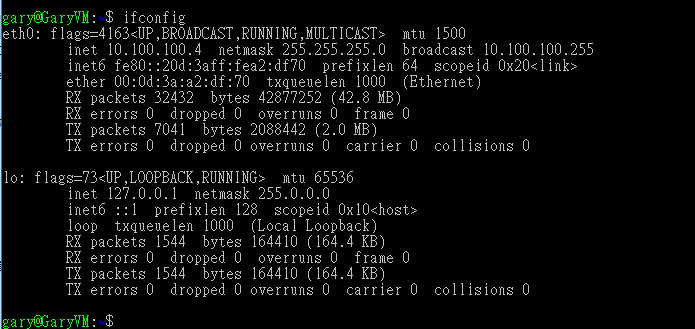
這就是很快的帶入新建Azure VM的步驟....看到這我想大家也累了...我也要退下了..下篇再會
