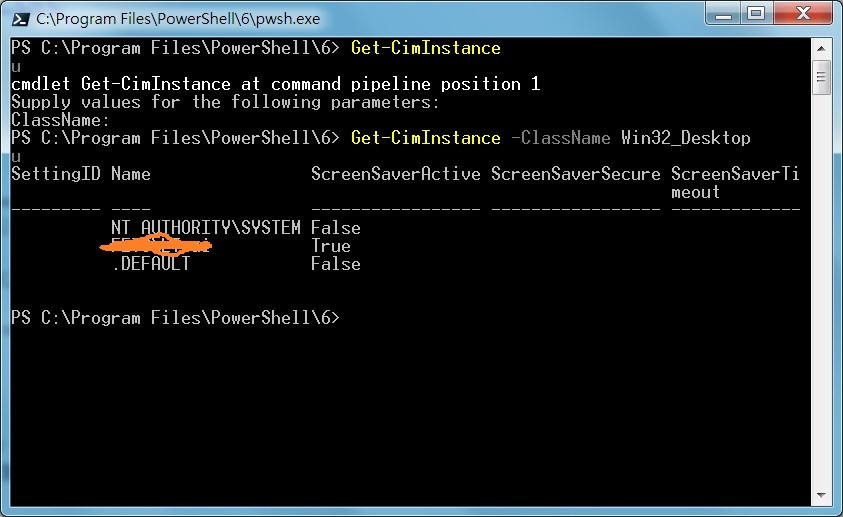昨天,挨踢狗說了,今天一定會進入寫代碼的階段。
Listing Desktop SettingsListing Desktop Settings也沒關係,code有跑出來就是爽使用PowerShell有一個好處,就是在微軟公司網站上,就可以找到不少學習資源。我找到的是這個PowerShell Documentation的網站。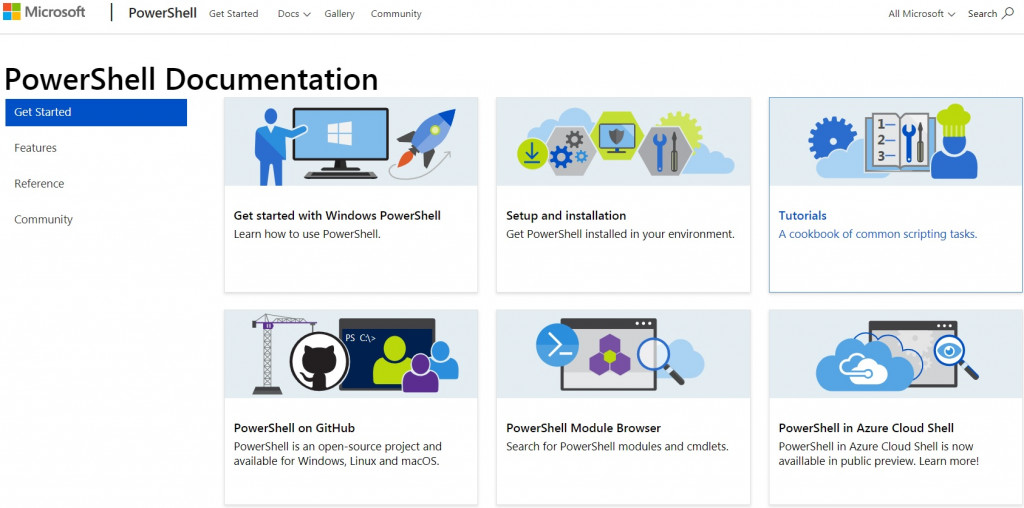
挨踢狗打開這書,一眼看到的是 Tutorialas: A cookbook for common scripting tasks 這個模塊,點入後,標題寫著:Sample scripts for system administration。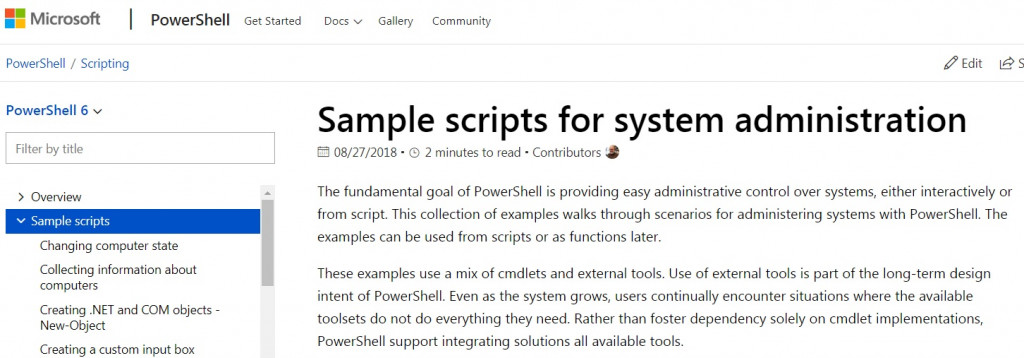
挨踢狗決定要先給自己一點甜頭,來試試傳說中只要複製貼上,就可以做很多事的PowerShell,倒底是怎麼回事。想這麼做,首先要找到PowerShell。
在我的Windows 7中、附屬應用程式中找到PowerShell,裡面有兩種Windows PowerShell
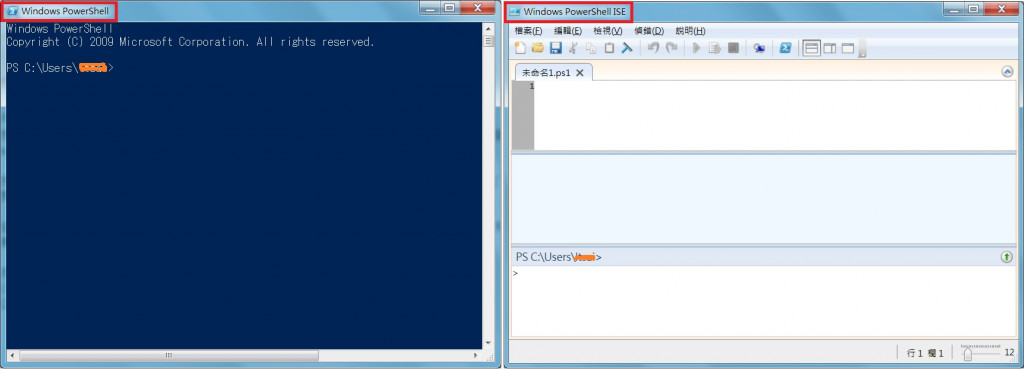
回到Sample scripts,我挑了Collecting Information About Computers項目。網頁上展示出了好多用法,看起來是有一個叫Get-CimInstance的指令可以用來做這件事。例如第一個小節展示了Listing Desktop Settings。雖然我還不太清楚桌面設定倒底在看什麼,但看到範例代碼的框上有一個Copy,就先按了。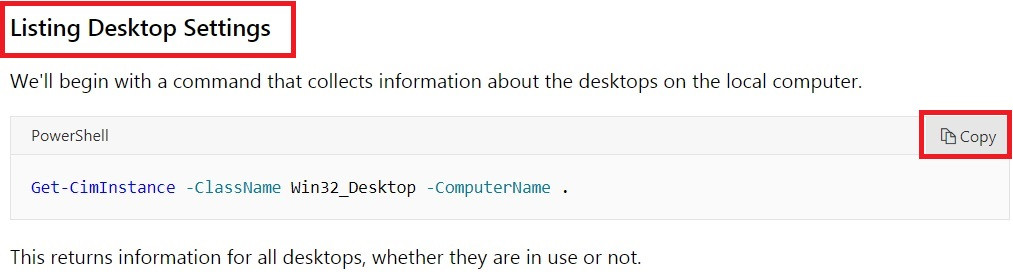
回到前一步開啟的2個視窗,把指令給貼上去。分別按下Enter和執行,登登!出現錯誤訊息了!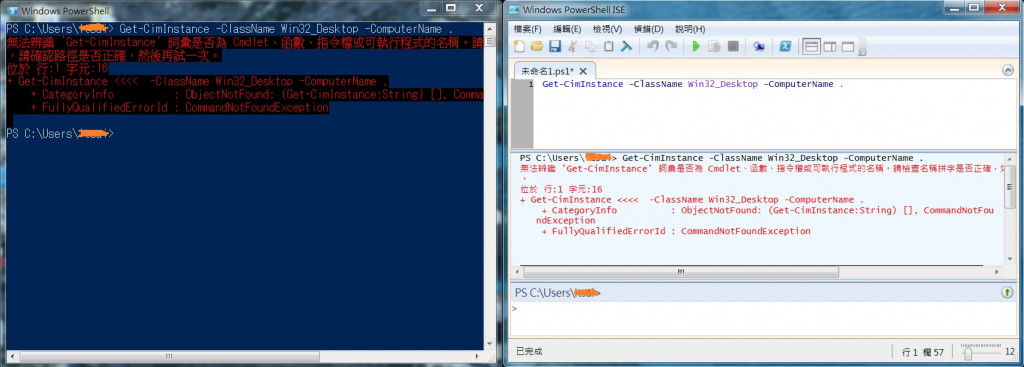
錯誤訊息:無法辨識 'Get-CimInstance' 詞彙是否為 Cmdlet、函數、指令檔或可執行程式的名稱。
挨踢狗左思古想,該不會是我的Windows 7裝的根本不是PowerShell 6吧~
再次奉上「查詢PowerShell 版本」祭拜估狗大神,得到兩個答案,分別是使用get-host 和 $PSVersionTable.PSVersion,再分別把他們餵到剛才的2個視窗。登登!原來我用的是PowerShell 2啊~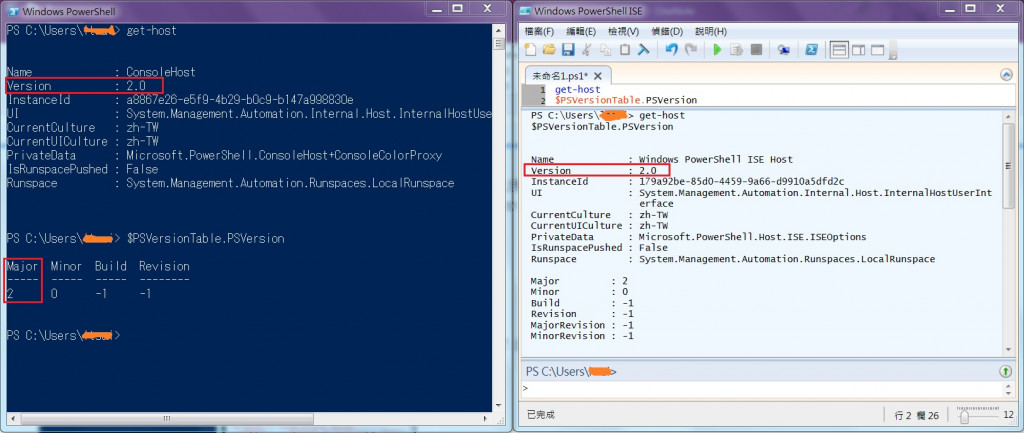
我們再次回到最好的教科書,找到安裝篇。按照上面的指示,先到一個叫GitHub的網站上去下載安裝的msi檔。
在頁面上,我發現了他有2個釋出版本:
因為我的筆電CPU是Intel的、用的OS是Windows 7 64位元的,因此就選PowerShell-6.1.0-win-x64.msi。按照說明,下載完後雙擊檔案安裝。然後接著就發現了,還得先安裝Windows Management Framework (WMF) 4.0 or newer。沒關係。我們繼續下載,繼續安裝。我整理一下過程結論是這樣:
想起了剛剛的錯誤訊息:無法辨識 Get-CimInstance 詞彙是否為 Cmdlet、函數、指令檔或可執行程式的名稱;這次我先在PS視窗裡輸入 Get-CimInstance ,發現PS6果然認識了Get-CimInstance;接下來再次複製之前的Sample Scripts,但是因為我只先查詢自己的電腦,所以可以省略ComputerName參數。按下Enter後,登登!終於得到結果了!Get-CimInstance -ClassName Win32_Desktop