Azure WebApps 前篇佈建透過容器的作法來體驗一下與Docker間的親近感...但其實都還沒有正式介紹主角
WebApps顧名思義就是我們熟知的網站服務,但其實都隸屬於一個叫 AppService 的服務運算中,他涵蓋了以下四種 Apps家族類型:
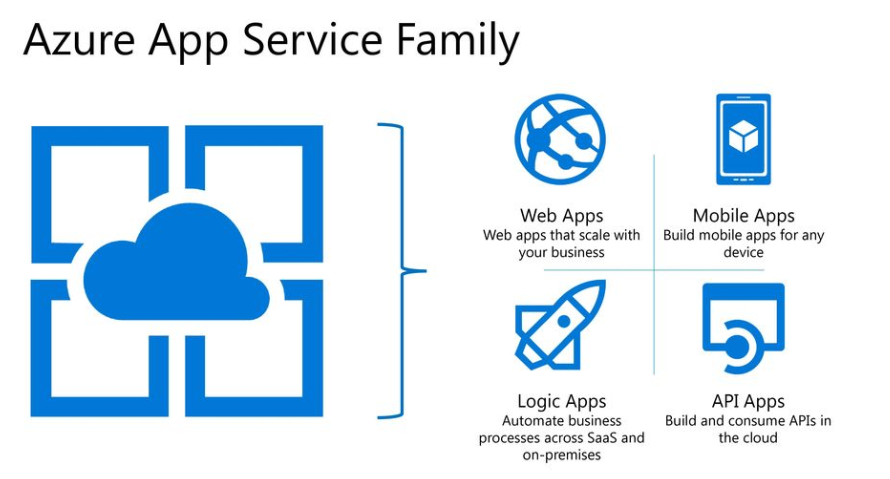
只對AppService的規格計價,舉例啟用一個AppService上面跑一個WebApps或是啟用一個AppService上面跑多個WebApps都是算一個AppService的成本...但是就是共享同一AppService效能,故請自行斟酌.
https://azure.microsoft.com/zh-tw/pricing/details/app-service/linux/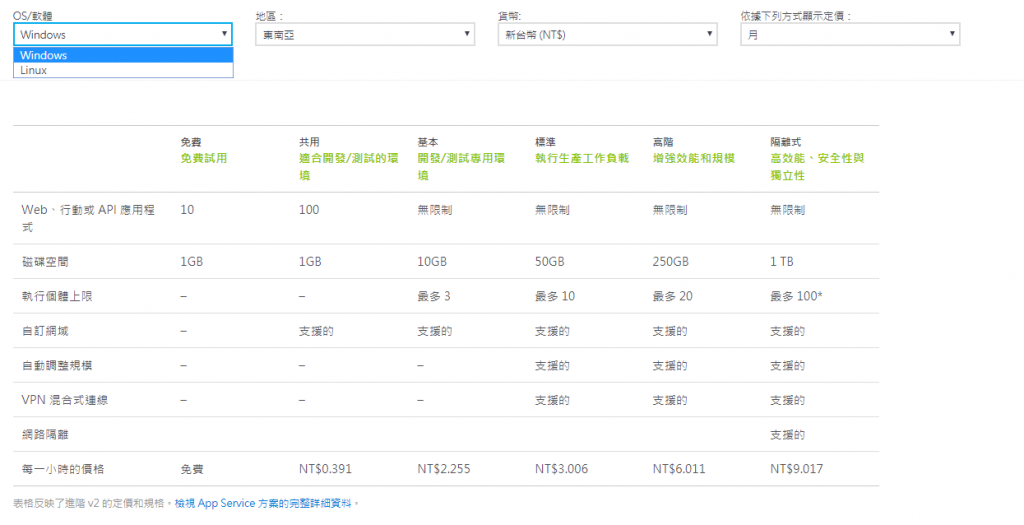
從無到有的WebApps在幾前篇示範Linux Containter設定流程都一樣,唯一就是Windows或是Linux而已,本次就用原本佈建過屬Windows類型的WebApps來做示範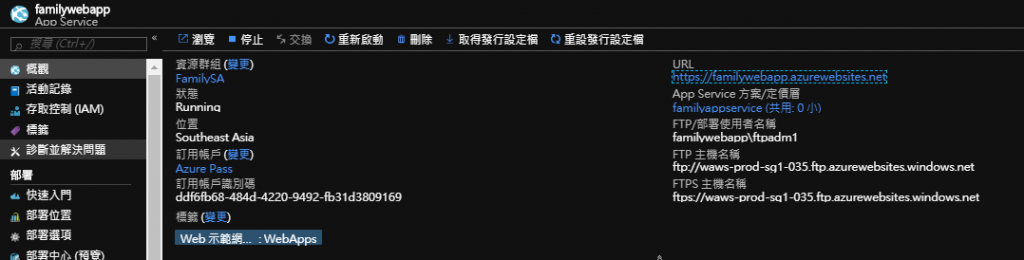
選擇到familyWebApp檢視連線資訊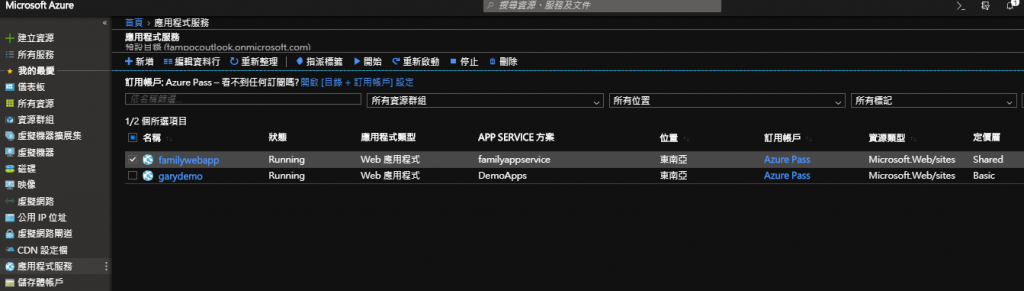
先來試試原來的示範網站是否正常,沒有問題就是它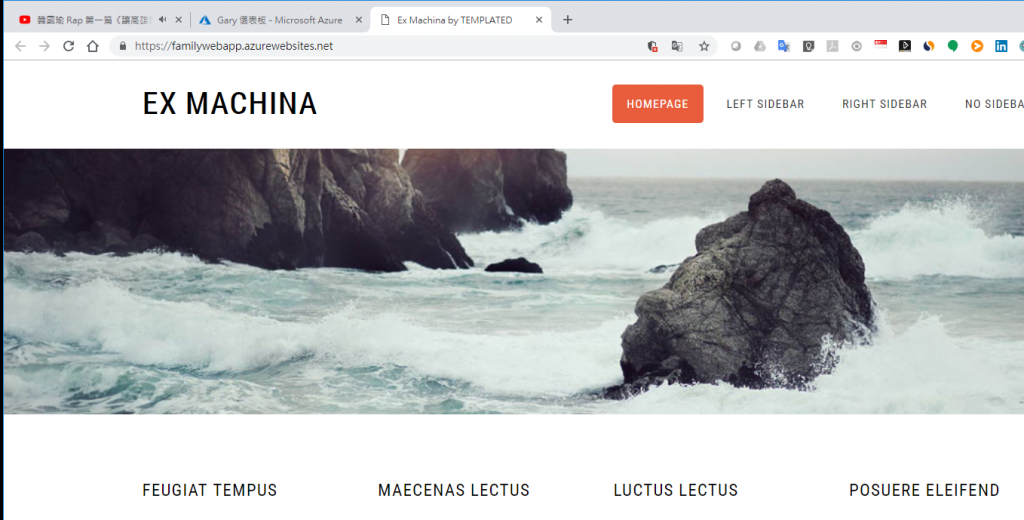
應用程式參數對於每種所能支援的程式語言及下拉選單的版本都是你是否能用PaaS服務佈建網頁程式的關鍵之一
另外下面有許多參數有興趣的都可以詳細研究都有很多寶可以嘗試(不支援的功能有提示要升級就是因為目前此網站的AppService是用D1共用免費層)所以必須要配合升級到相對應的層級才支援,屬正常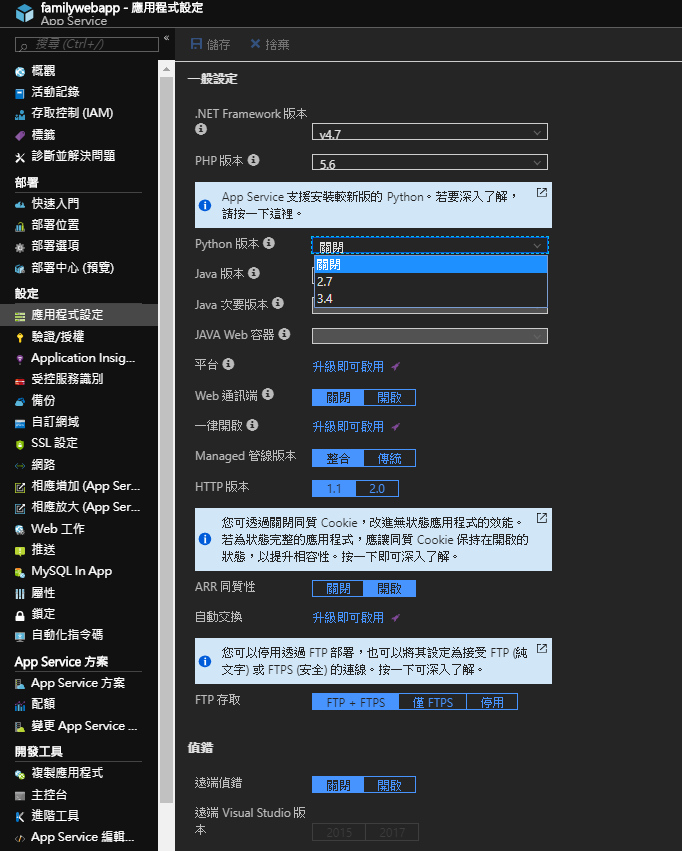
提醒一下如果需要如像SQL,Redis這類連線字串連接在此做設定(目前因為屬單純網站直接略過)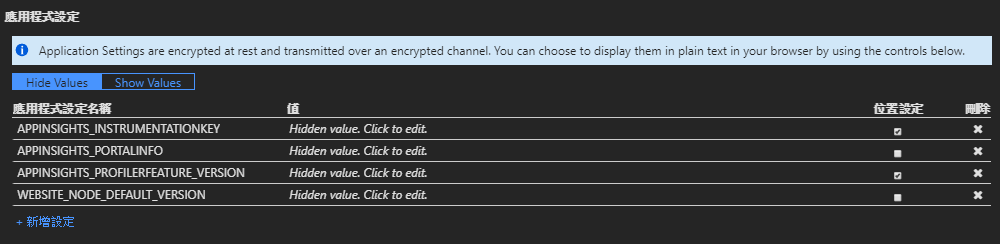
有沒有發現很眼熟的字眼...就像是IIS上你看到預設網站或是設置虛擬目錄上的位置都可以手動調整(也可以更新網頁程式從這裡檢查是否更新...前提是名稱都不一樣可以從此)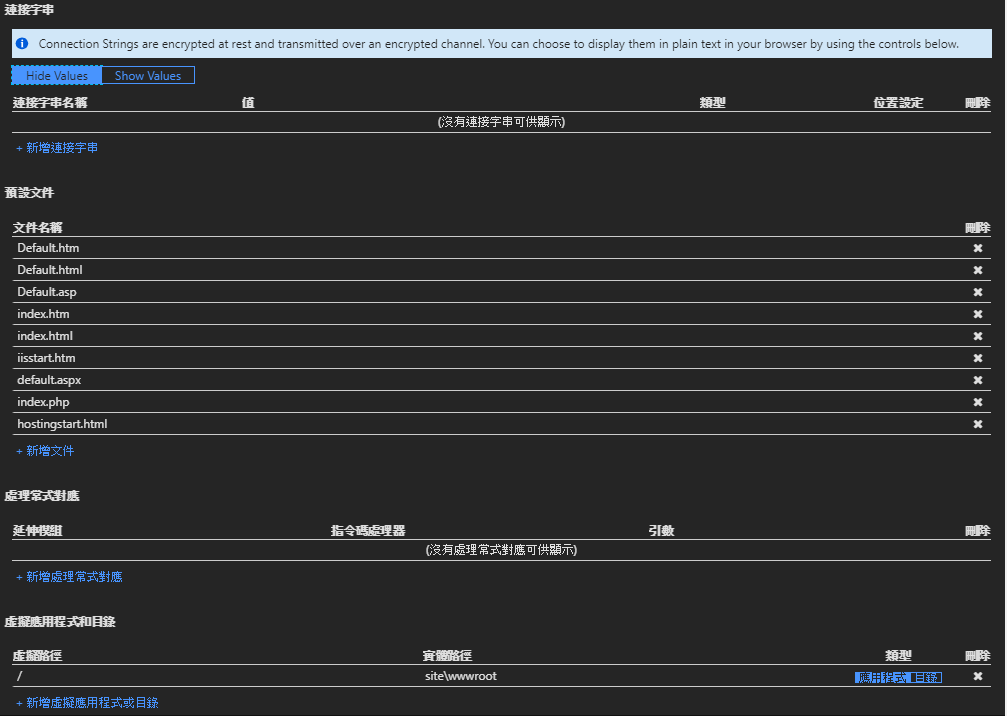
我們今天來挑幾個來玩,目前我們的網頁只要知道URL就可以直接進去看到真實頁面對吧!但其實我們可以借重第三方的驗證機制需要透過帳密的登入才能檢視真實網頁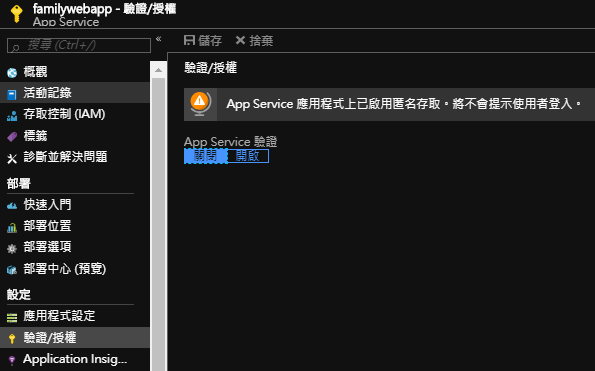
目前所支援的OAuth驗證都是目前主流可以依照需求來選擇(Google已驗證當沒看到...補圖的啦!XD)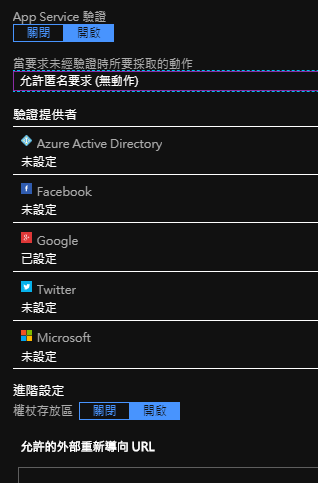
因為我偏愛Google...就用它來做示範吧!一進去就看到了兩欄不知道要填甚麼的資訊碼@@,旁邊有文件連結帶你去走一遭,文件我就不在這照稿念了..直接繼續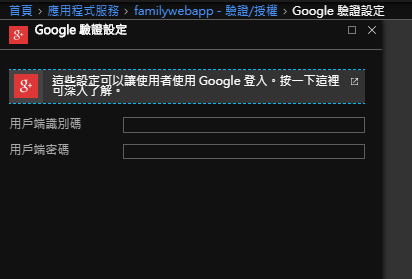
既然是對Google做驗證就要先啟用API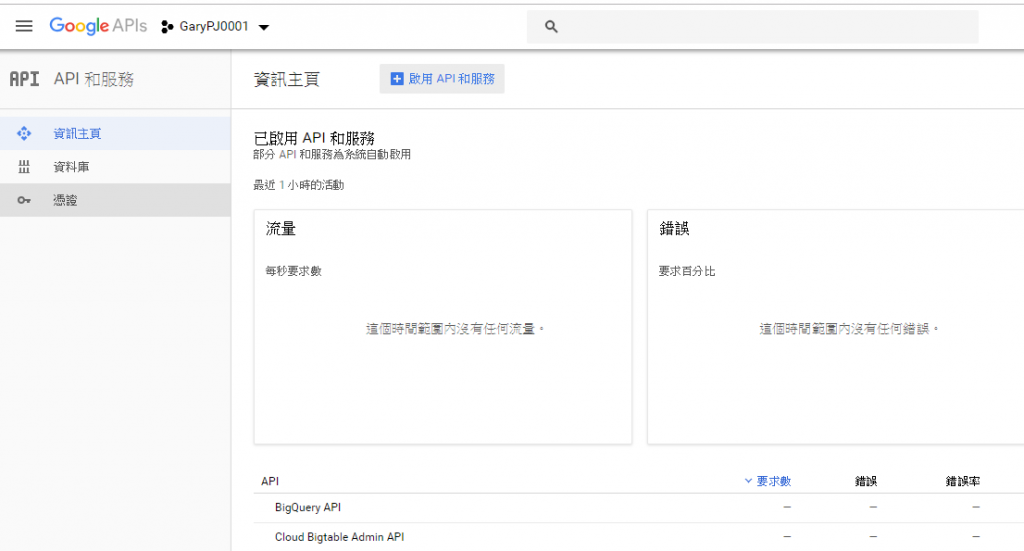
到OAuth同意畫面做設定,名稱自訂不用說,重要是要一組能支援做驗證的GMail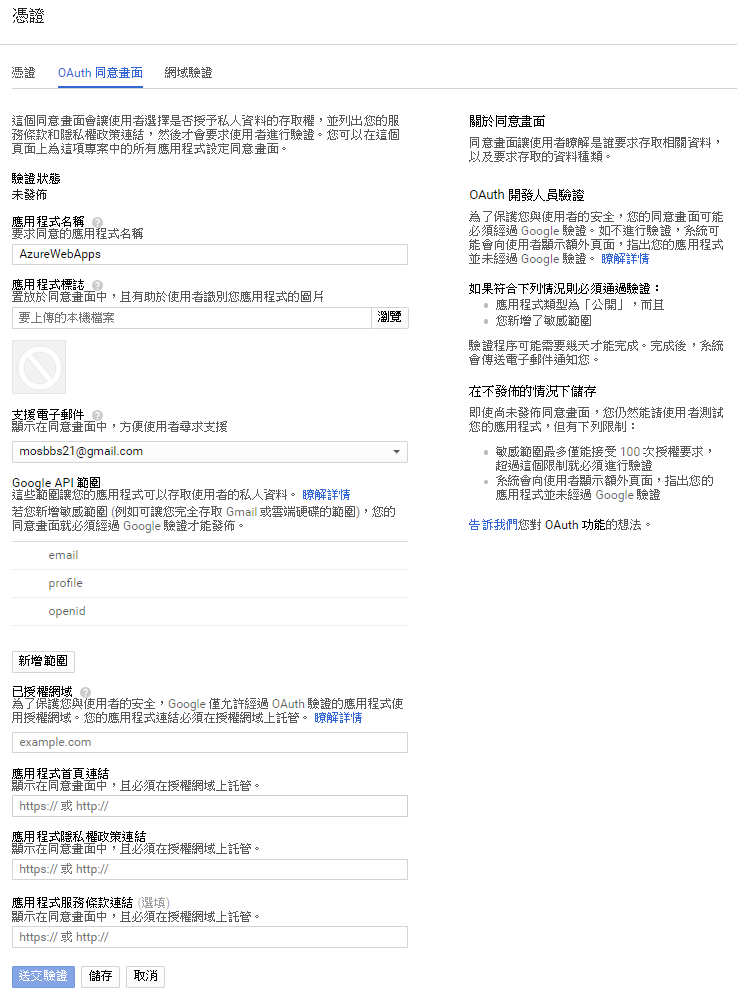
回到建立憑證選擇OAuth用戶ID進去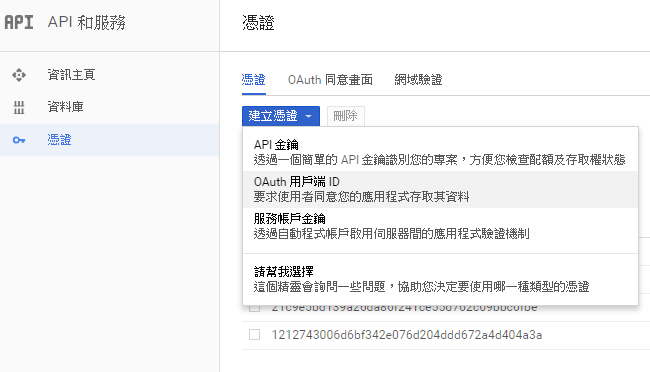
選擇應用程式類型第一項網路應用程式,名稱自訂,但重要是下面授權URL來源(錯誤..沒有先信任的網域,需要先授權信任才行)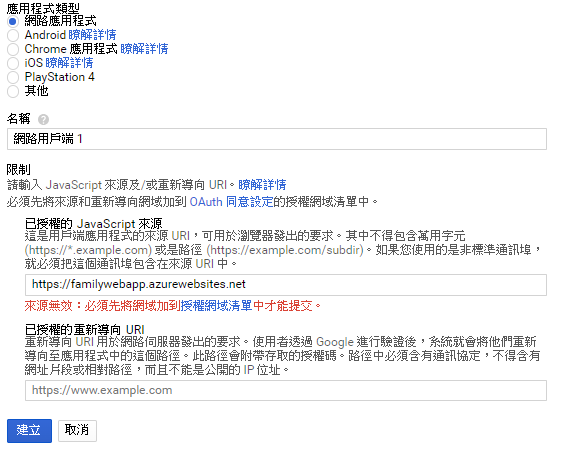
再回到剛剛OAuth的設定在下面授權網域把此WebApps URL加入進去....補充一下它不支援頂層網域,所以請全名加入)設定完就儲存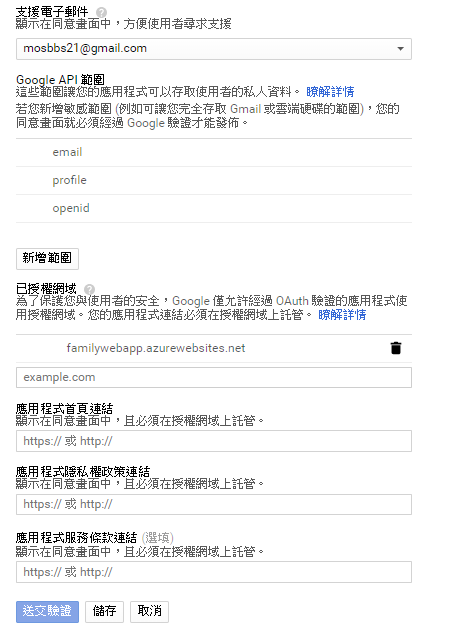
接下來再回到憑證OAuth用戶ID在授權JS來源就可以把URL設定上去,另外下面就是關鍵可以導向回Google益證的原因,最後尾碼Auth/....請照打即可,設定完成就建立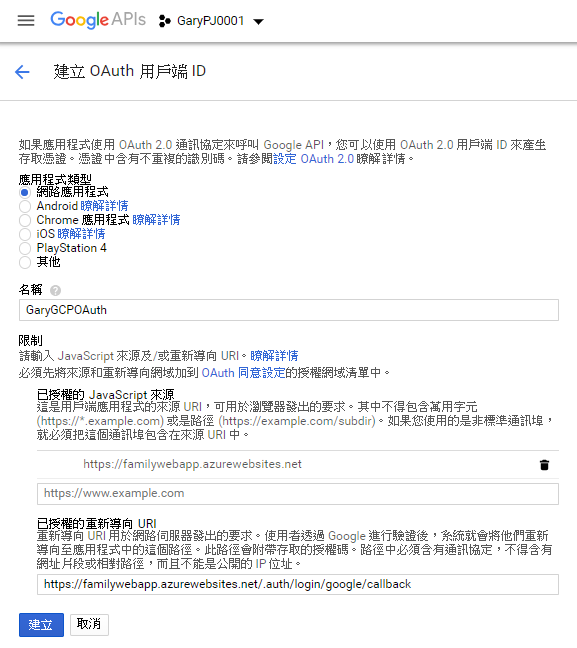
沒問題就產生了一組用戶ID與密鑰..把它複製存檔起來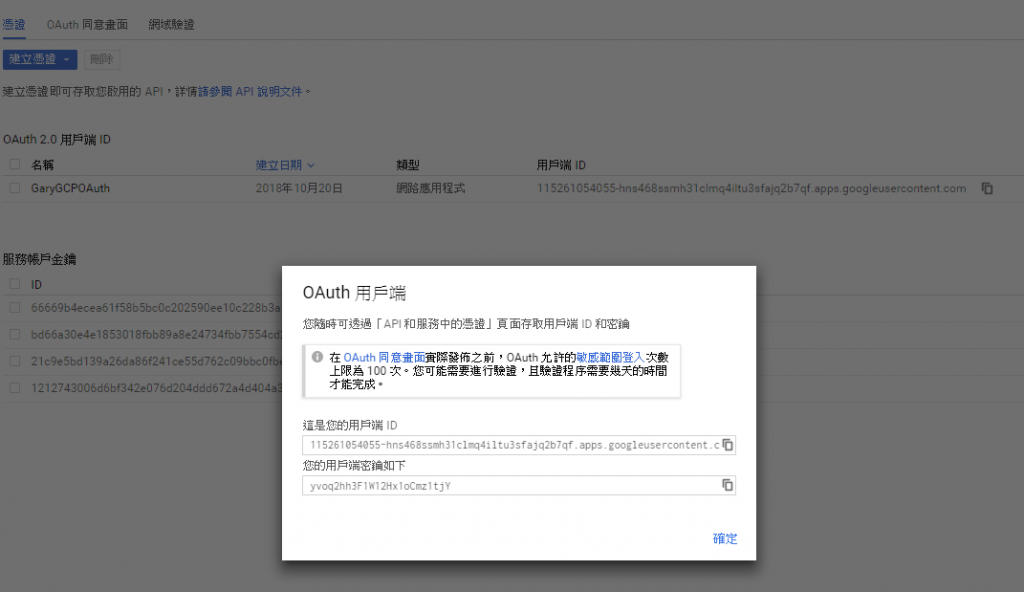
產生的Google OAuth一筆驗證服務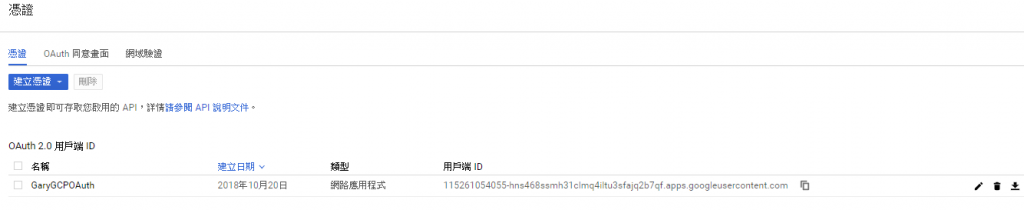
可以把這此筆設定下載成JSON檔保存下來,來檢視一下就是設定檔資訊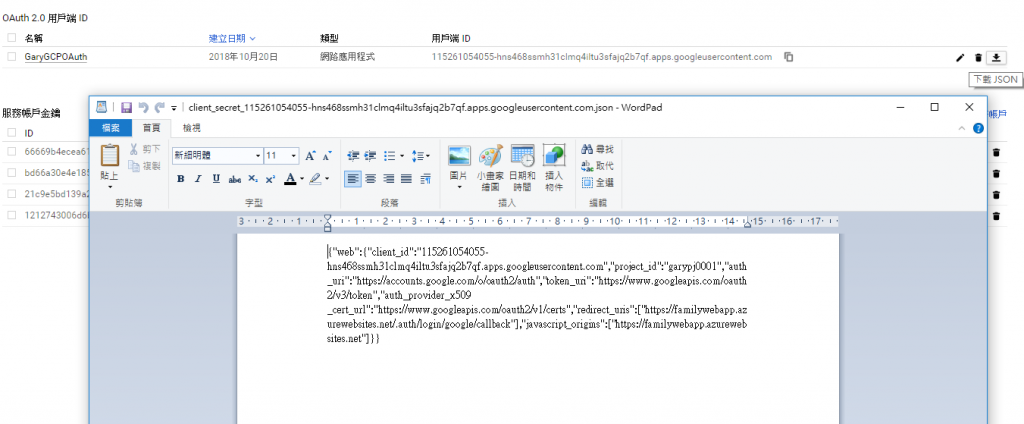
回歸正傳,到WebApps的驗證功能選擇Google驗證把欄位依照剛剛產生的ID與金鑰填入後確定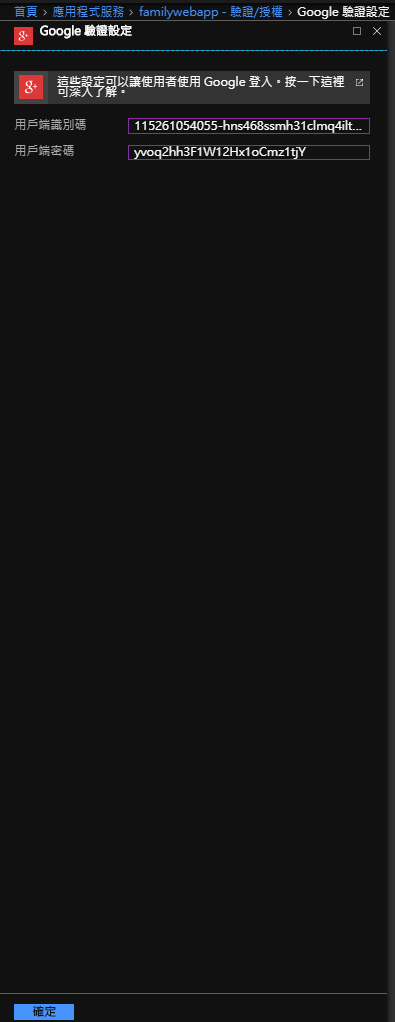
把驗證改成Google而非匿名...不然設定還是沒有套用悠!!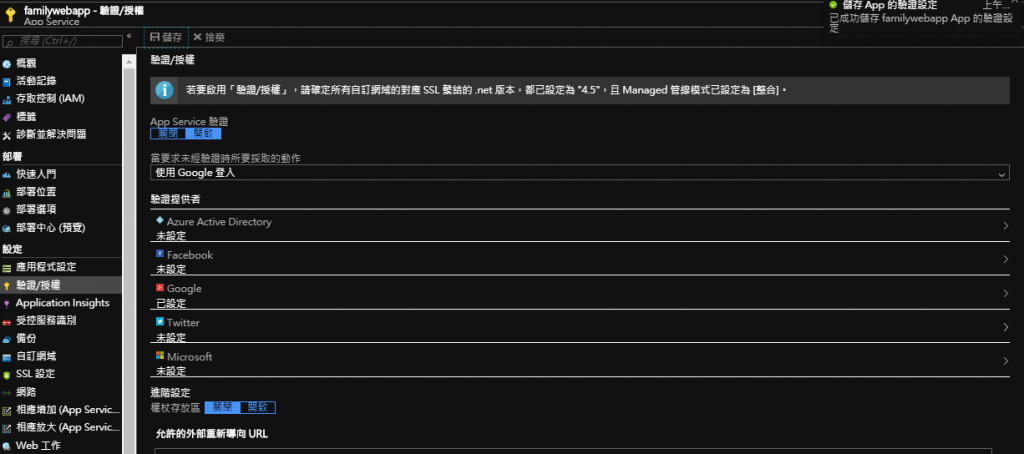
有了!自動導向Google驗證畫面,來登入一下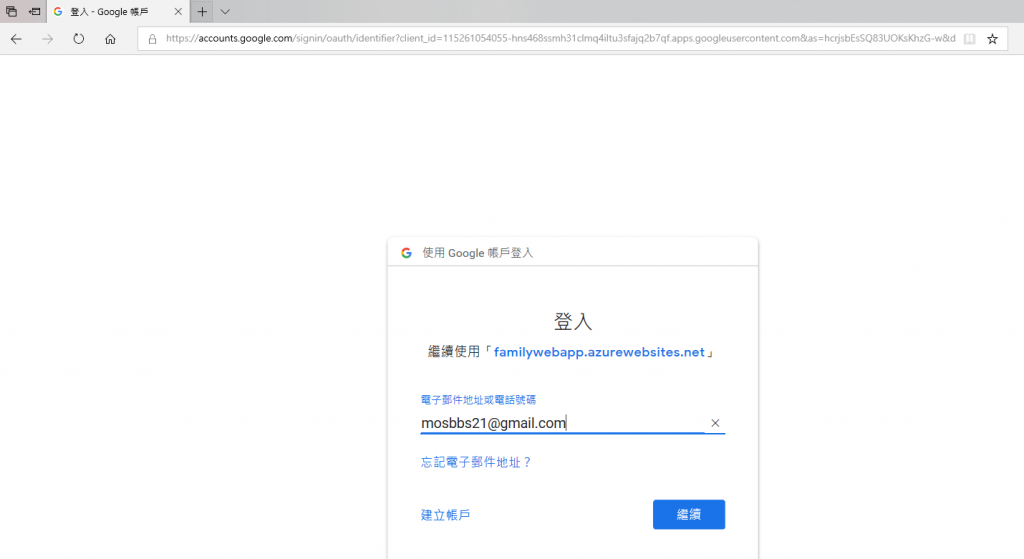
輸入密碼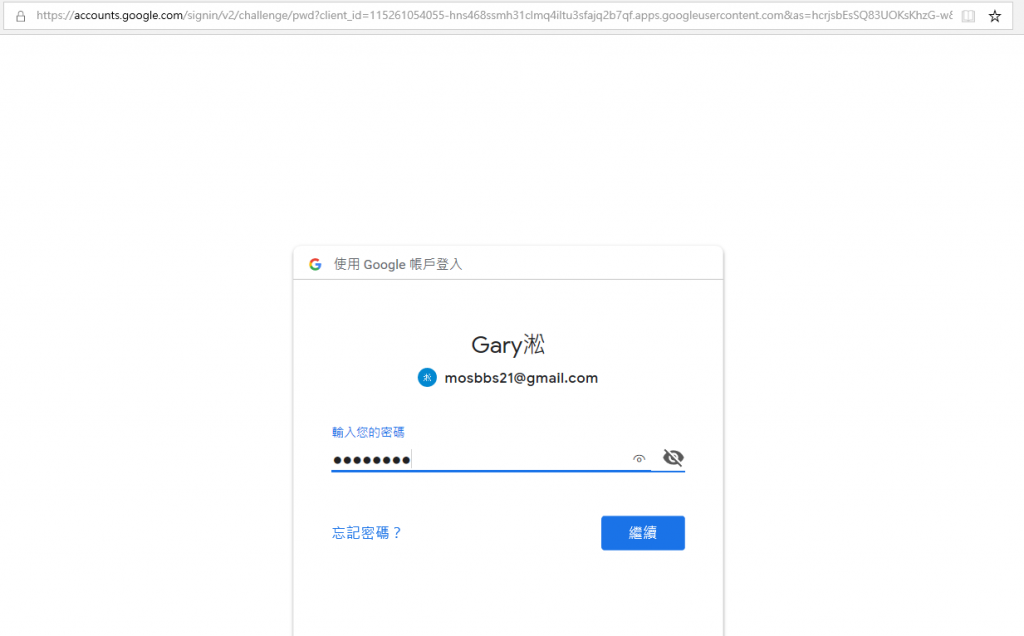
驗證成功後就會導向真實的網站了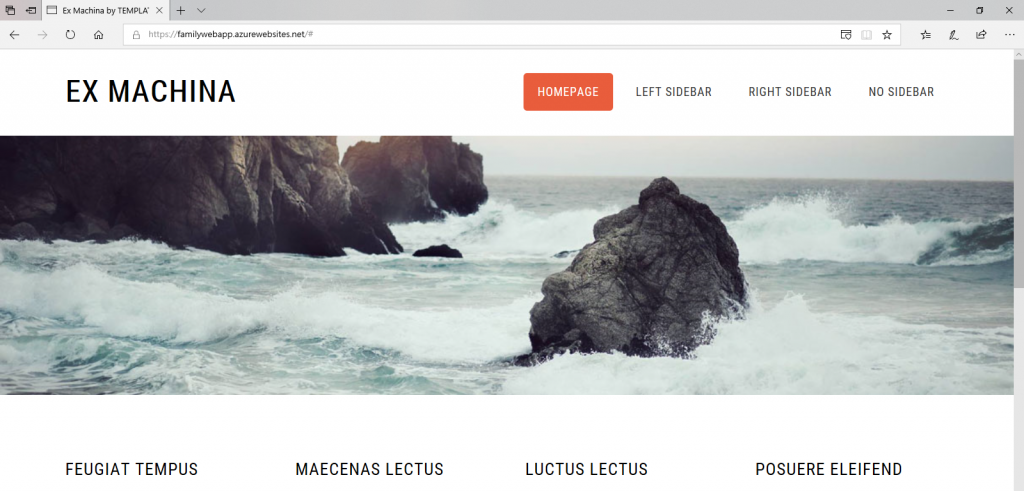
接下來心癢癢想把目前的網站內容給置換掉,一般熟知的用FTP,Virtual Studio,Kudo外這次來示範來用雲端硬碟的同步程式碼來直接置換
先下載HTML範例檔案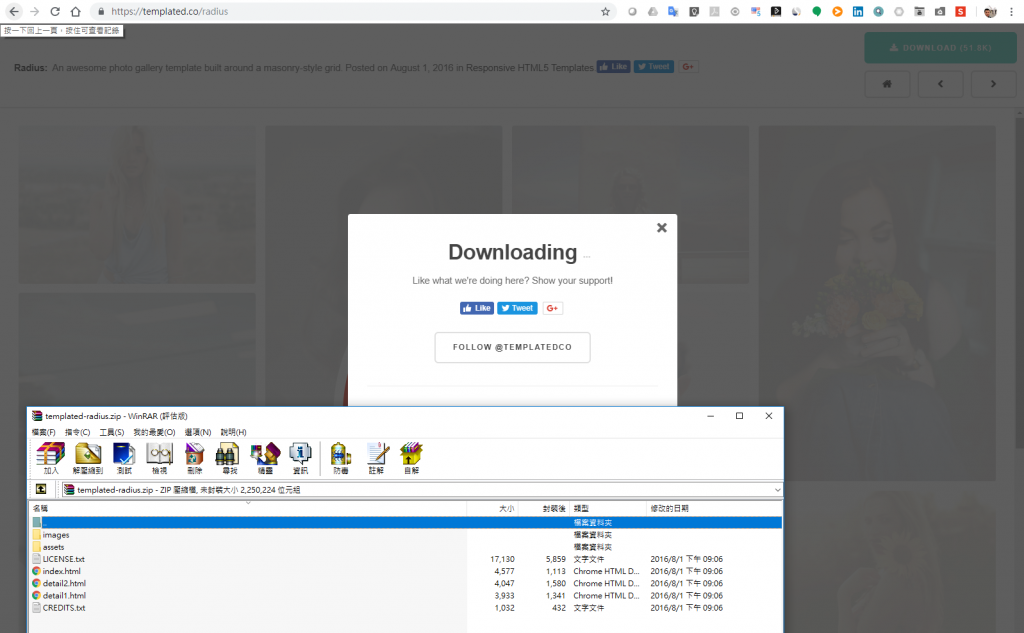
WebApps選一個叫做部署選項的功能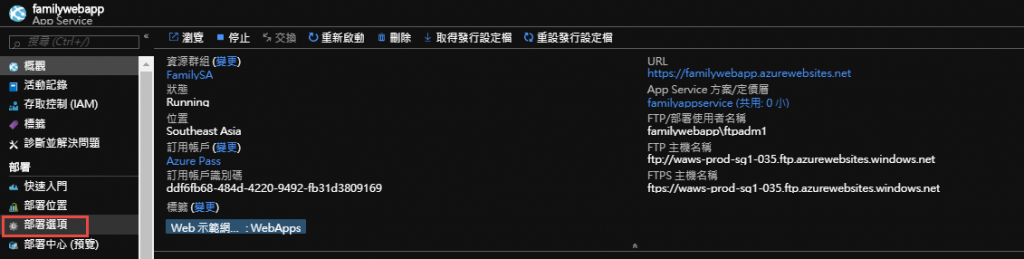
目前支援這幾種了儲存佈署類型,請依需求自行選擇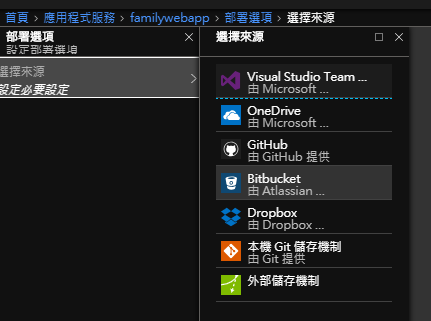
我用OneDrive來做示範,套用的是我自己的私人OneDrive空間,選擇資料夾部份可以自選,如果沒有系統其實會預設建立一組你這網站名稱的資料夾,還滿好認的就它了.(效能測試可以略過需要才用)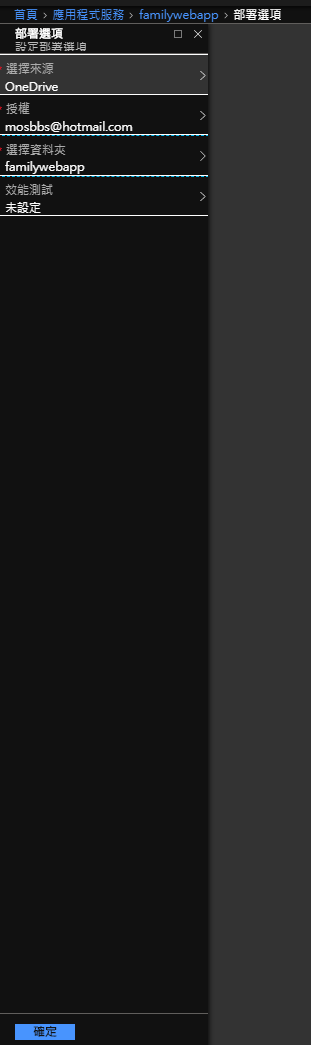
顯示使用中...就是已經連接綁定!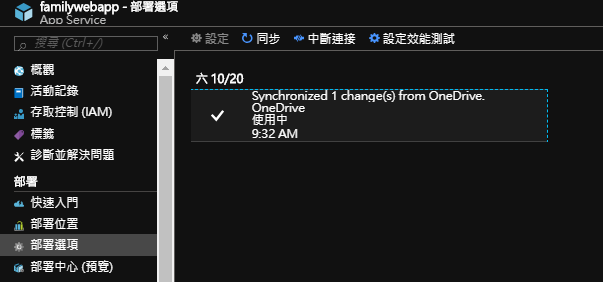
登入到自己的OneDrive找到剛剛系統自動建立要同步的網站資料夾並把範例程式上傳上去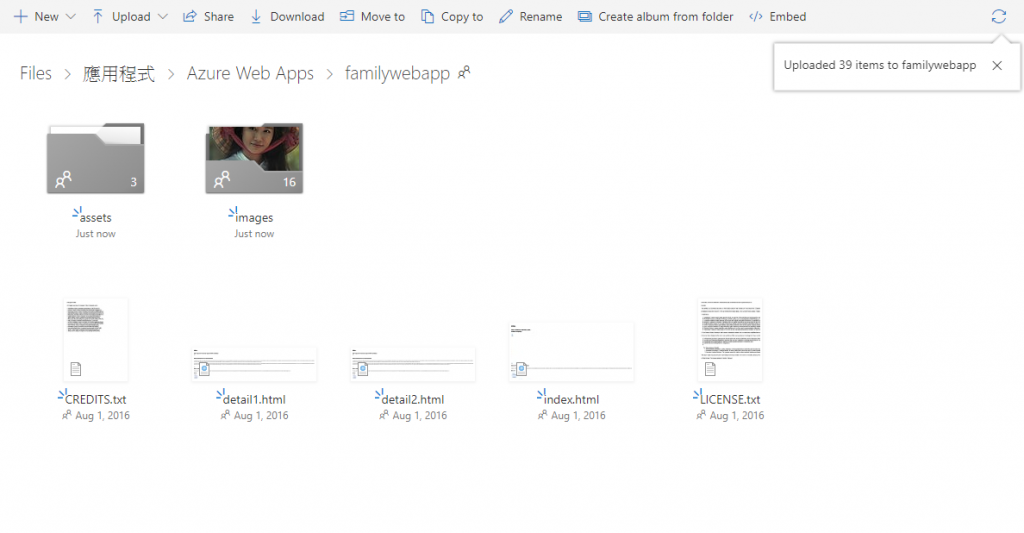
回到佈建選項已綁定的OneDrive上面有個同步給他按下去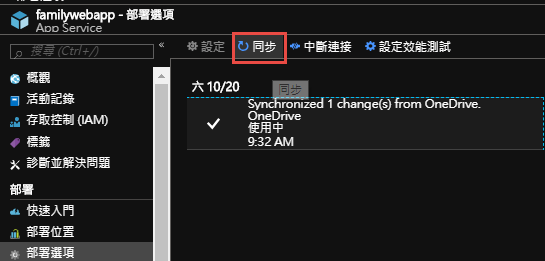
確定是否同步裡面內容,也算是防呆機制,就同步吧!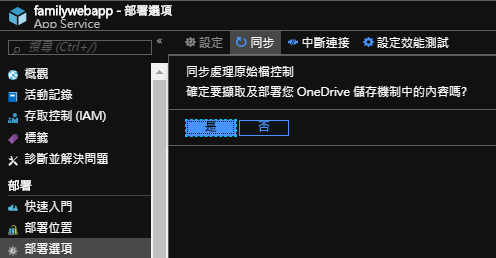
執行同步會再多一個算....腳本@@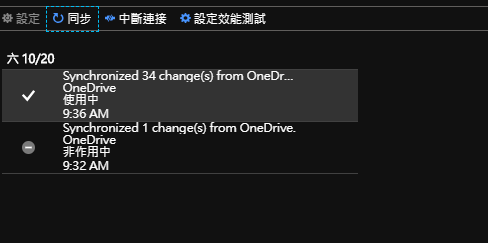
可以檢視佈署歷程紀錄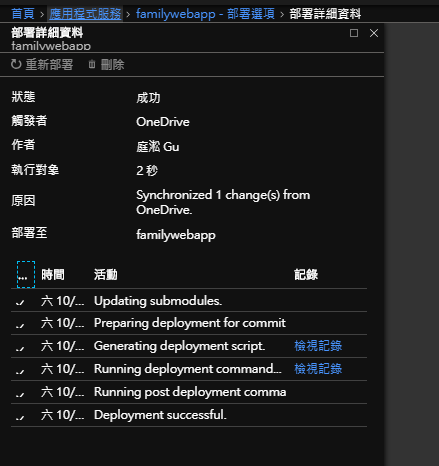
從Log紀錄來看是已經上傳成功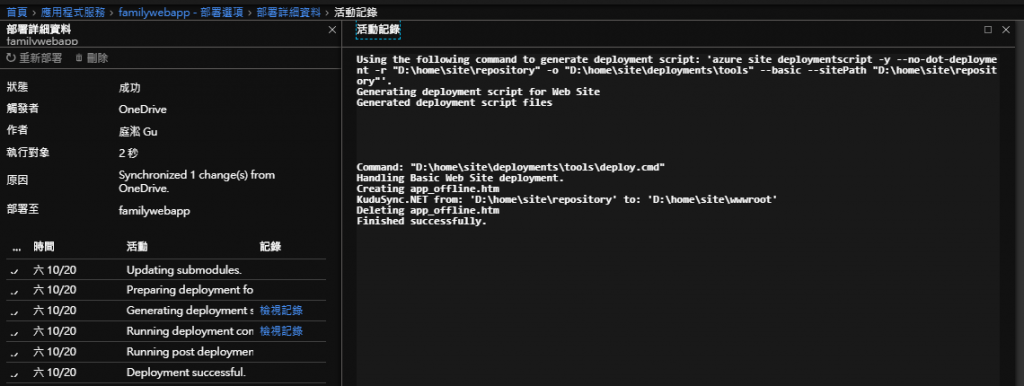
不過這有個關鍵就是它跟一般IIS更新置換都要IISreset才會生效..WebApps也是!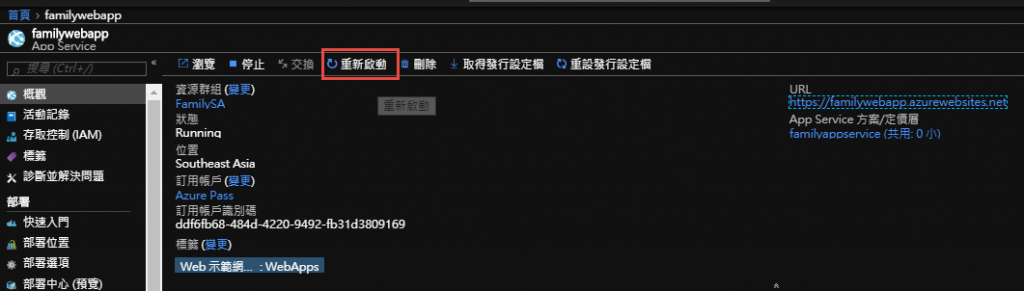
有啦!嘿嘿,已經生效了,這可以我特別挑的![]()
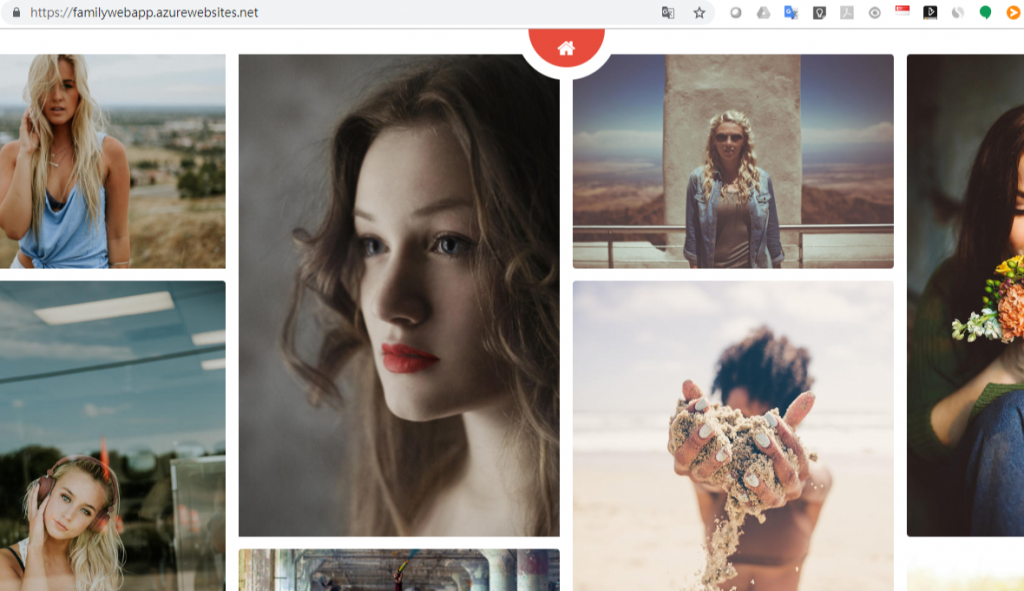
順便來看一下目前D1共用的配額空間...可以從這裡知道你要更多來還是縮減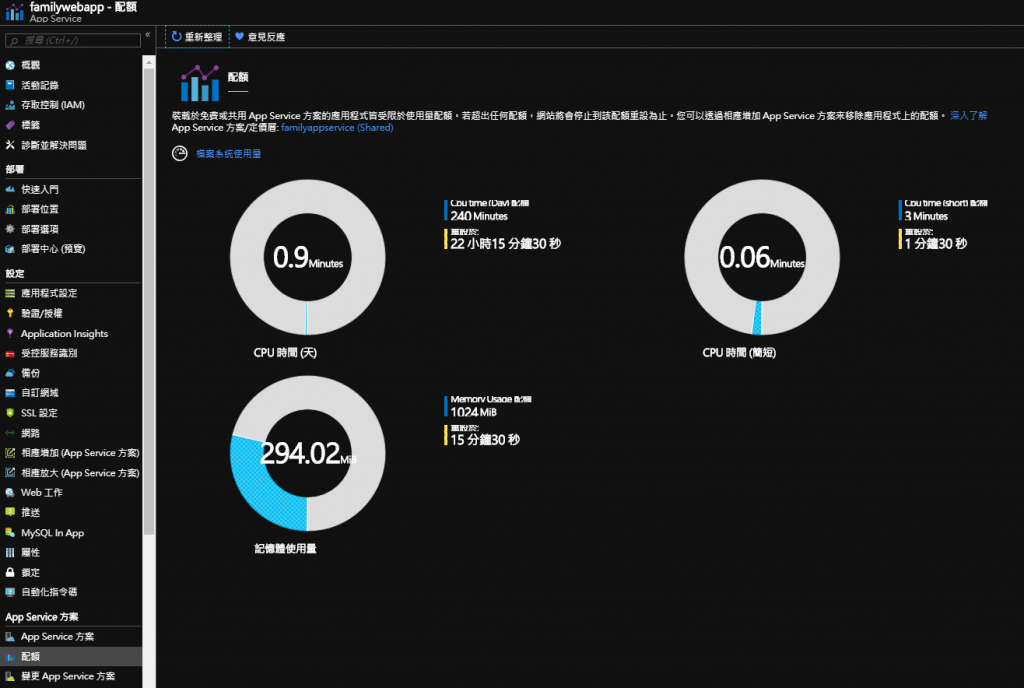
不過因為剛剛更新的網頁可不想壞掉....要好好保護一下的說(免費哪有這麼好..是要付錢才有的)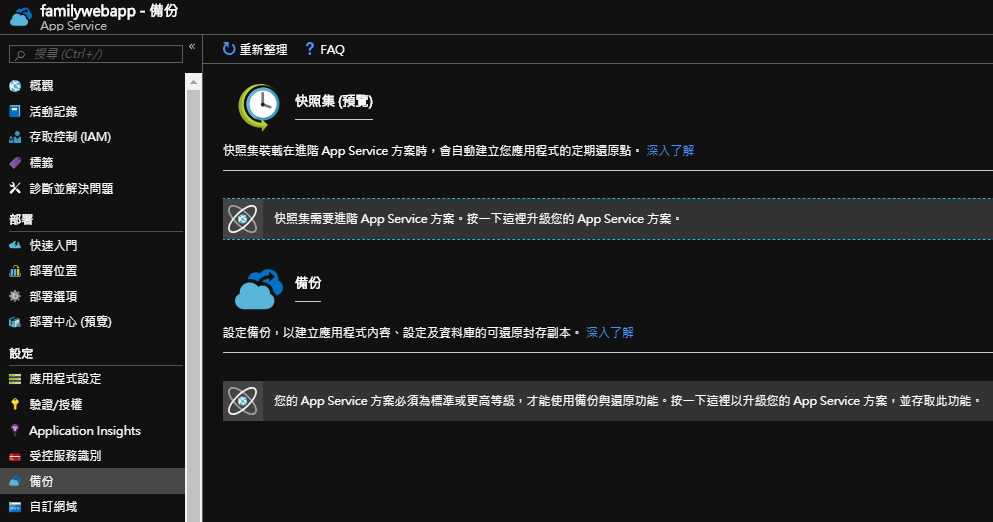
再來回顧一下免費層所能支援的功能如下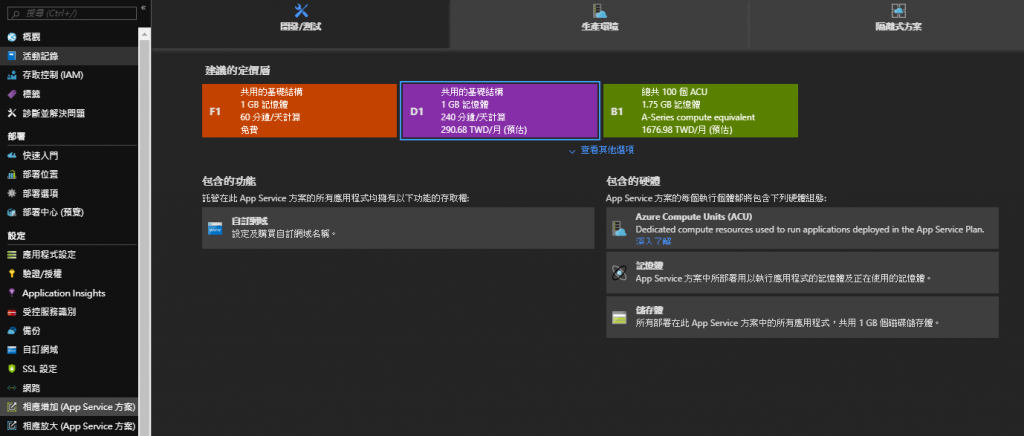
要達到備份最低需求就是S1,就它啦!升級吧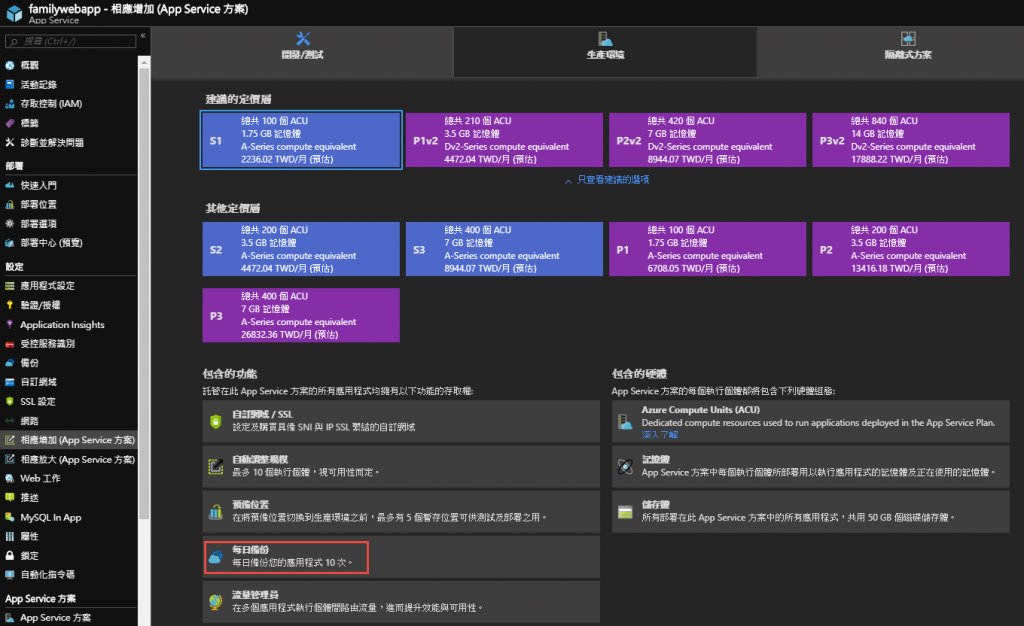
置換AppService規格中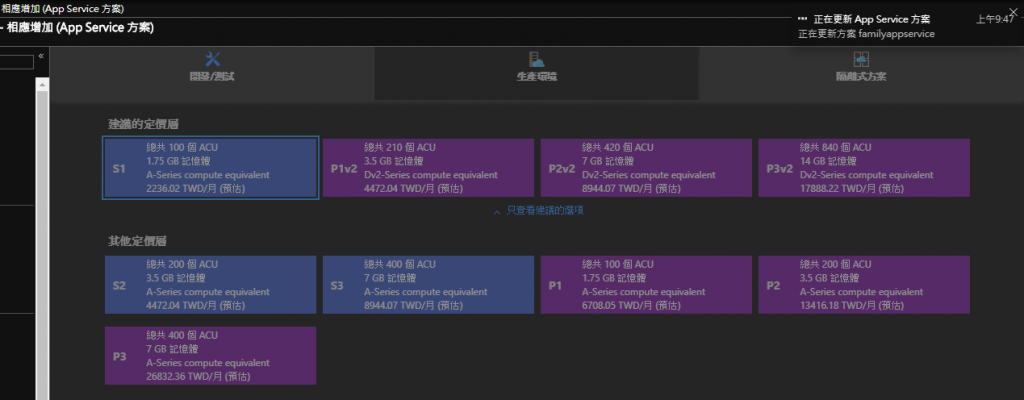
更新完成在WebApps資訊頁面顯示標準/小...這就是指S1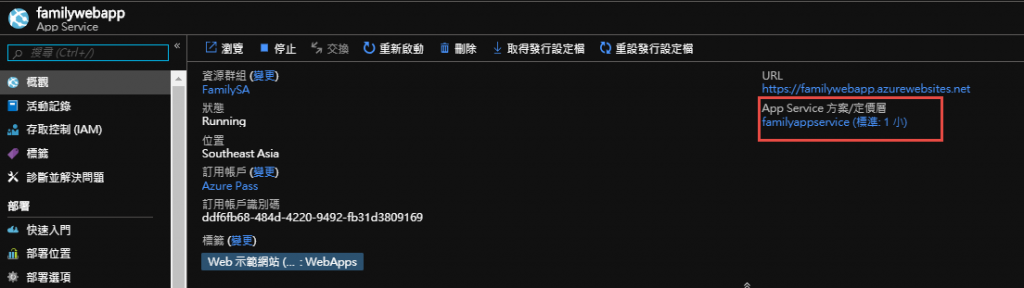
直接到備份功能就可以來設定了,因為沒有存放位置來準備設置一下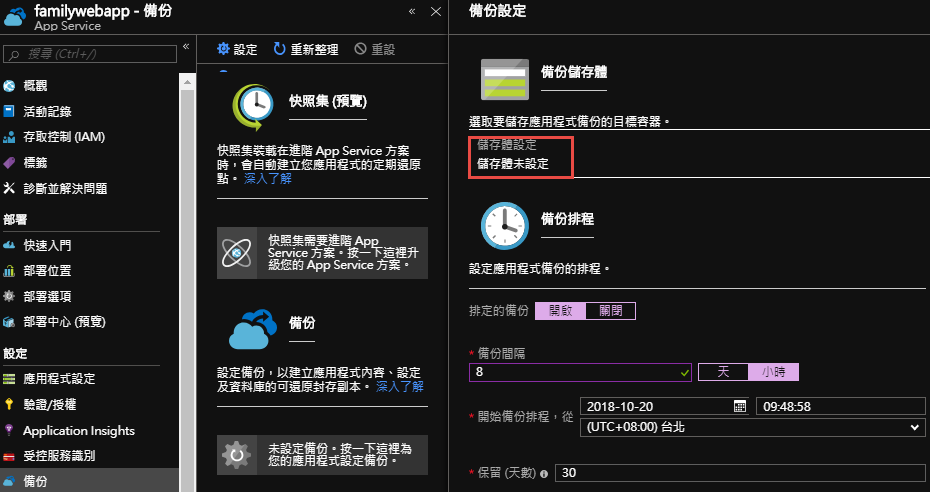
為了方便管理就自訂一個吧!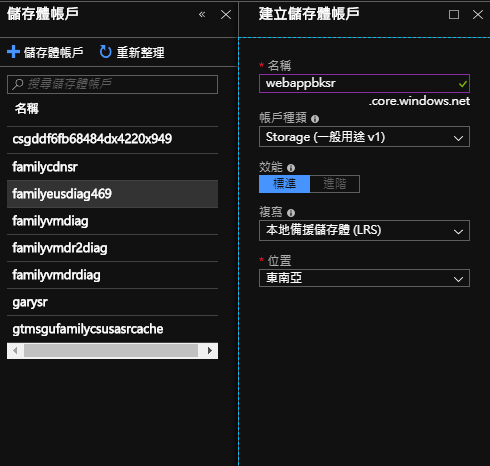
還要設定容器,這才是真正備份能丟的地方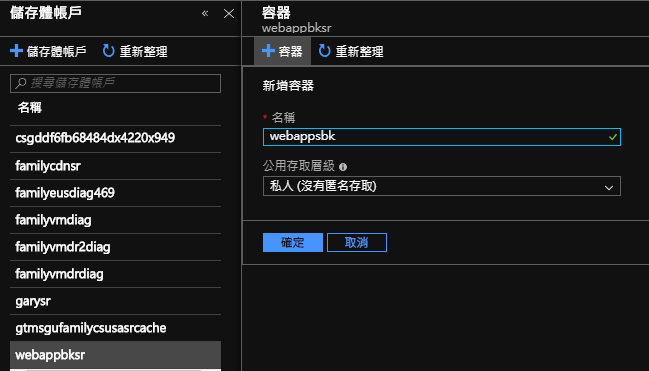
設定好排程時間與份數就完成了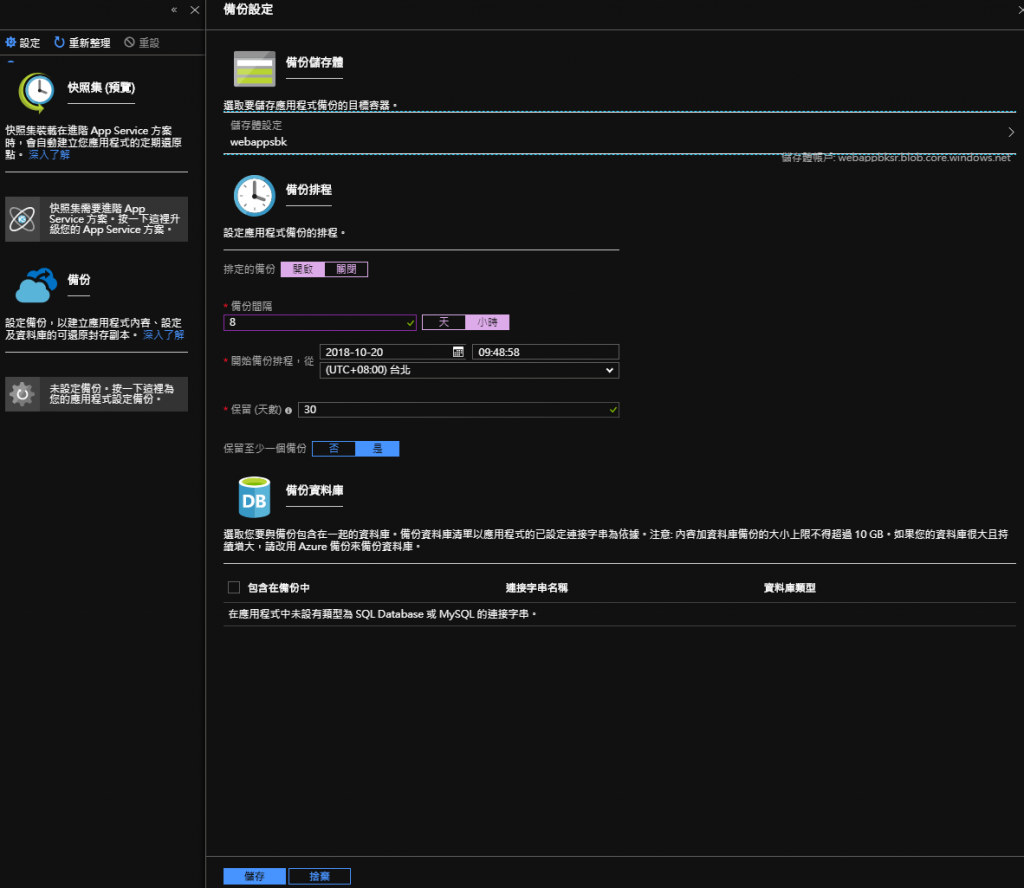
開始備份中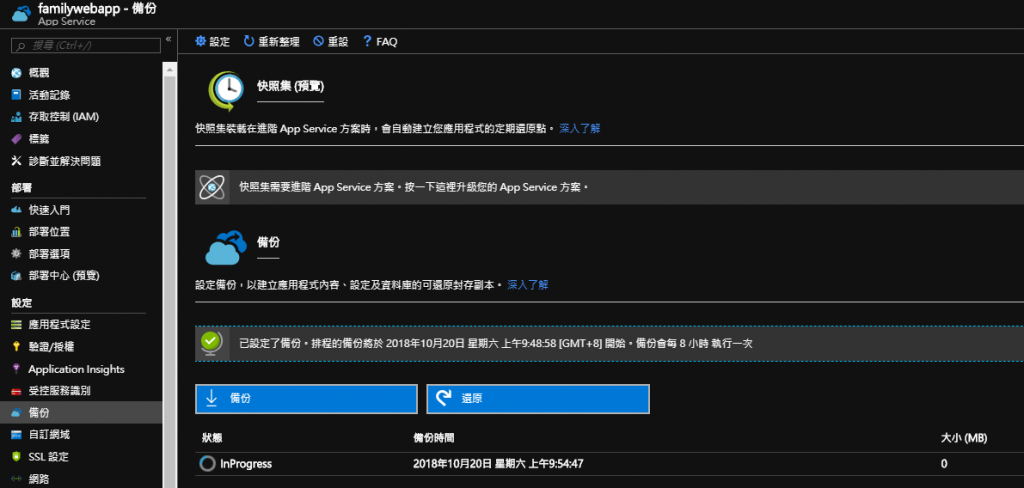
備份成功,剛按了一下備份就直接執行第二個Job另外如果手殘人為等因素導致需要還原直接上面就有還原功能直接透過選擇還原點來做即可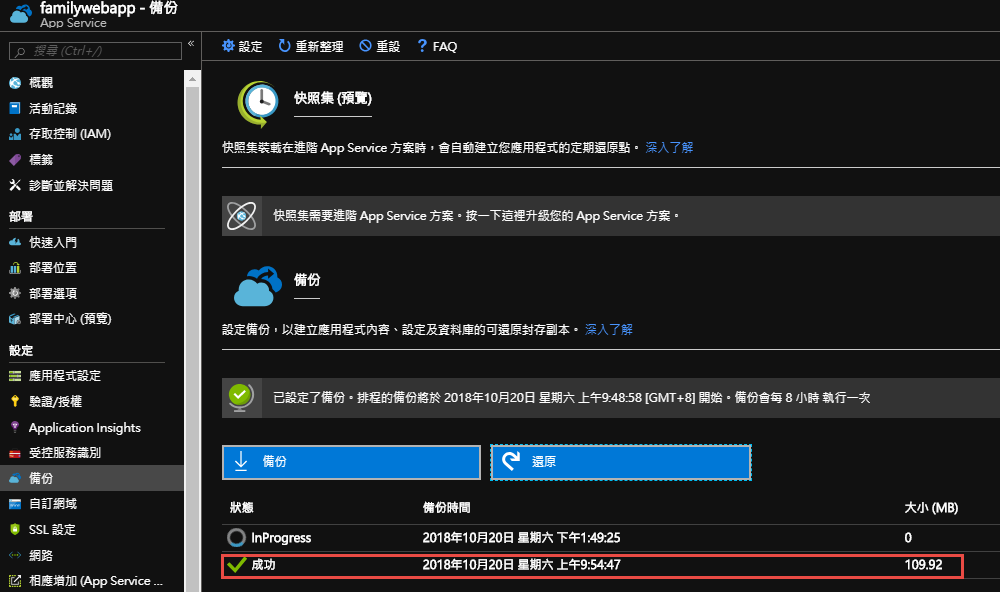
好啦!今天的WebApps就到這哩啦!!小弟先潛水去...81
