首先,都要先找到官方的網站來下載我們要安裝的軟體。右下角我們可以清楚的看見目前最新的版本。
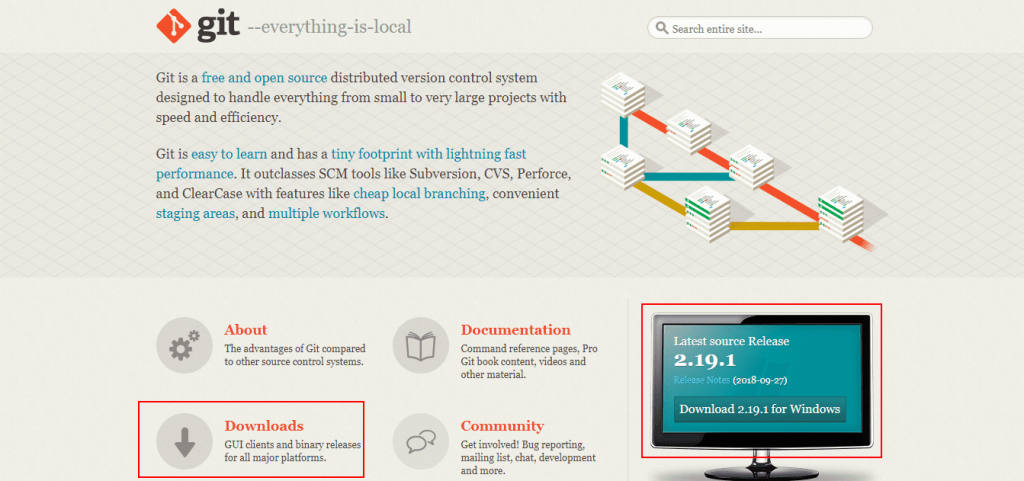
如果你的系統不是Microsoft的Windows,則可以點選左下角的Download,這裡的頁面可以讓你選擇適合你的系統,Apple的Mac或者是Linux。
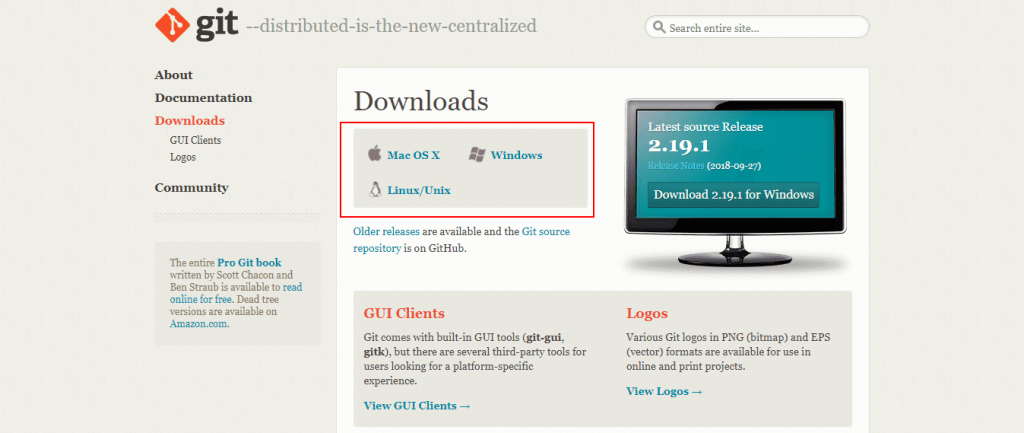
下載完成之後直接點擊以開始安裝軟體。
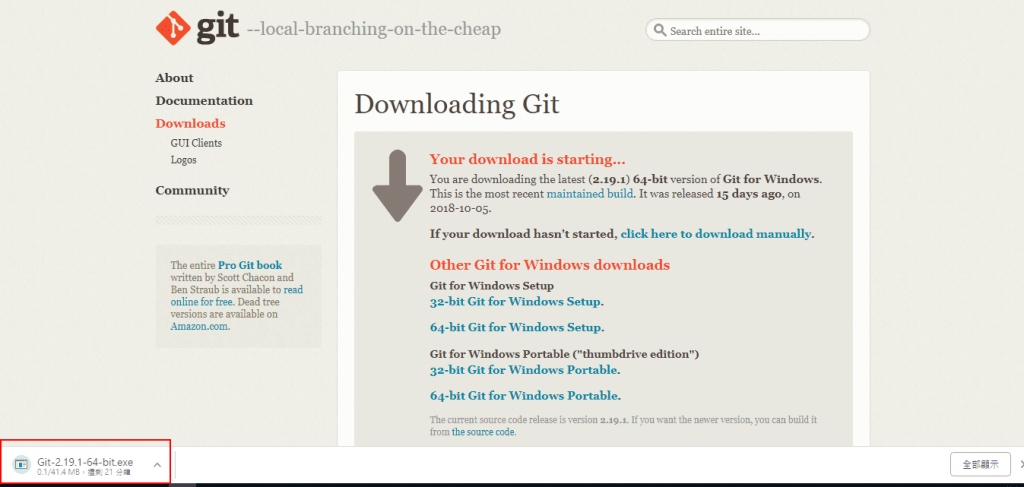
軟體安裝全程採用無腦安裝法,就是不斷的按下一步就可以了。
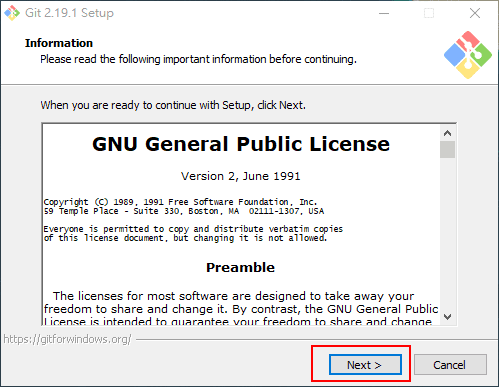
而官方的網站也有提供工具書來教導我們如何來學習Git。安裝結束之後我們立刻來確認Git是否已經安裝完成。
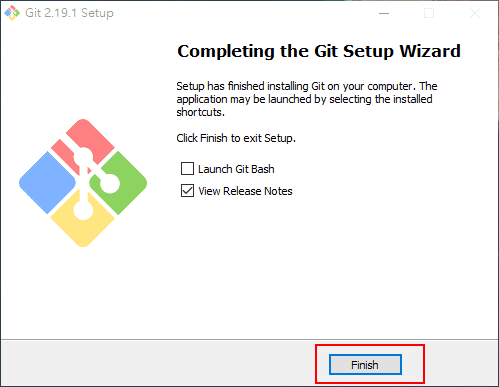
先把Git Bash搜尋出來並點擊使用,
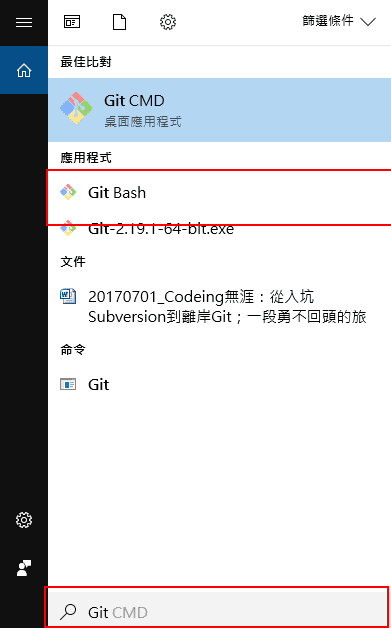
開啟的初始畫面會是命令列模式。
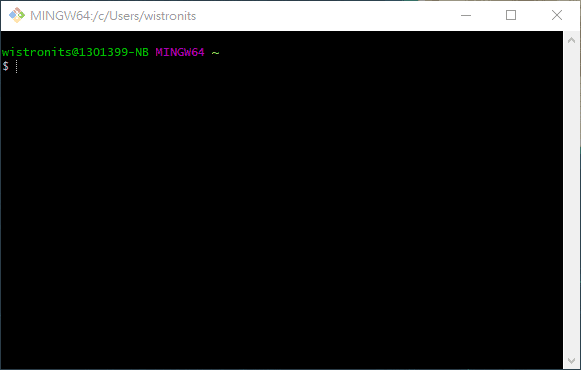
首先確認Git安裝的路徑,請輸入which git,這項指令會顯示目前Git安裝的系統路經。
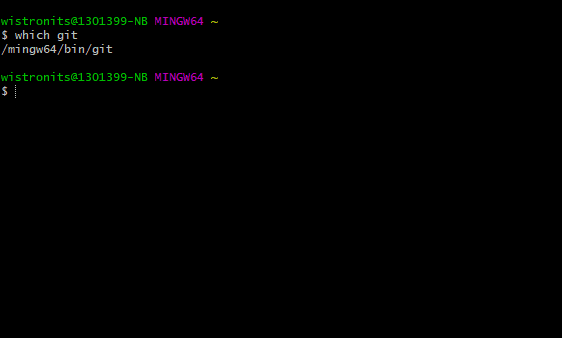
看不出來顯示的是什麼意思?/mingw64/bin/git的意思就等同於/usr/local/bin/git。
接著我們來確認認版本,請輸入git –version會顯示系統目前安裝的版本,恭喜,現在我們已經可以開始使用Git的版本控制系統。
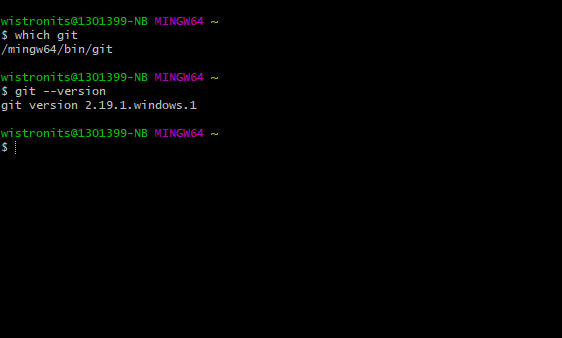
指令整理:
which git:顯示Git目前在本機系統的安裝路徑
git –version:顯示Git目前安裝在本機系統的版本
資料來源:為你自己學Git
