企業中的MIS或是非資訊專長兼職人員常常為了內部系統與服務各種突乎其來的狀況疲於奔命或是環境中潛藏的風險而不知導致滾雪球般的一發不可收拾。
而如果有個智慧監測幫手能默默解決你繁瑣的過程呈現給你最簡單化一目了然整個企業系統服務所有的狀態透過視覺化來呈現同時也可以針對所需特定監看事件類型主動回報郵件提醒不是能大大降低重複管理與潛藏的風險讓你更有效率做你更為核心的商業價值。
Log Analytics在Azure管理可從各種來源收集遙測和其他資料,並提供查詢語言和分析引擎,讓你深入了解應用程式和資源的運作。透過記錄搜尋和檢視直接與 Log Analytics 資料互動,也可以在其他 Azure 服務中使用分析工具 (如 Application Insights或資訊安全中心),將資料儲存在Log Analytics中。
Log Analytics 要進行基本設定,能與其他Azure服務或非Azure的主機電腦整合。透過建立工作區啟用收集功能。只要在虛擬機器上安裝Agent,在此工作區中並啟用管理解決方案,目前提供約20-30種不同應用程式其他見解邏輯,資料類型會在收集資料時預先定義或自動建立。
這Log Analytics收集的來源很廣,以下是收集的來源標的列表讓大家有個了解:
以下是從Input-->Log Analytics-->Output的方塊流程,呼應上述的收集來源標的有個更清晰的認知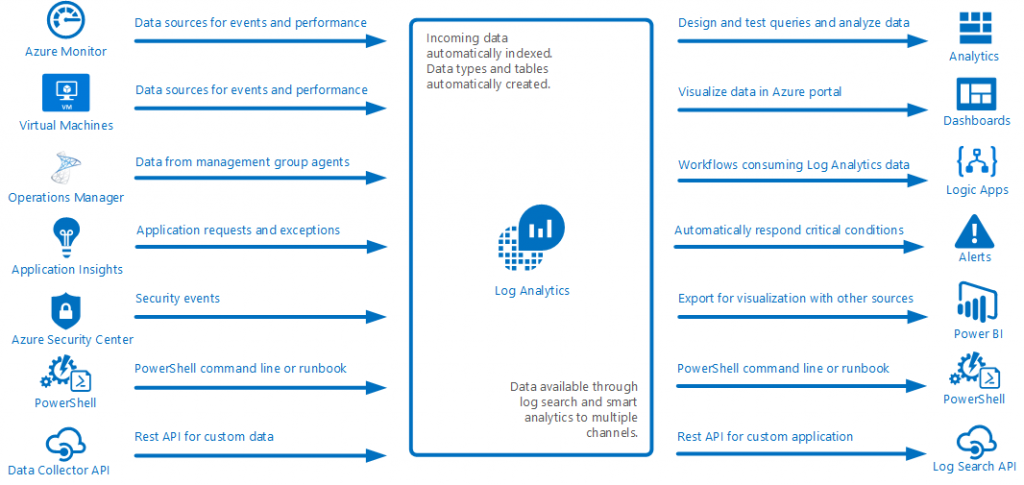
主要Log分析的工作流程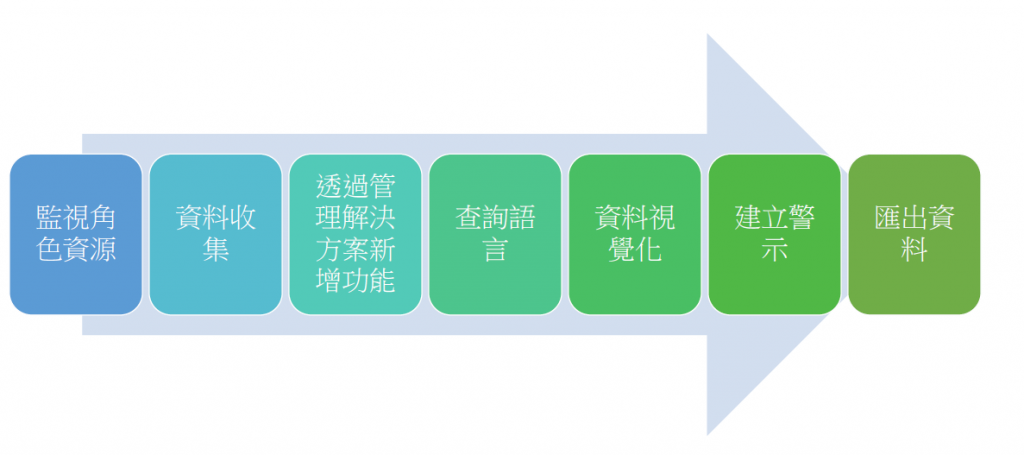
可支援分析的主機類型(要安裝Agent)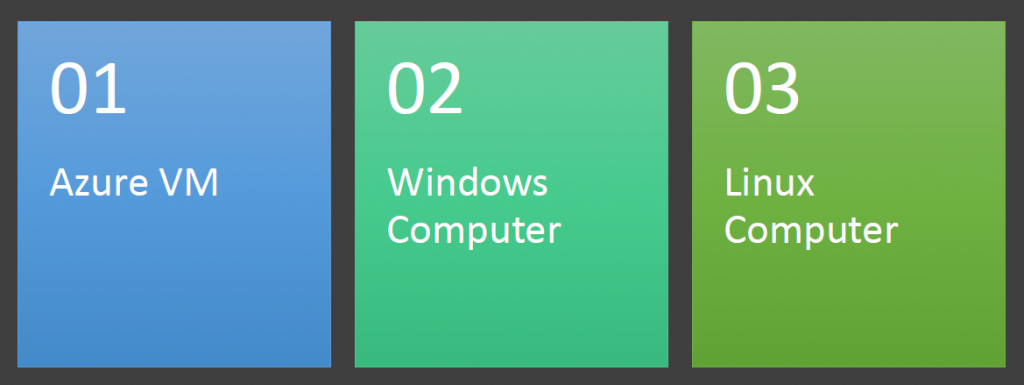
以下就是小弟初步針對Log Analytics 服務設置示範讓大家有個能踏出第一步的參考
Azure Portal登入後,建立資源新增Log Analytics服務後按下建立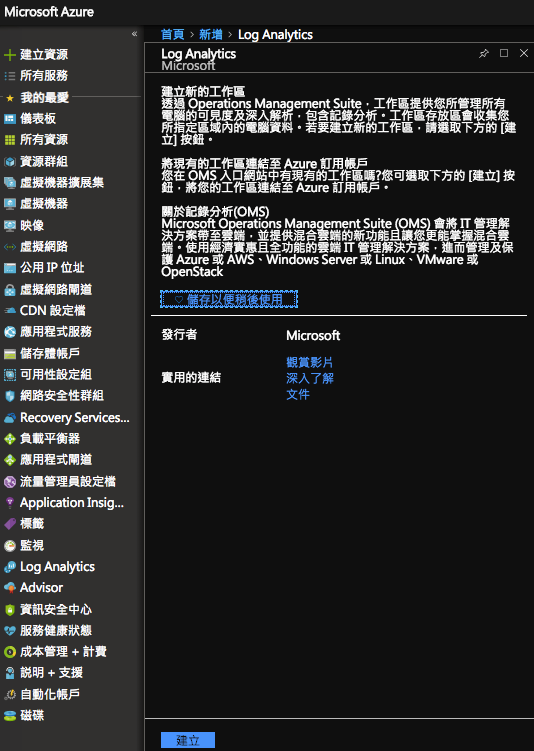
自訂工作區名稱,資源群組及選取所屬地理區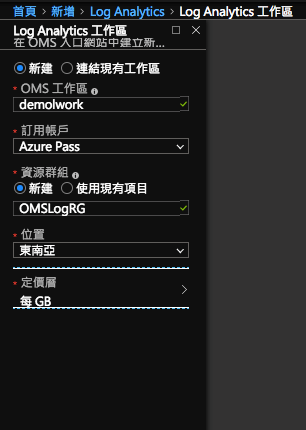
服務建立完成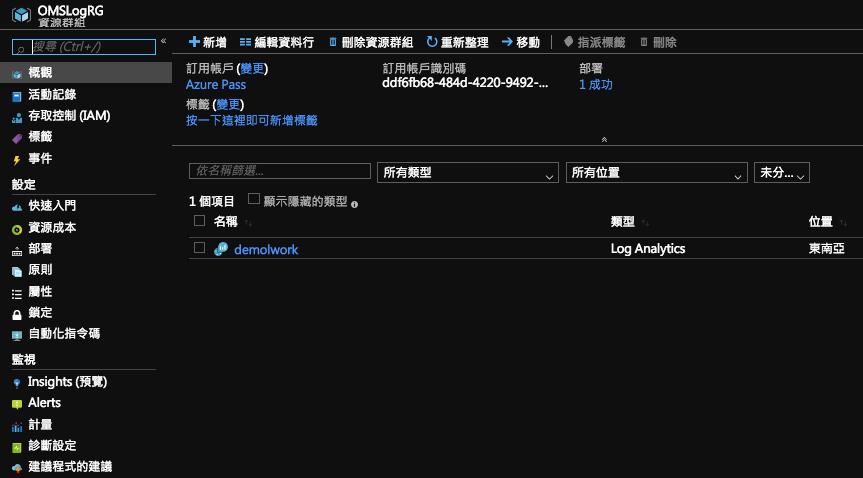
先至工作區資料來源處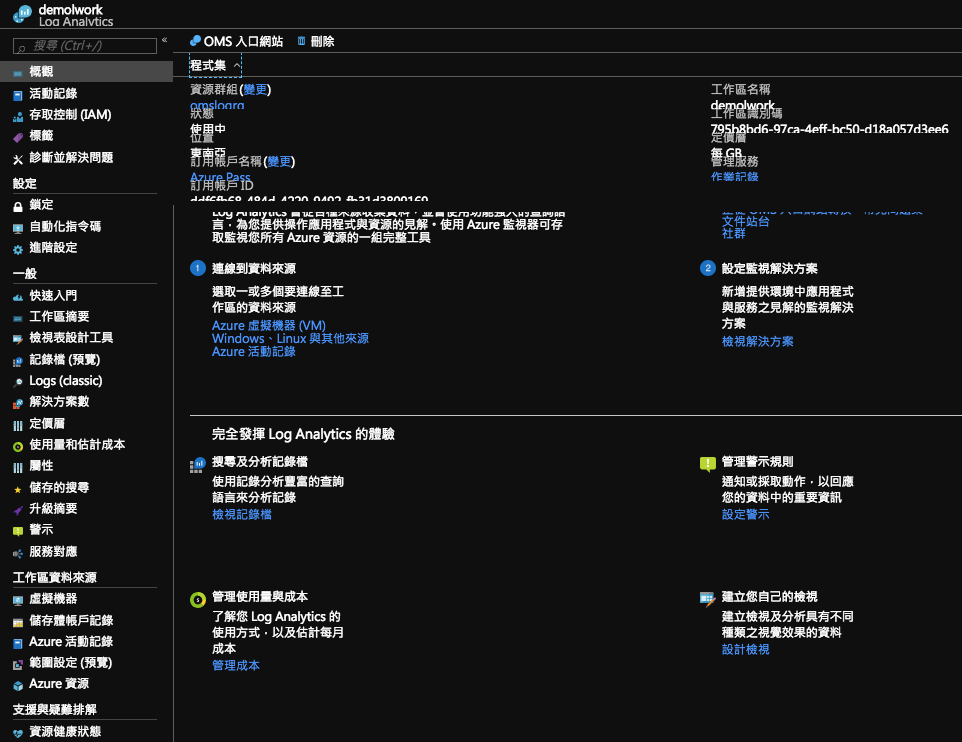
選擇Azure尚未連接的虛擬機器進行監看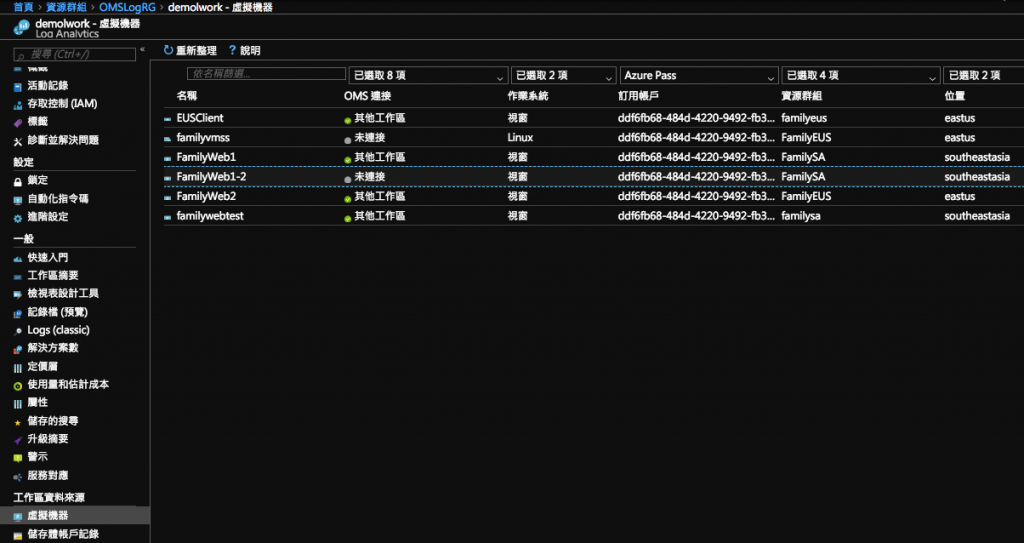
選擇目標VM後點選連線(此動作同等下載對應版本Agent手動安裝)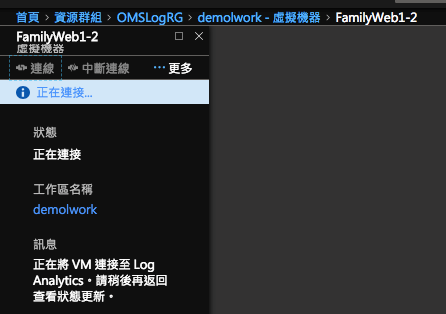
綠燈顯示已安裝並顯示為此工作區,如果是其他工作區則已經是受其他OMS Log分析服務監看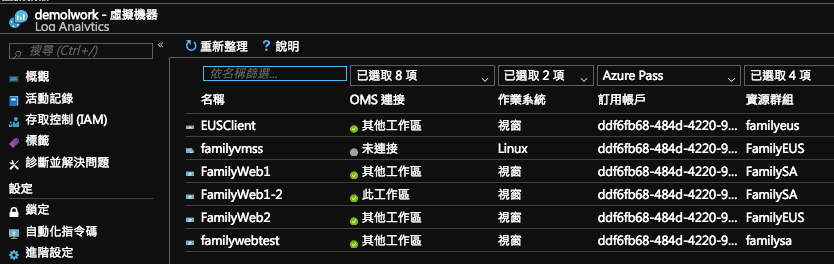
確認VM本身所屬的儲存位置是否有設置開機診斷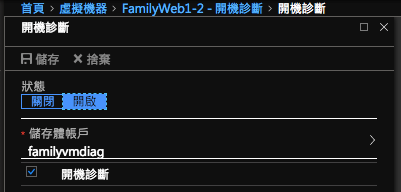
回到儲存體帳戶紀錄新增所屬VM的診斷紀錄位置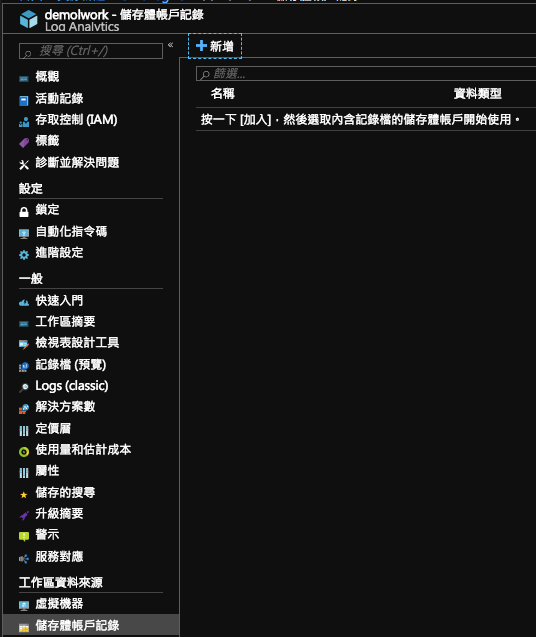
選擇剛剛所屬VM儲存體位置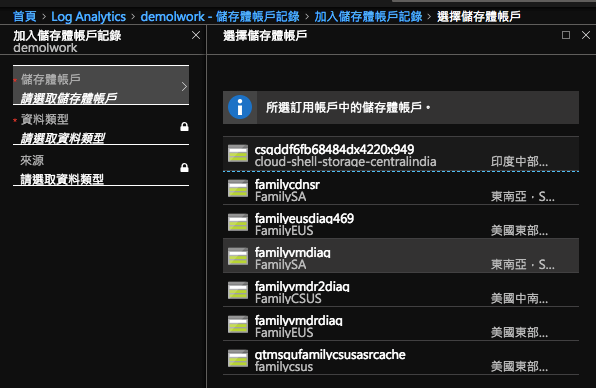
選擇所要紀錄的資料類型,選擇事件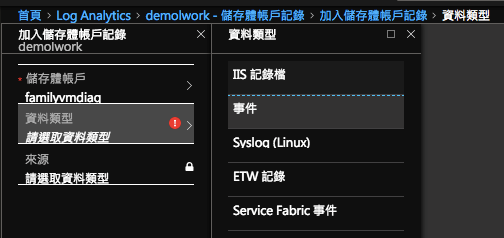
設置資料來源後會自動對應來源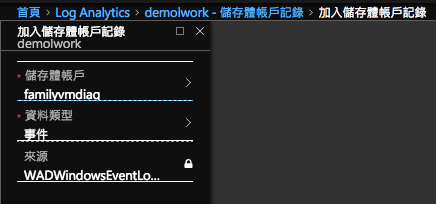
如上述作法,因為此VM屬WEB網站有啟用IIS,故資料類型有設置IIS(選項)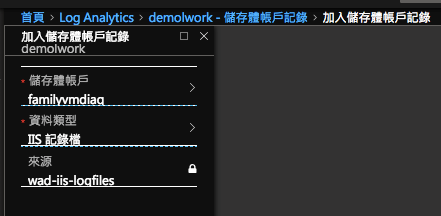
同上述作法,設置ETW事件追蹤來源(ETW就是Event Tracing for Windows事件追蹤的意思)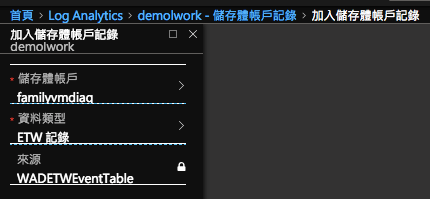
設置完成會顯示已連線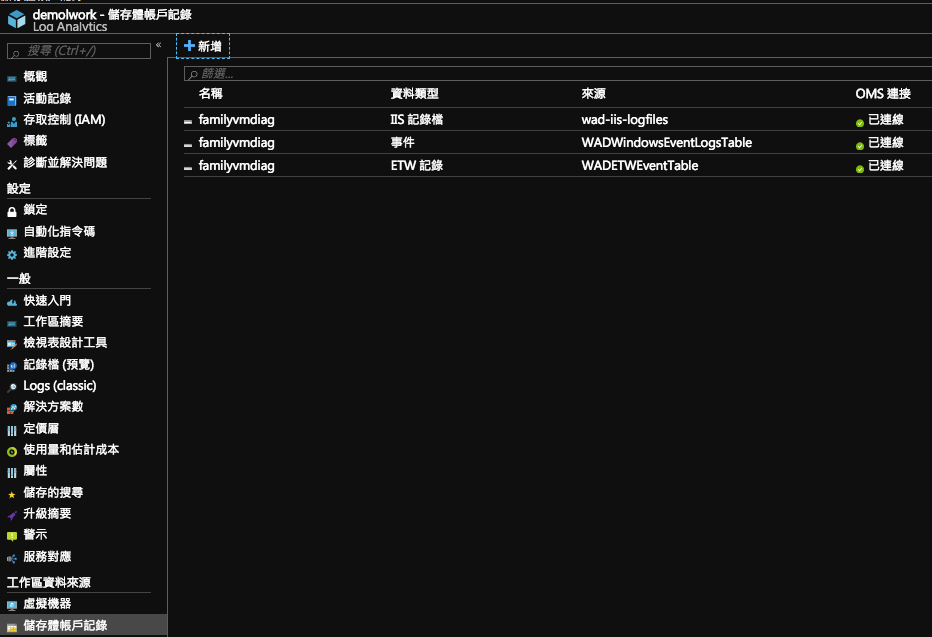
Azure 服務底層活動紀錄需要設置連接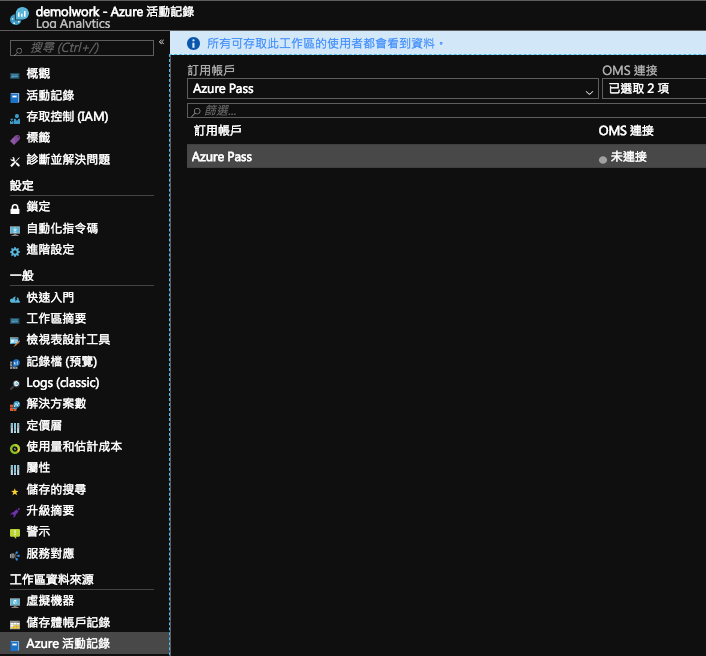
請將此活動紀錄設置連線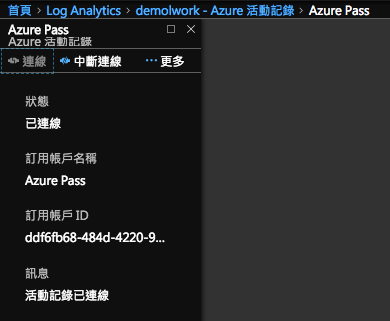
設置完成顯示已連線正常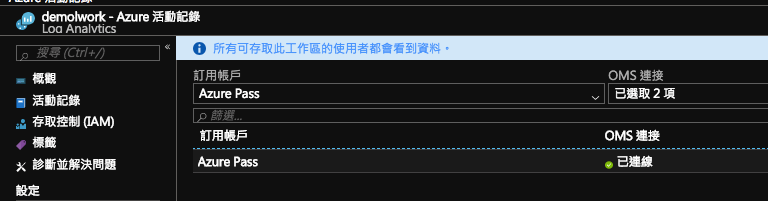
如需要配合對應計量資料檢視,請在此資源設置關聯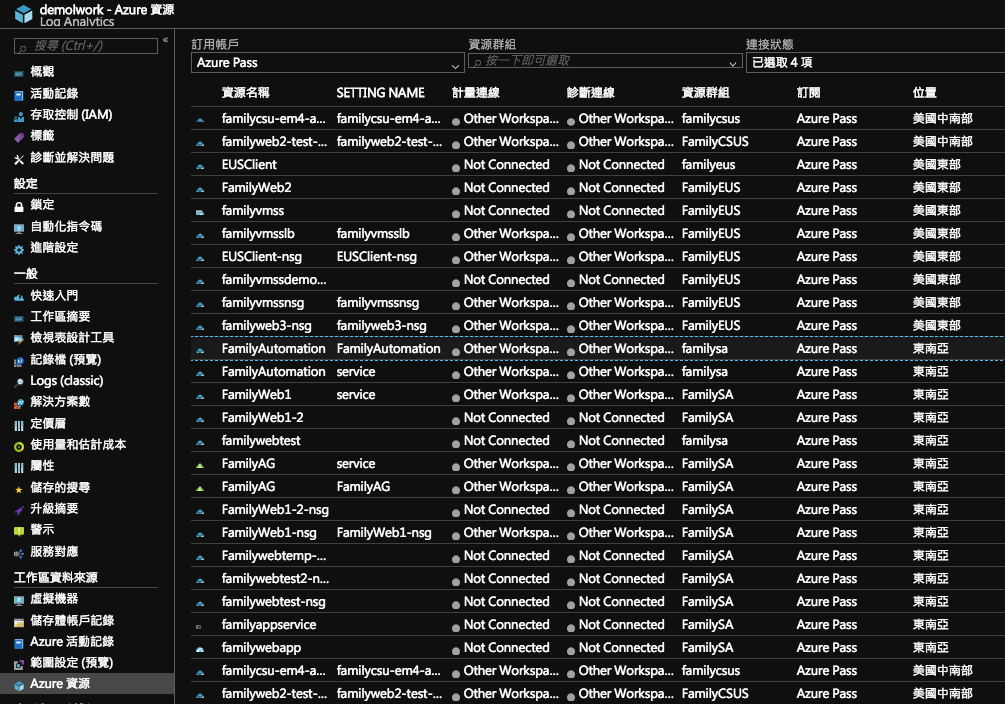
對所屬監看的虛擬機器設置計量連接後儲存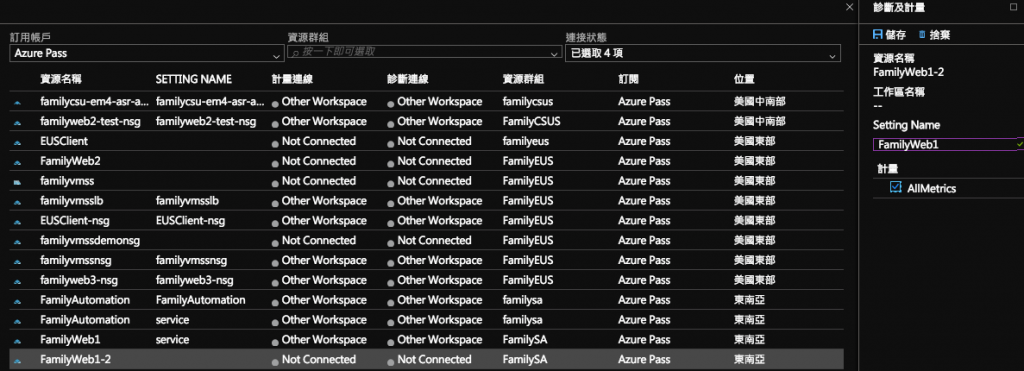
設置連接完成顯示正常狀態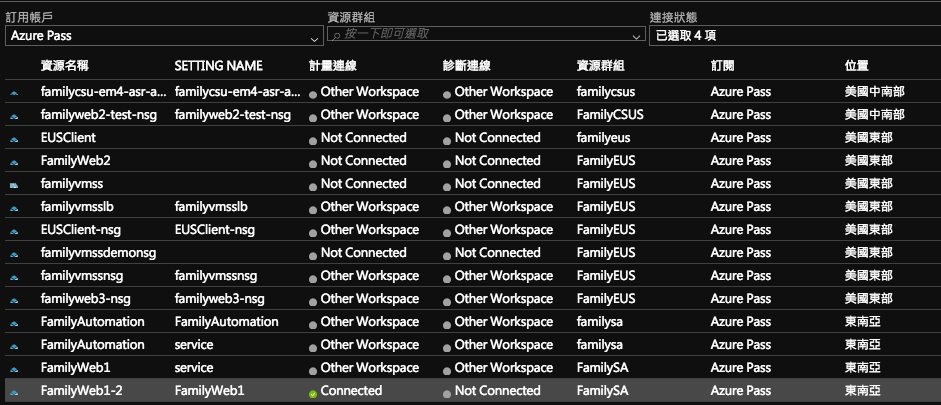
從此工作區找到進階設置檢視連接來源確認已連接的機器數量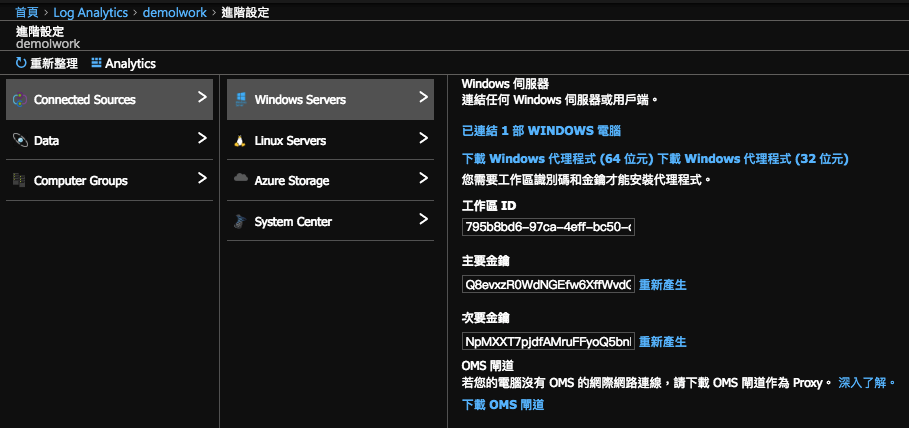
登入此VM確認所安裝的Agent指向的工作區ID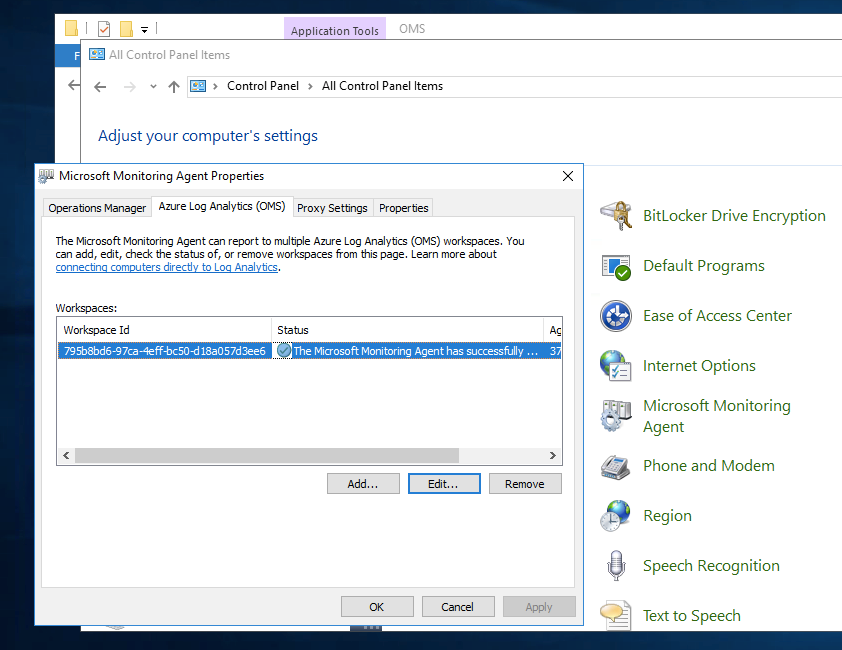
確認此工作區ID與上述Agent指定的ID無誤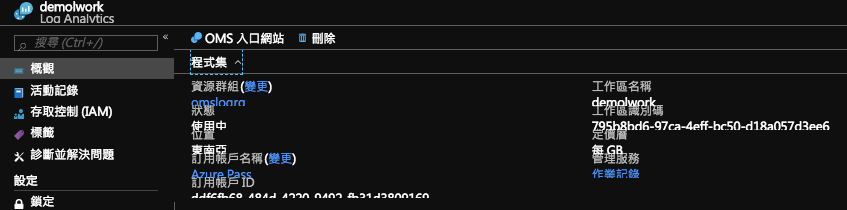
確認剛剛所設置的Azure Storage 已有連線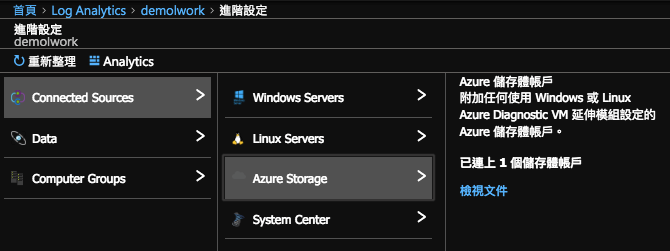
視需求設置資料紀錄,以下為指定的事件紀錄項目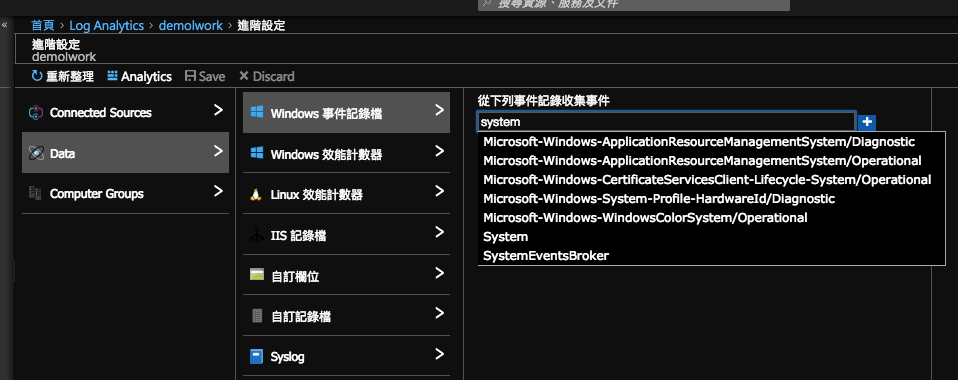
設置System系列為例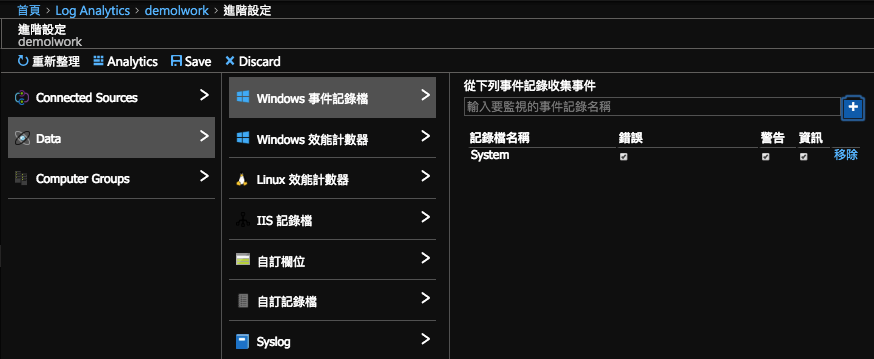
設置Application系列為例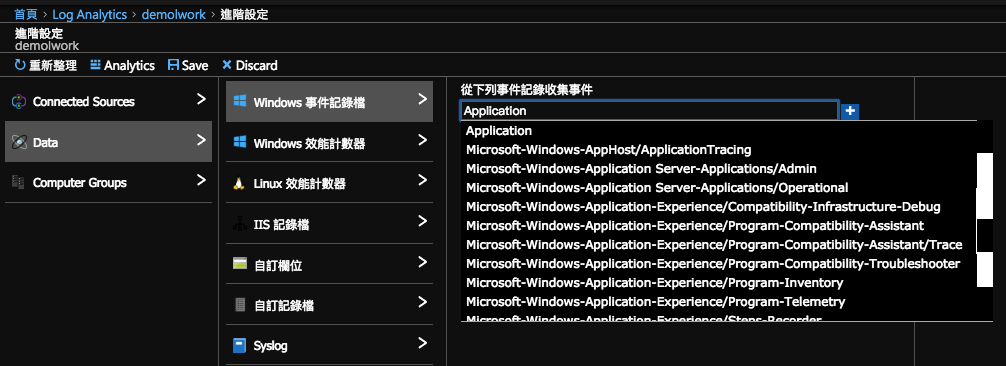
設置完成按下儲存並顯示成功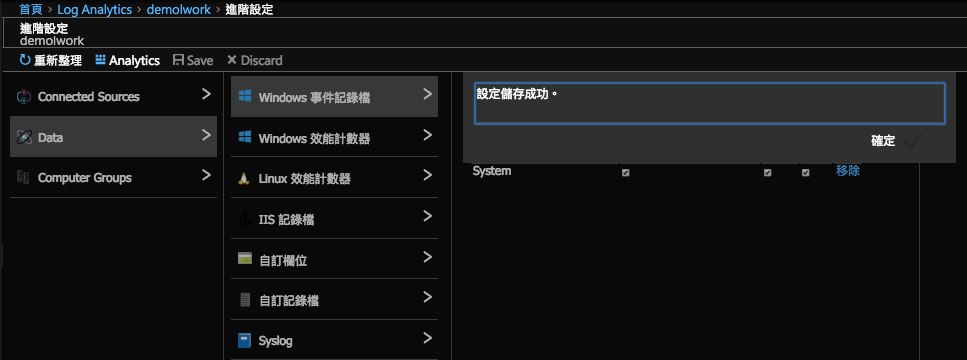
開始設置所需效能計數參數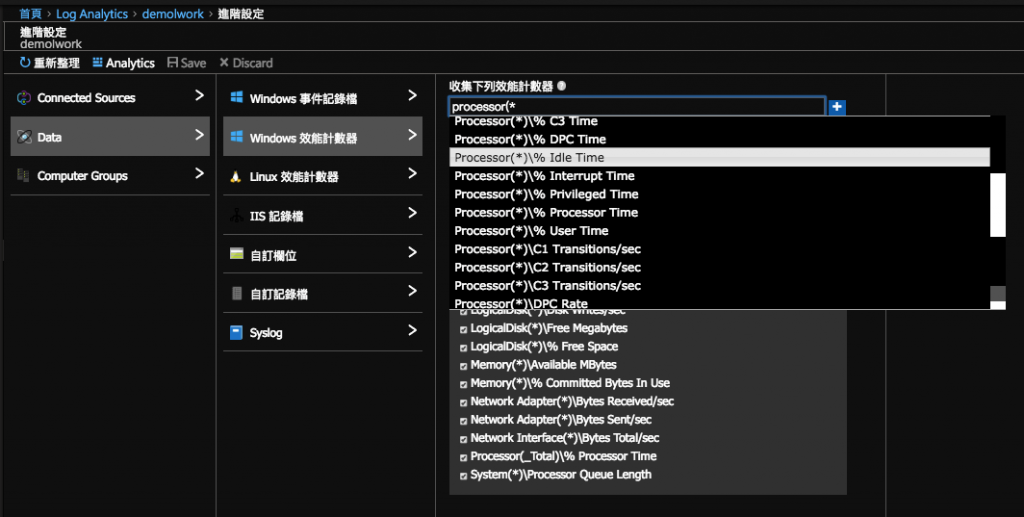
新增後預設間隔十秒更新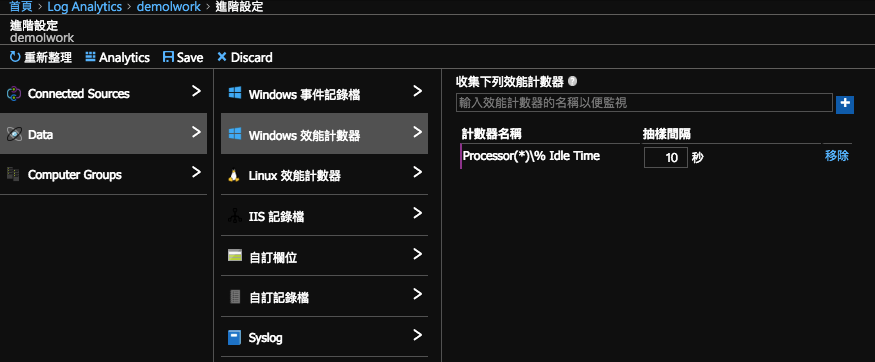
設置完後儲存並顯示成功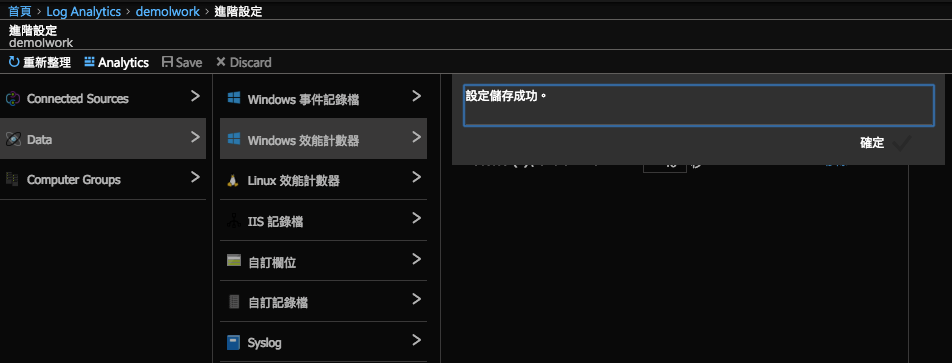
或是透過OMS 入口網站開啟監看儀表網頁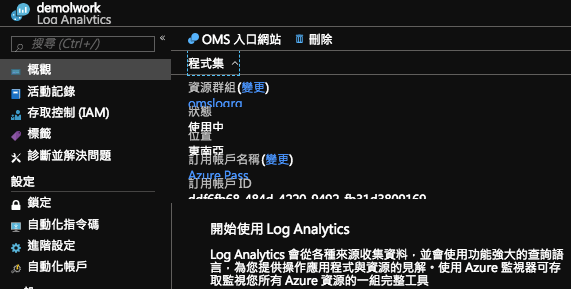
點選到右上角齒輪圖示設置
找到Data一樣選到效能計數將所需紀錄參數做設置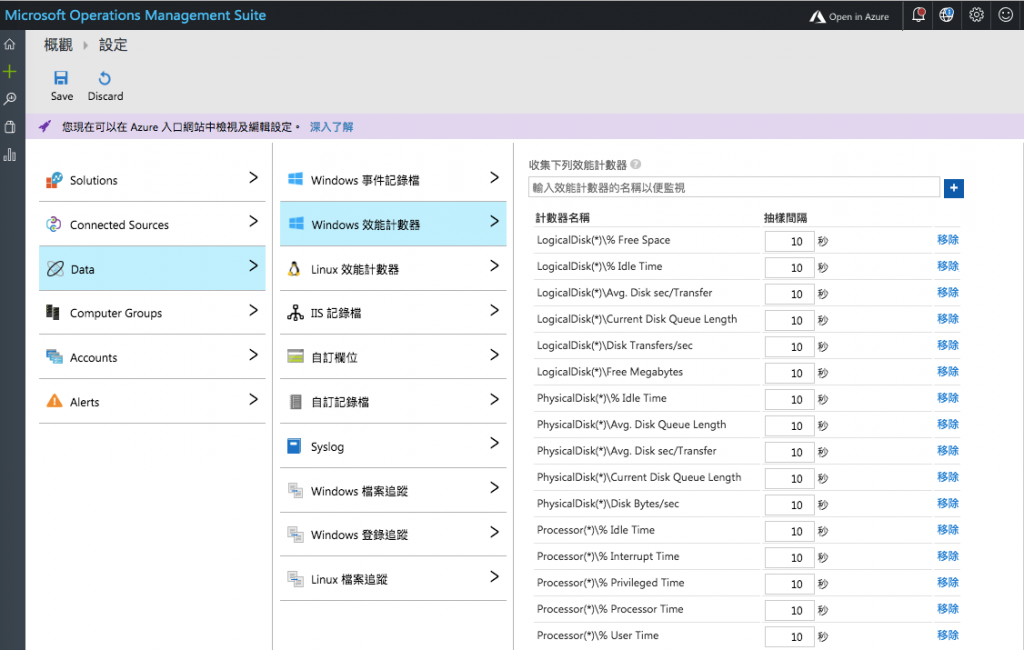
設置完成後存檔顯示成功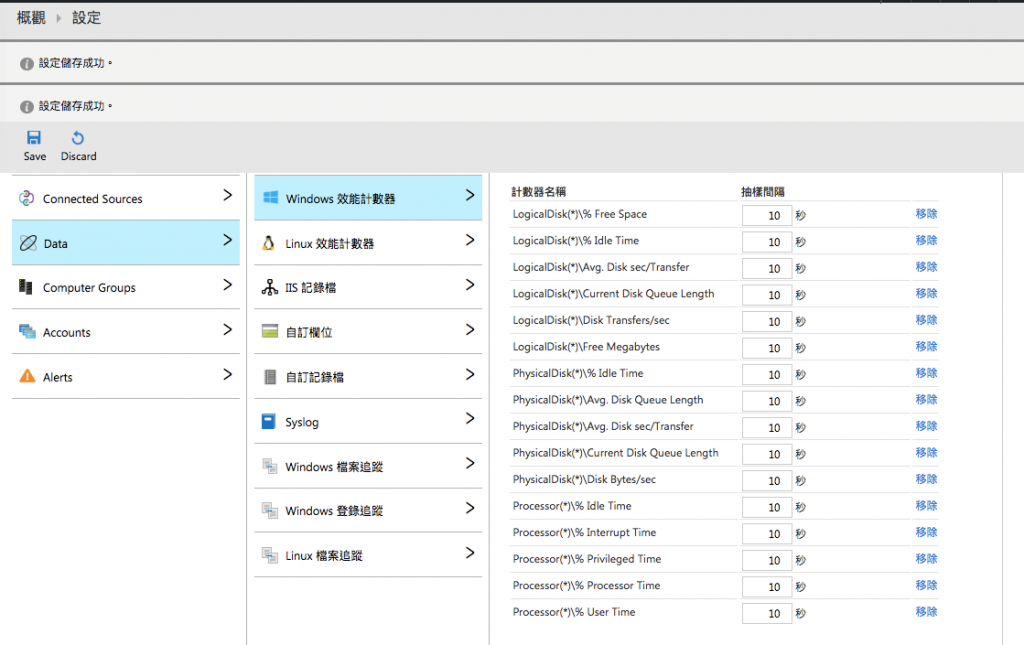
IIS紀錄需配合VM上IIS網站上的W3C紀錄啟用收集(選用)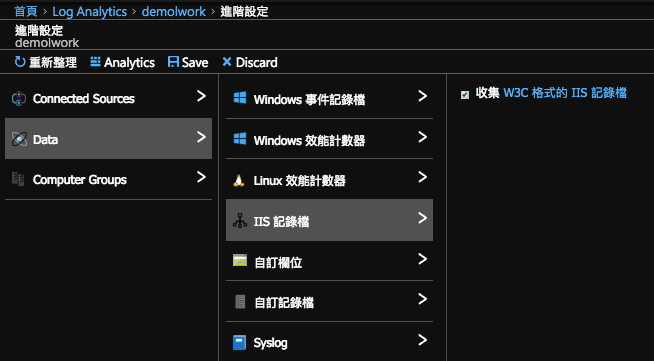
IIS紀錄儲存成功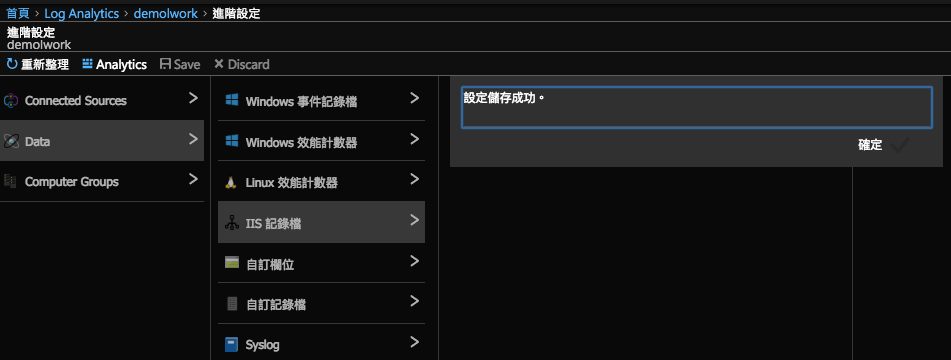
目前我們就把基本的設定環境都先Ready來回到OMS Portal點進去,沒錯目前由於都沒有要監看的解決方案都是空的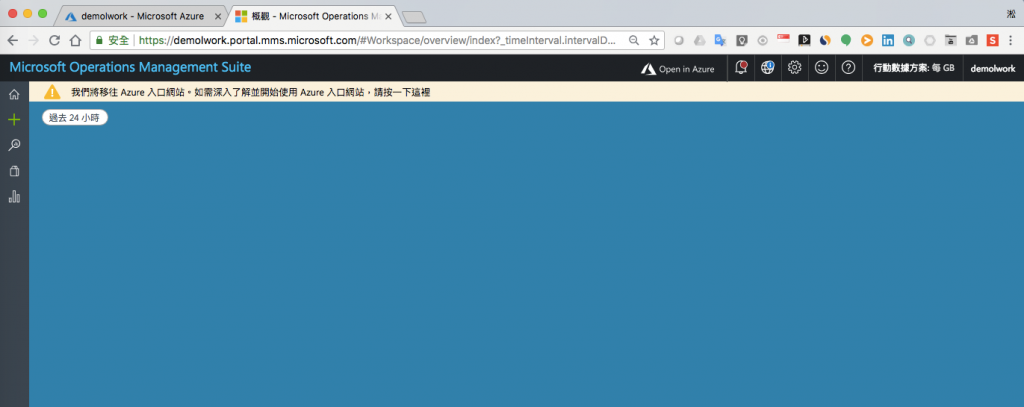
下一篇就會介紹實測解決方案與進階的語法分析....今天就先到這讓大家沒用過的人消化一下,81
