上雲最麻煩的一件事無非就是把你原有的主機服務原封不動的無痛搬移上去...僅次於成本與安全議題外的重要課題了.
每次為了搬虛擬機器而耗費了大量人力成本外?或心中暗暗就認為將機房內一坨拉股服務搬上雲端是不可能的任務!但現在起CloudEndure遷移工具可以很簡單的讓你一鍵移轉VM,完成快速有效率的VM轉移上雲。但最大重點只要是用來上到GCP,就直接可以免費用.![]()
以下是我自己的環境做示範比較單純,先讓大家對此遷移先有清楚的認識.
登入到GCP直搗VM選擇匯入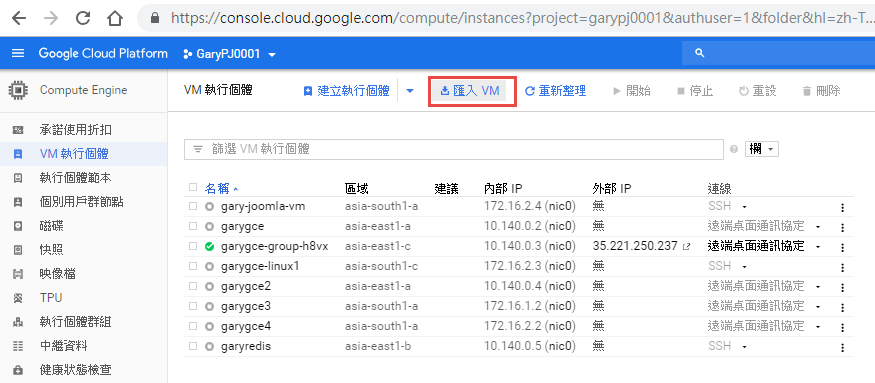
選擇左邊的主角..CloudEndure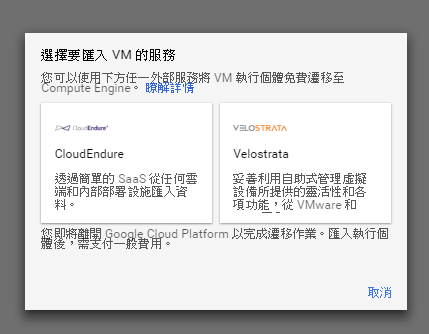
需要Google帳號驗證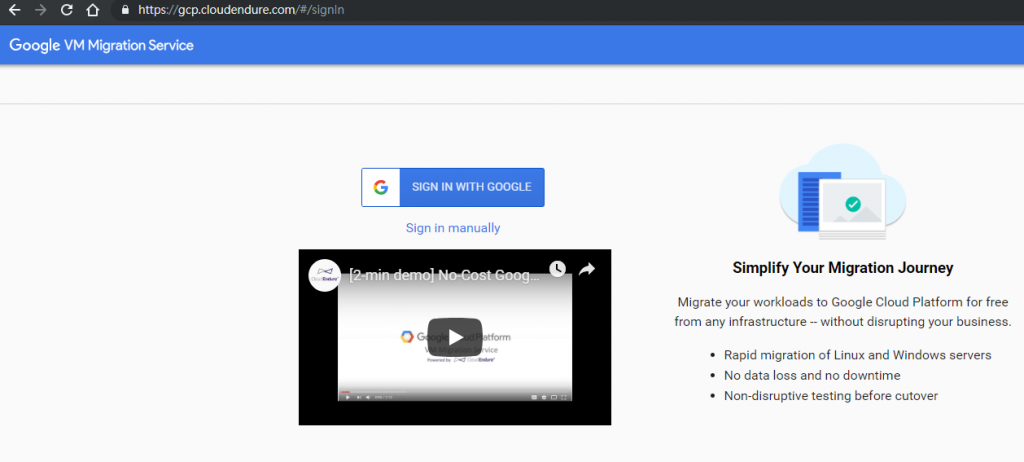
登入進去後依照前導精靈提示開始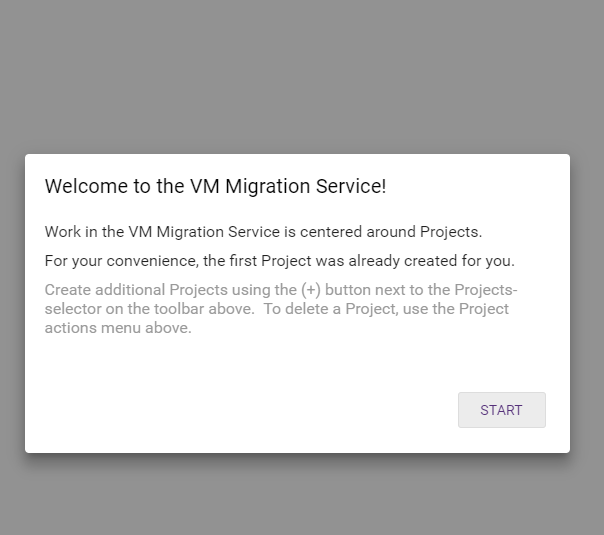
提醒還沒有一個專案起始,直接繼續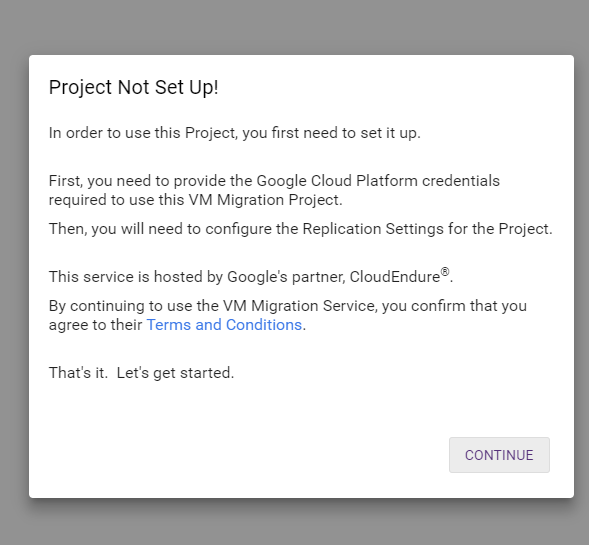
這專案指的是遷移工具本身,直接預設就好
不過中間其實有提示你先看完整的Video教你怎麼做憑證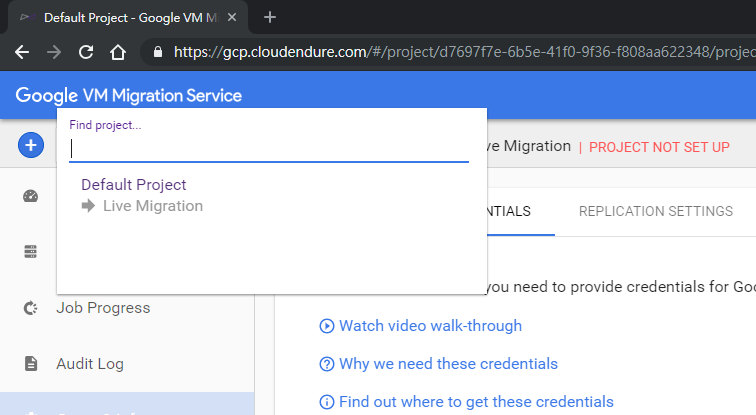
進來到API服務找到憑證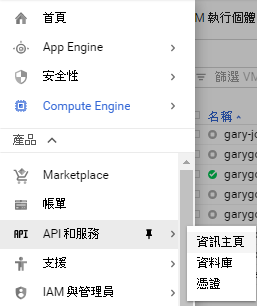
選擇帳戶服務金鑰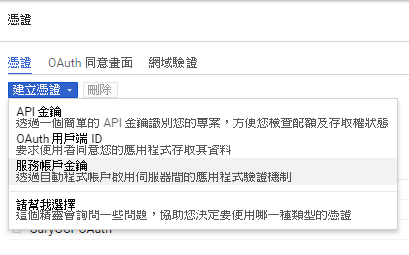
選擇GCE預設帳戶並為JSON格式金鑰後建立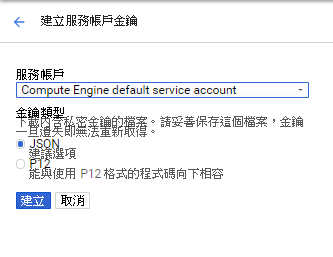
金鑰下載完成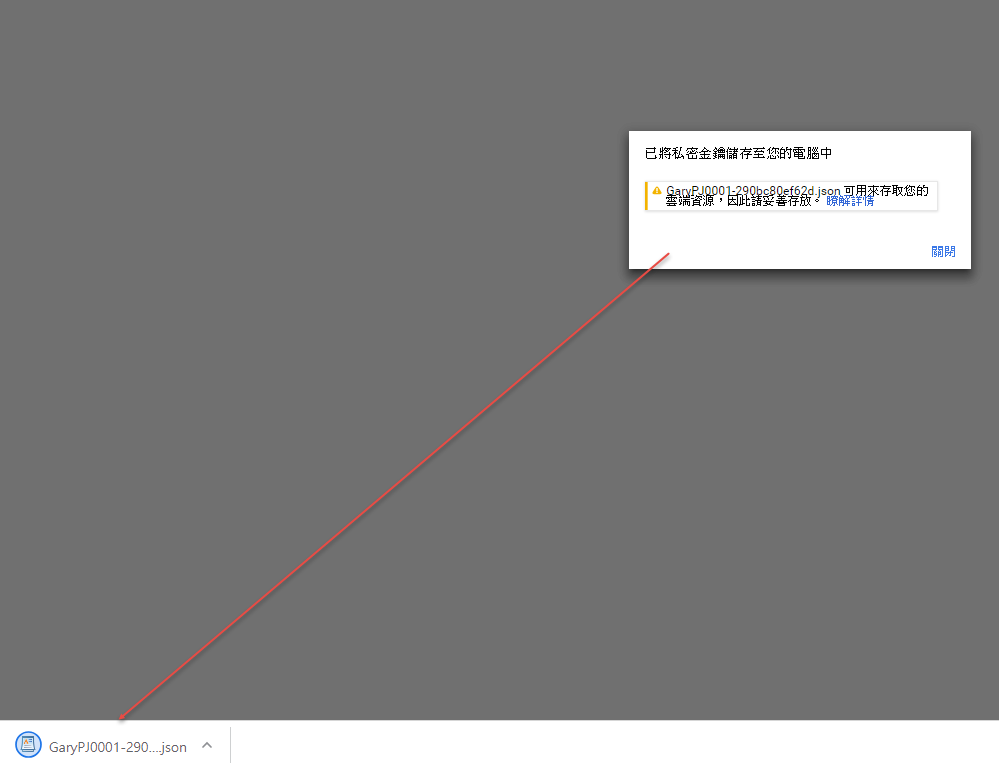
專案ID是我目前要遷移的標的,而憑證就匯入我剛剛下載的金鑰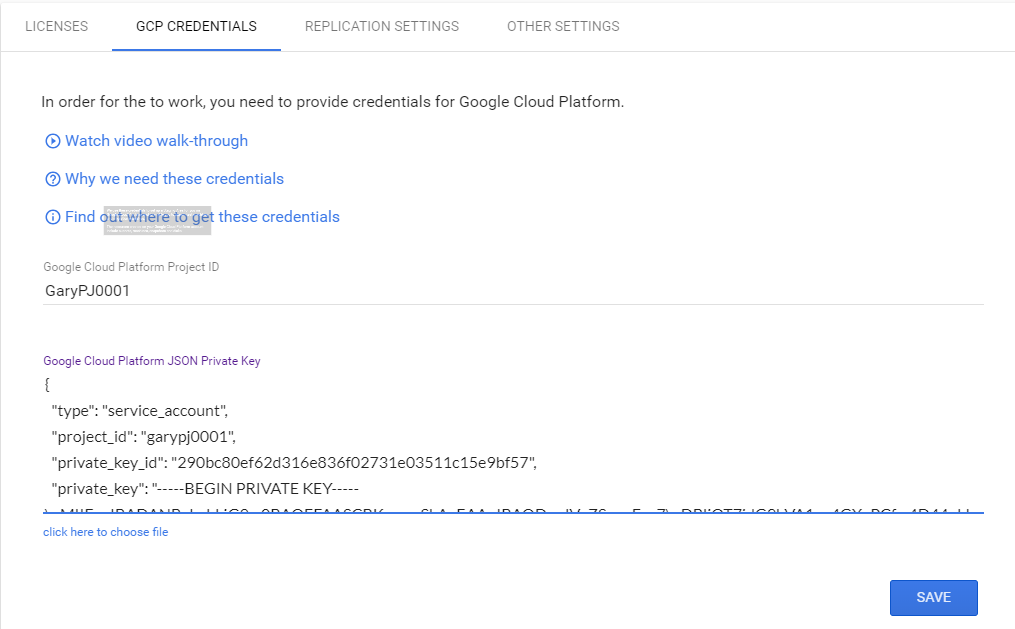
GG...權限或格式有誤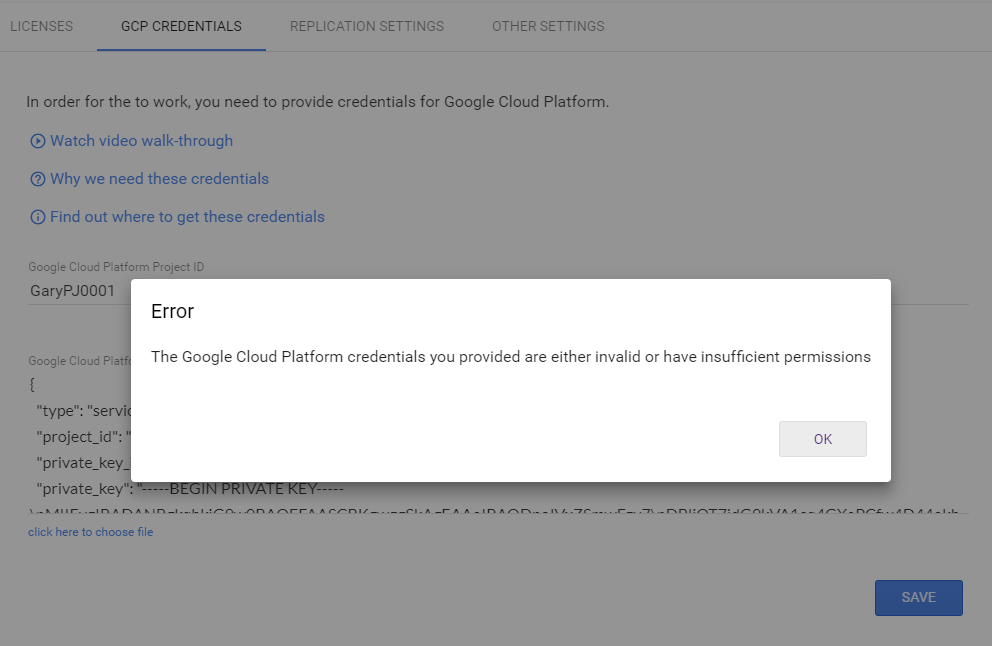
最後得到結論就是別便宜行事...還是自建一組服務帳戶專門給CloudEndure用吧!(雖然我一直覺得不是都一樣嗎@@)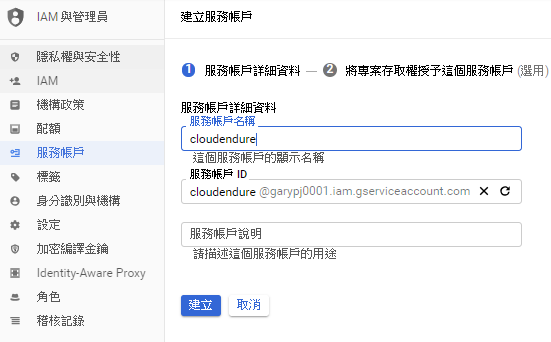
此帳戶記得是對整個專案的擁有者...(有點明白了,專案擁有者,難怪只有GCE預設服務帳戶會權限不足)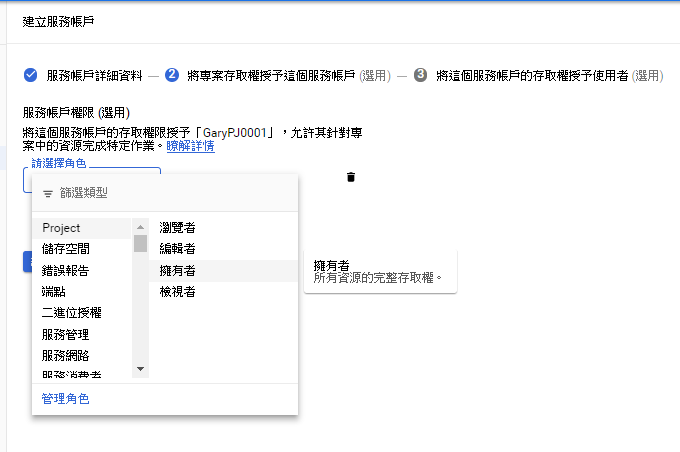
權限指派完成就建立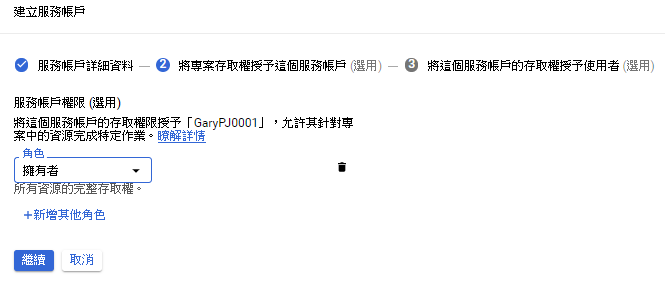
並同時設定產生一組金鑰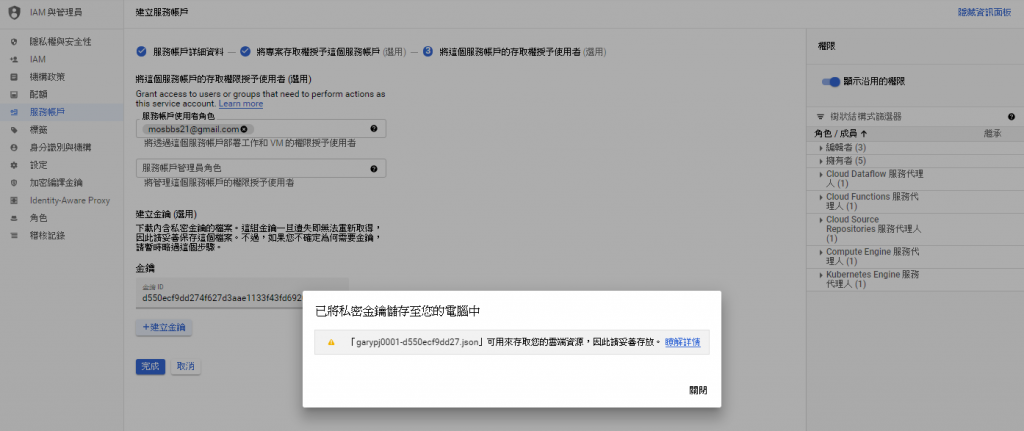
確認已建立此帳戶包含有設置金鑰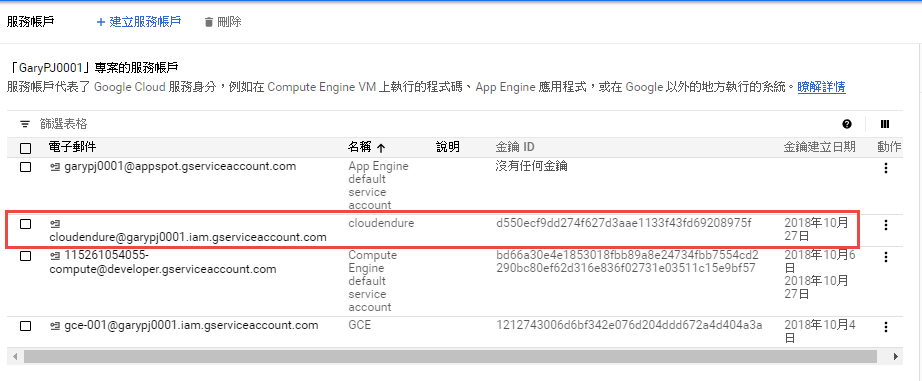
這次服務帳戶就改選擇剛剛建立的CloudEndure來產生JSON金鑰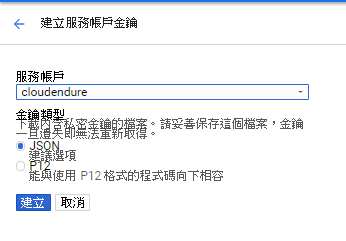
金鑰已下載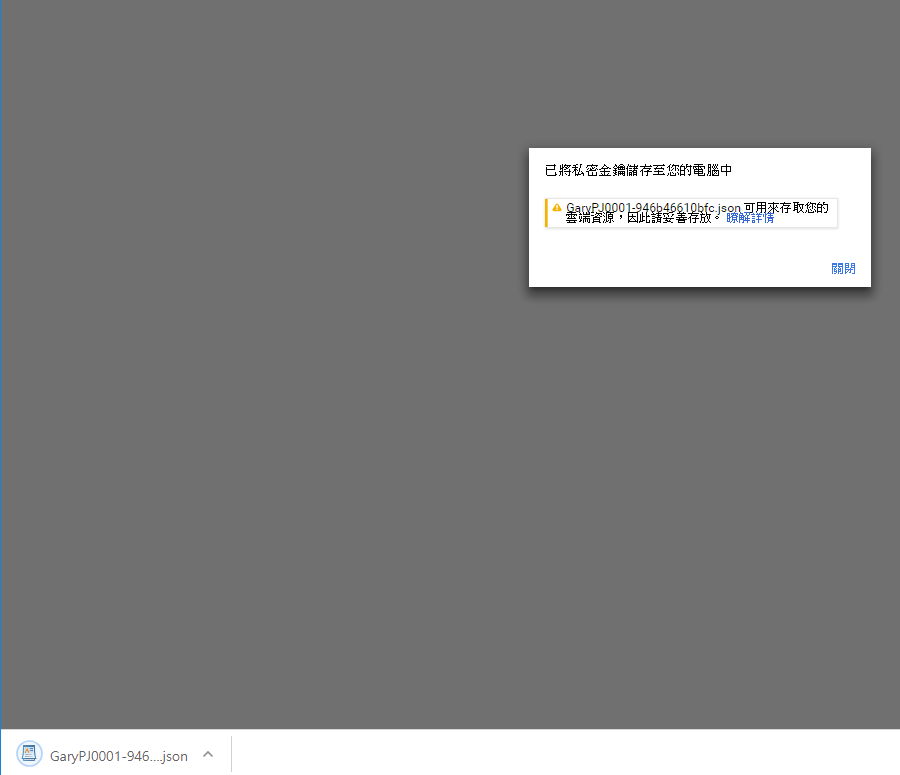
再匯入一次金鑰...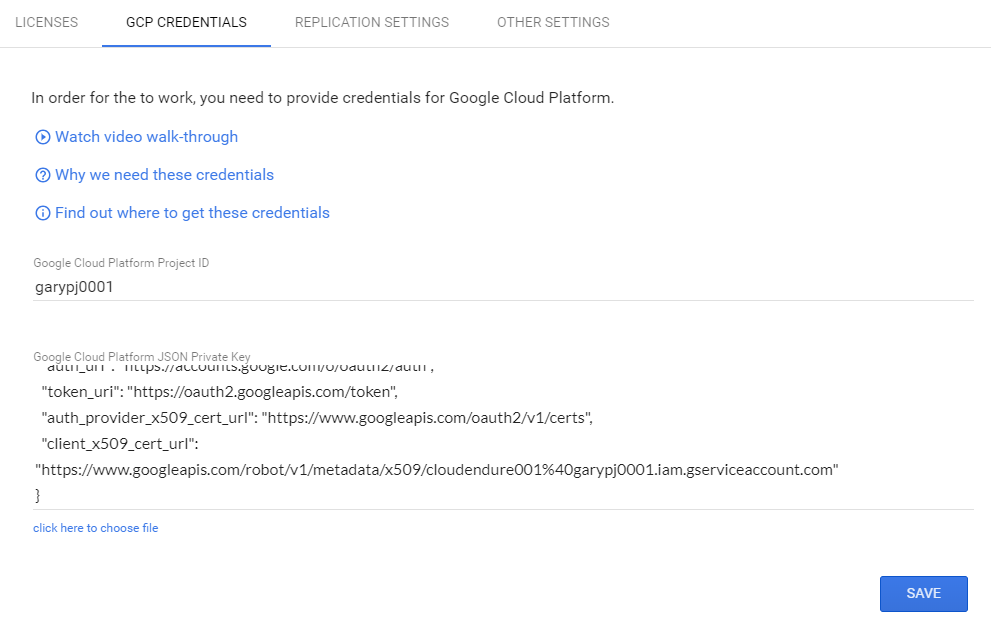
過了,可以繼續後面的遷移精靈,要選擇遷移的地區位置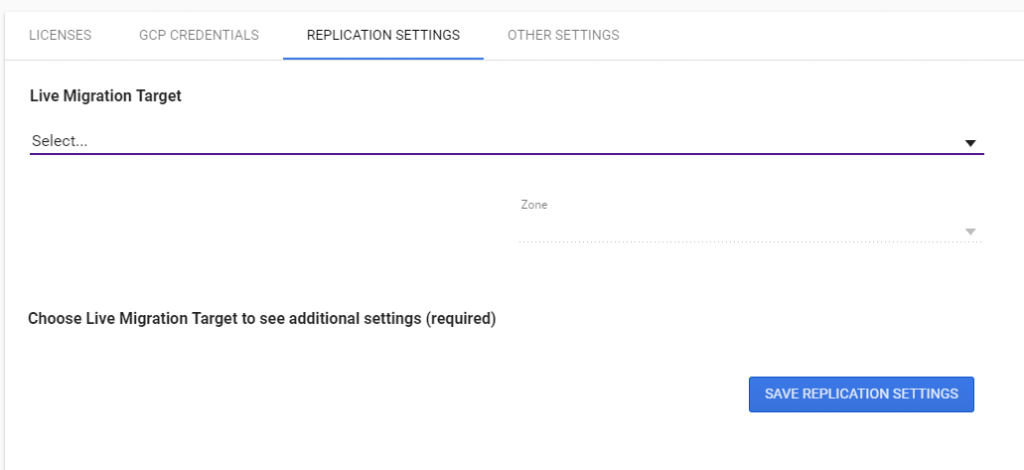
我就選擇最近的東亞台灣a區域,會有一台做複寫的GCE依照預設就好並不設定頻寬限制...有需要怕影響公司網路在此變更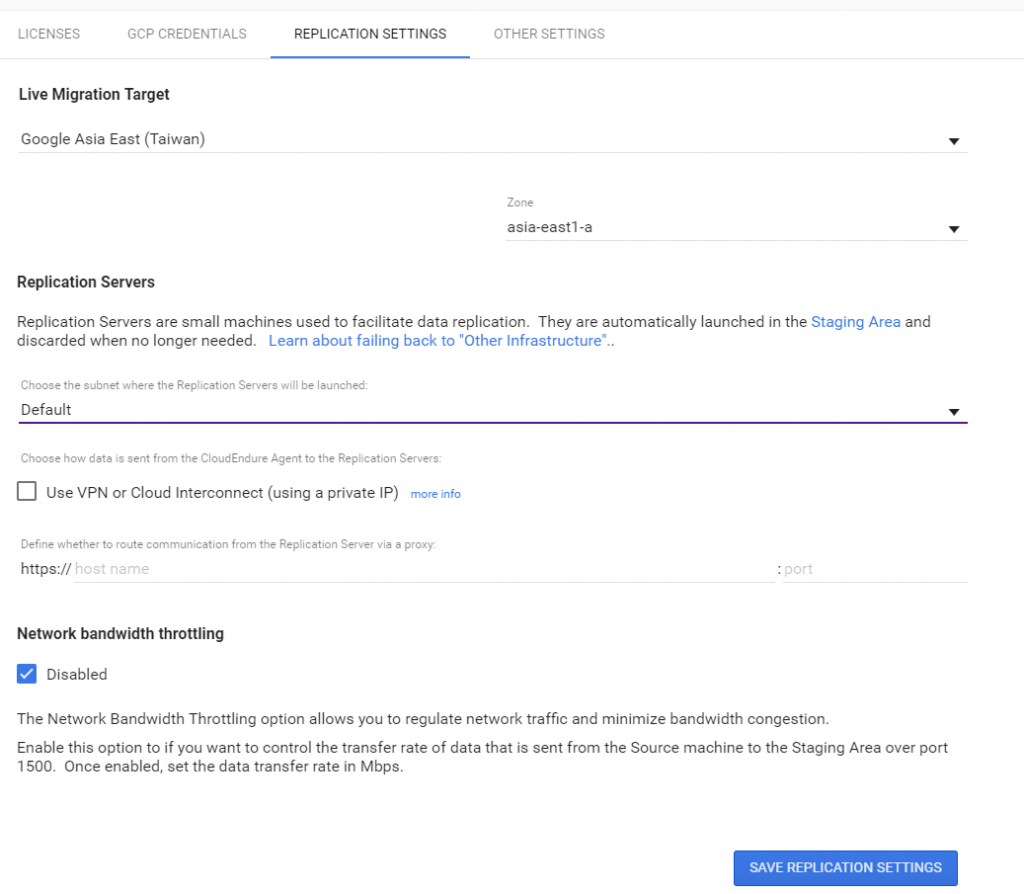
基本環境設立完成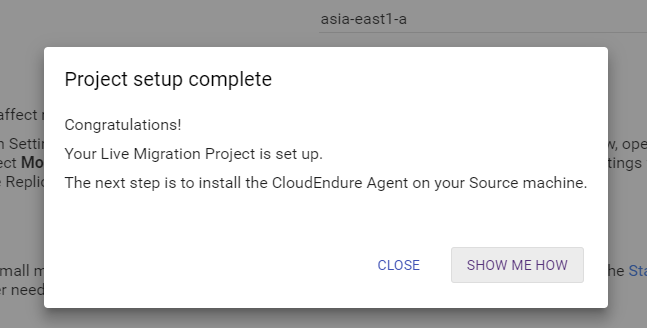
重點來了需要安裝Agent包含Windows / Linux下面都直接有範例下載並透過指令安裝)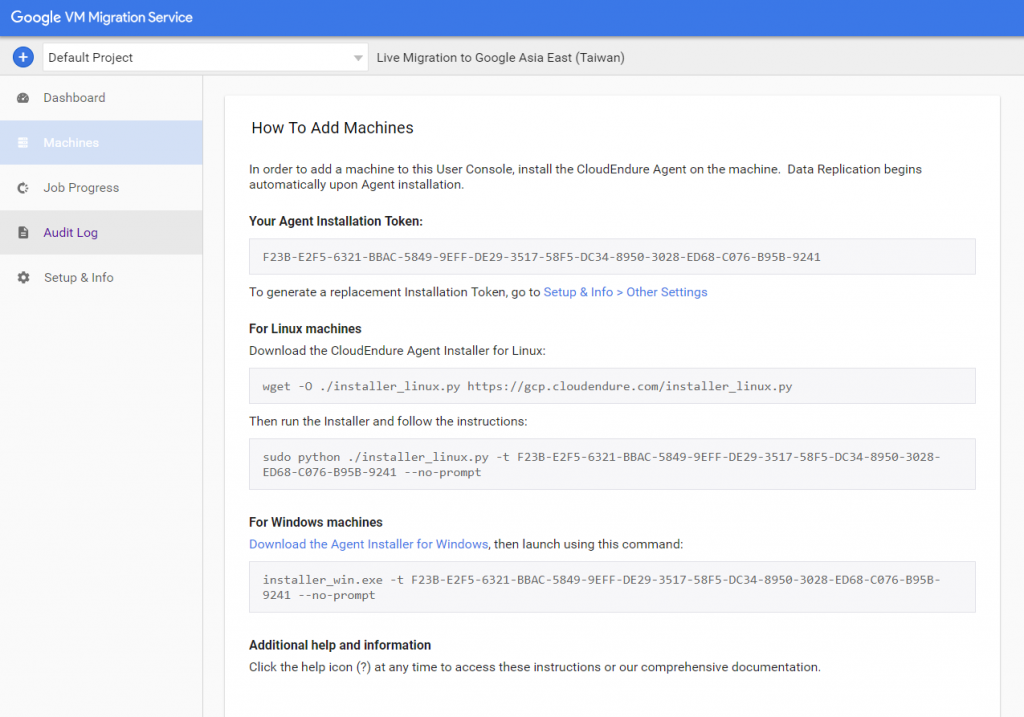
我的標的的Windows先把安裝檔做下載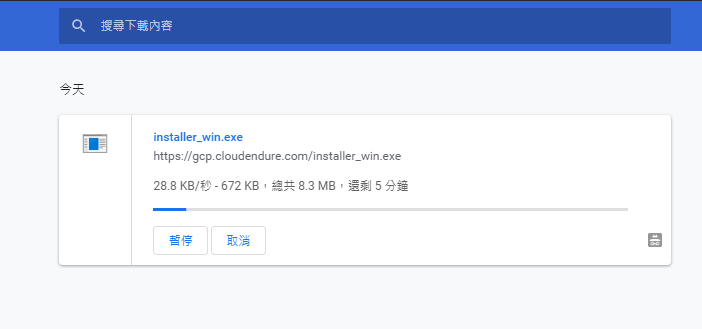
下載完後把程式放到準備遷移的主機上並準備透過範例指令安裝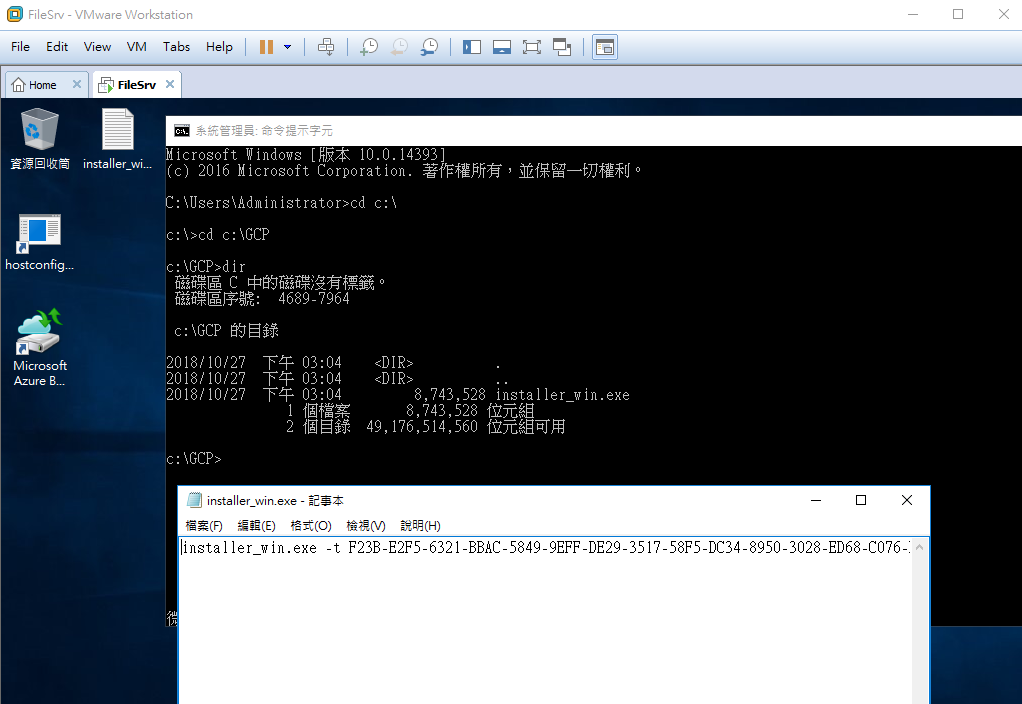
OK,Agent正在下載中(老實說我覺得一定有限速,下載都是百Kbps在跑的...粉久)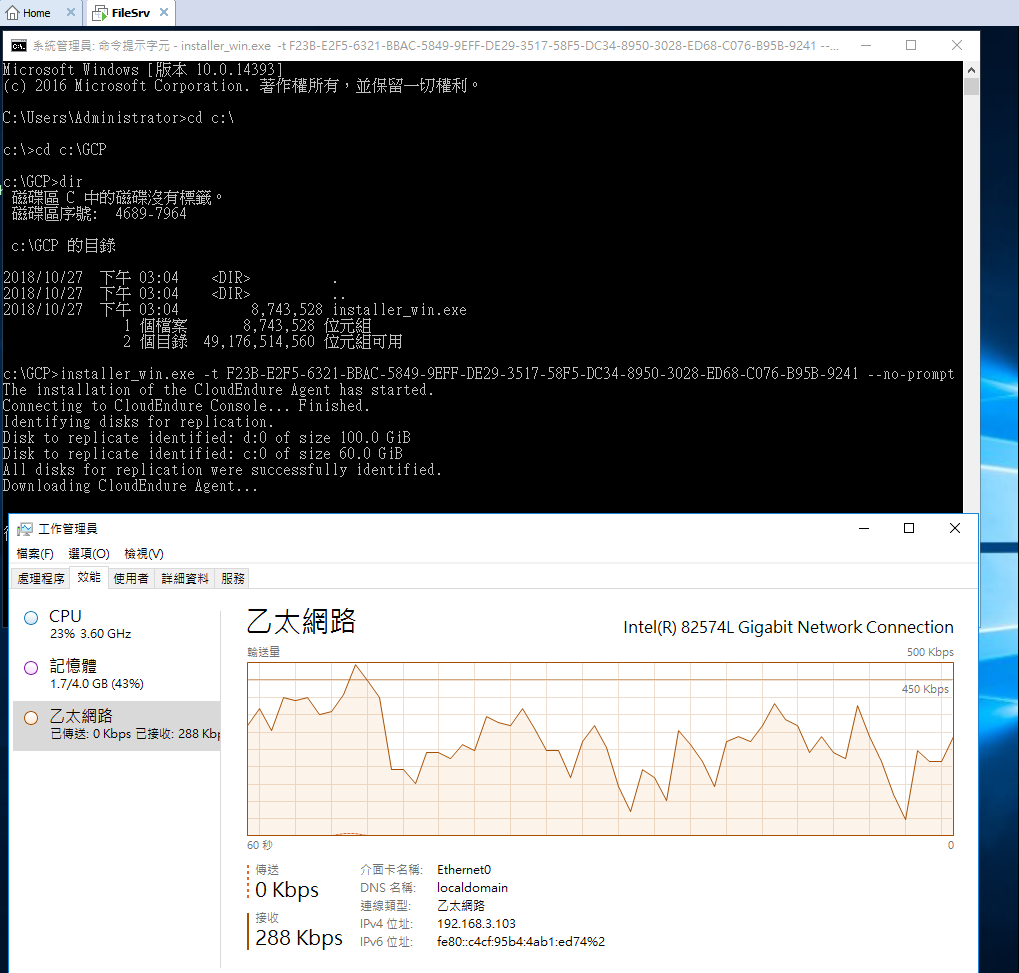
過了一陣子....終於進行到安裝進行中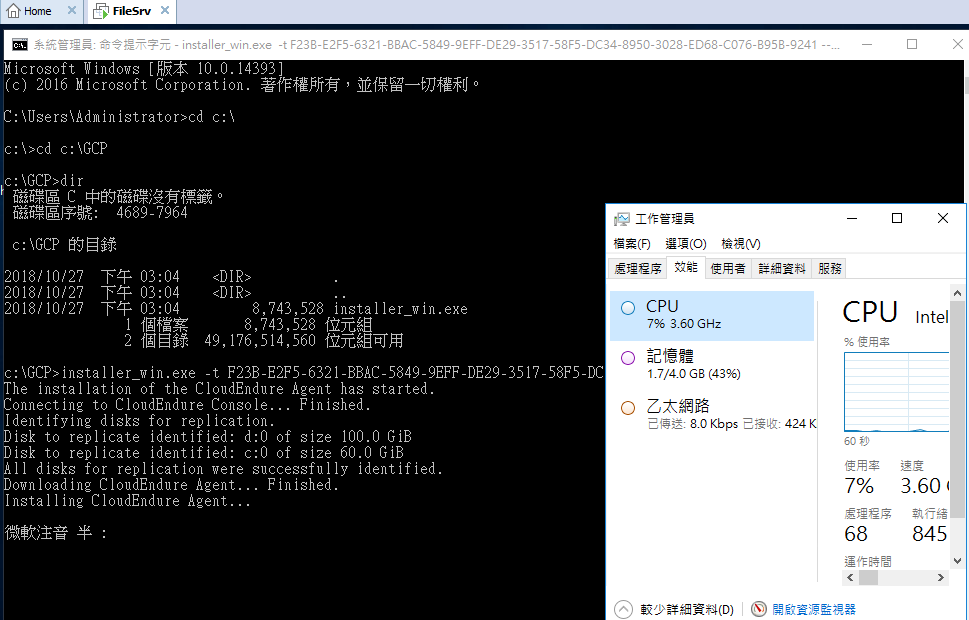
安裝完成了!!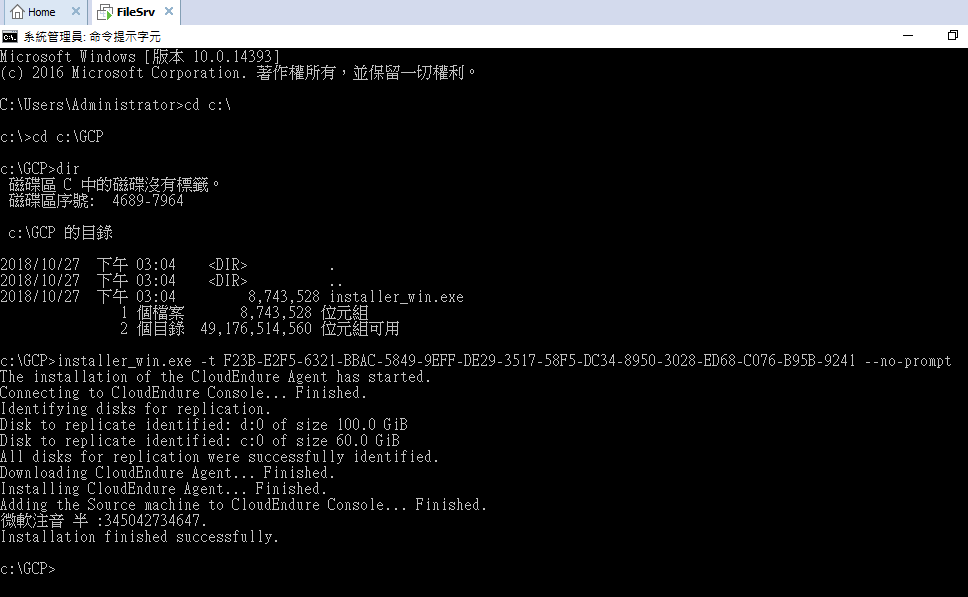
從CloudEndure來看Dashboard看起來是已經有一筆註冊等待同步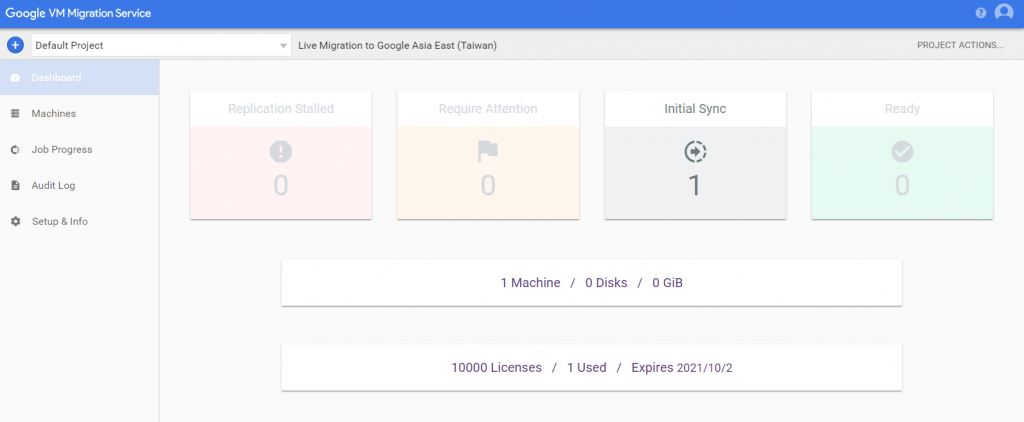
開始Target VM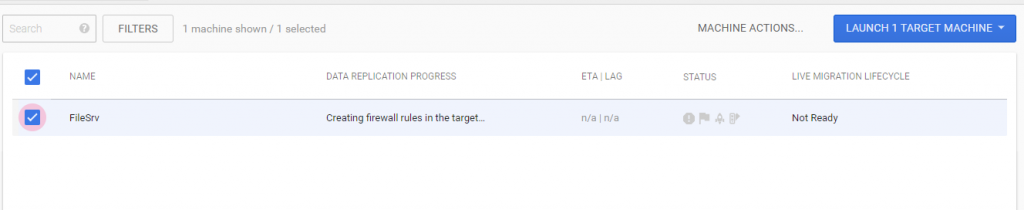
正在做整個複寫前的初始準備動作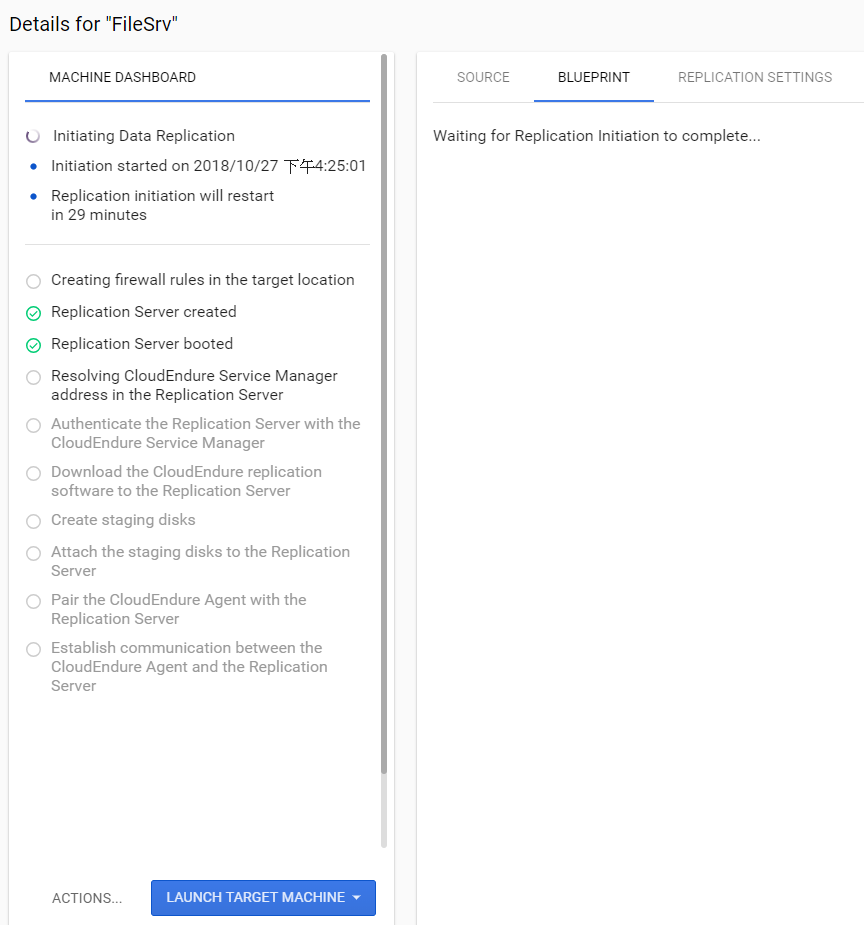
下列這些複寫條件都必須是要打勾正常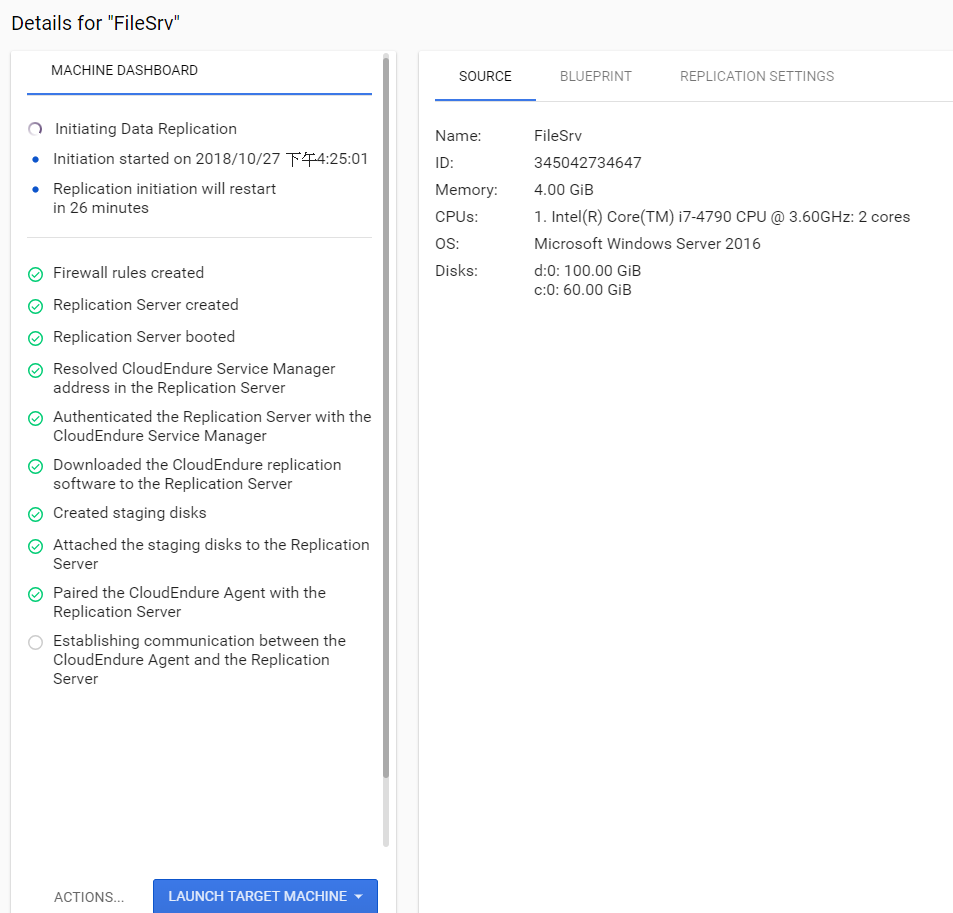
整個初始完成後就直接自動作複寫同步動作,右列也有顯示出目前要遷移的系統資訊包含整個C D槽空間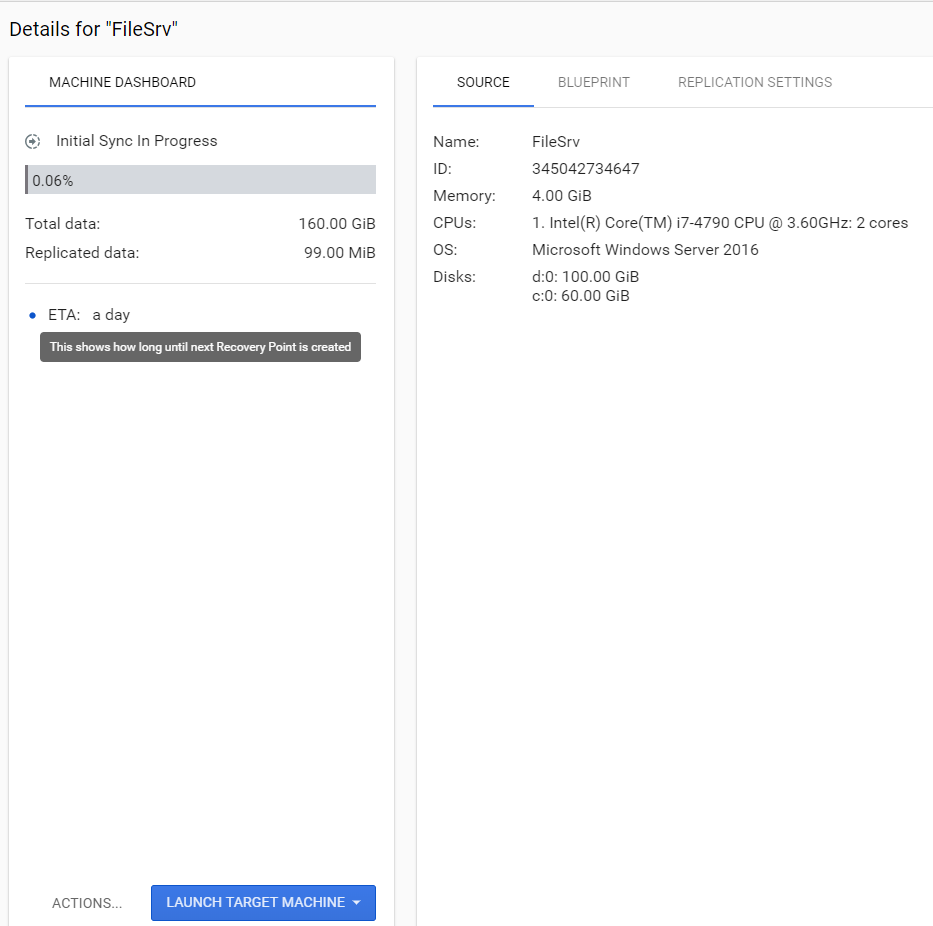
正在同步中..
這動作其實是有授權的已經被此VM占用的一組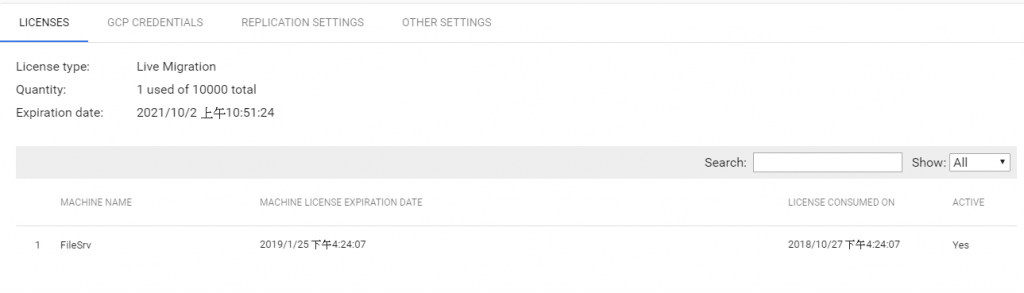
另外藍圖指的是遷移到GCP的VM規格如何?此為CPU型號,請自選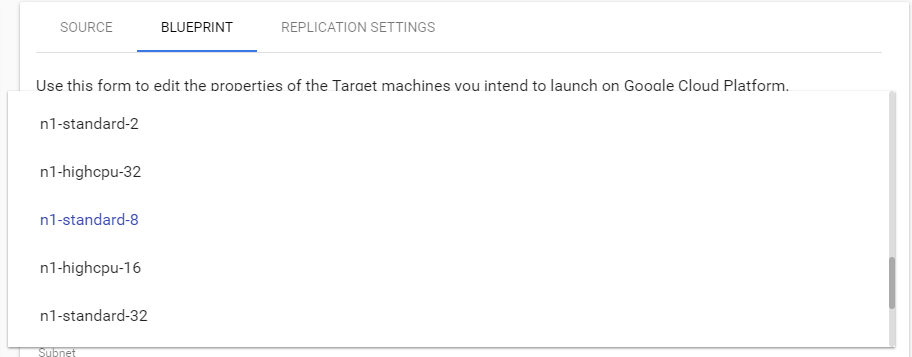
自訂主機名稱或是要自動產生....正式環境還是自訂的好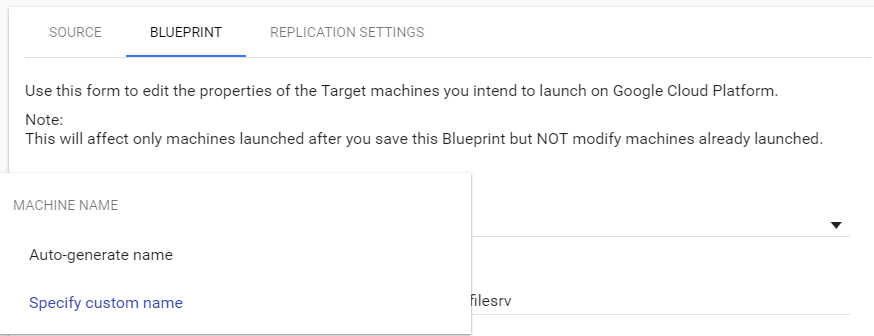
網路可以新增或是用既有VPC或是最後一個是指用共享的VPC(這需要有正式的機構註冊才行,個人則無法)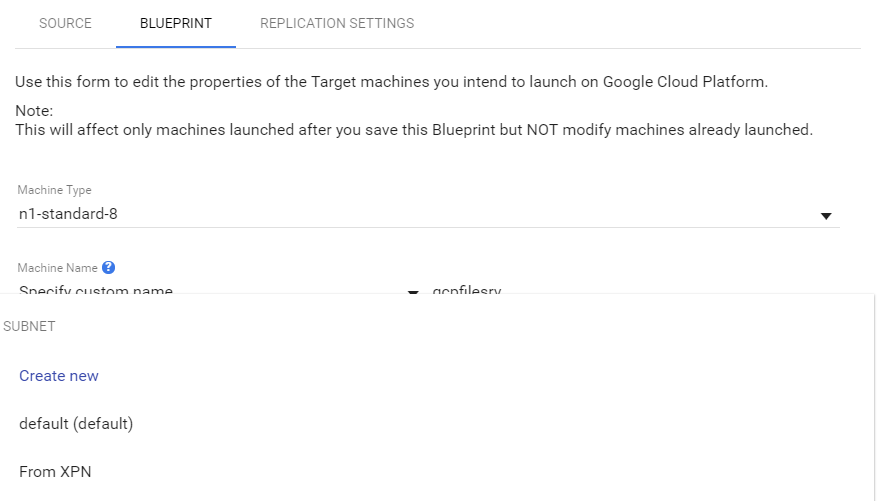
磁碟可以選用HDD or SSD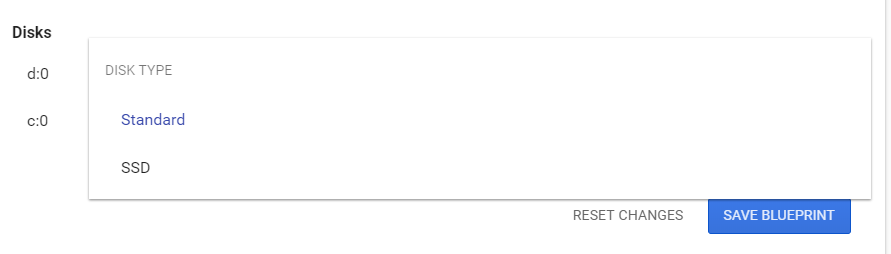
未來遷移過來的GCE就會依照你的規格套用建立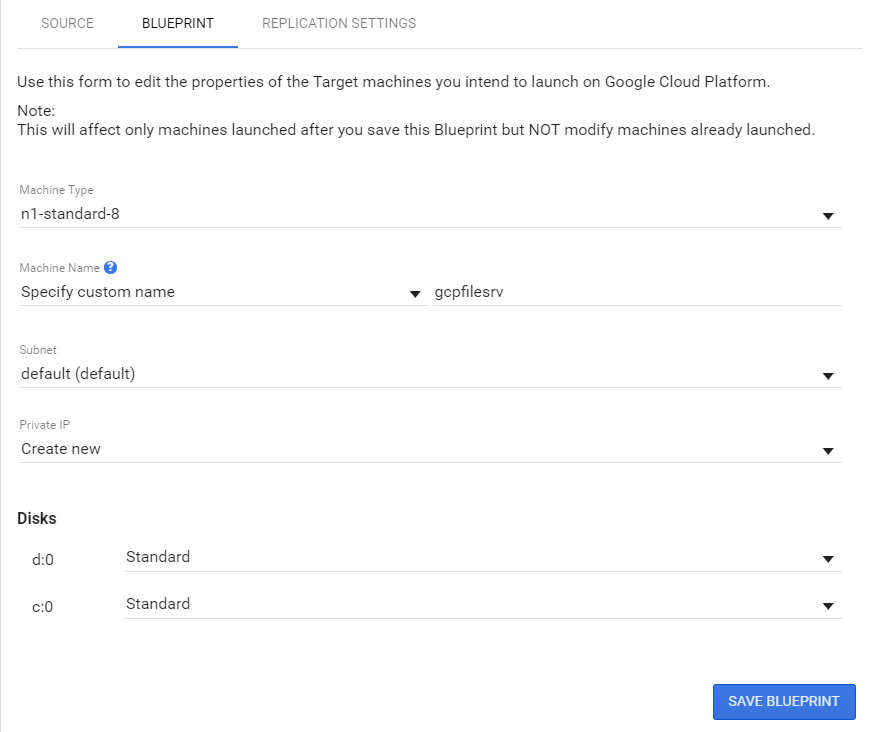
同步抄寫中...下面有顯示預估時間@@暈倒....160GB我是自找麻煩嗎!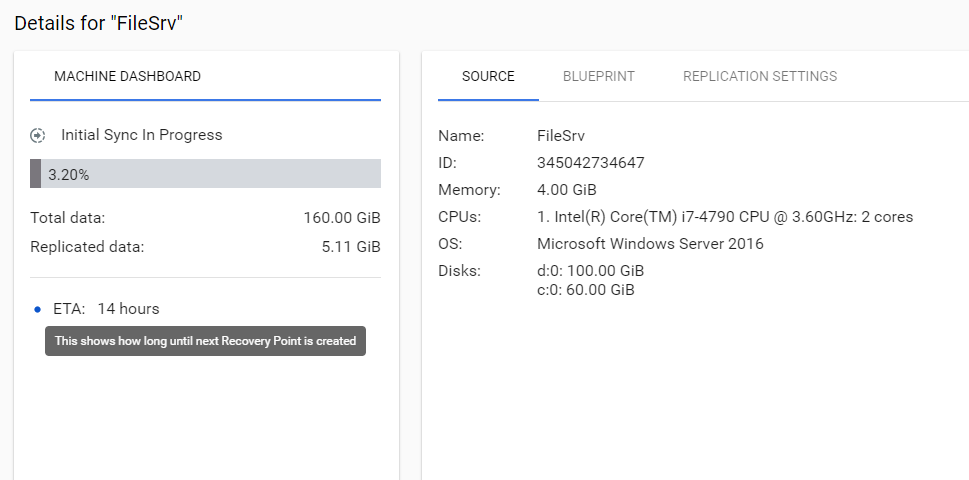
剛剛的動作有自動建立一台GCE不過規格不高才1 core / 3.5GB RAM來做為複寫中繼服務溝通之用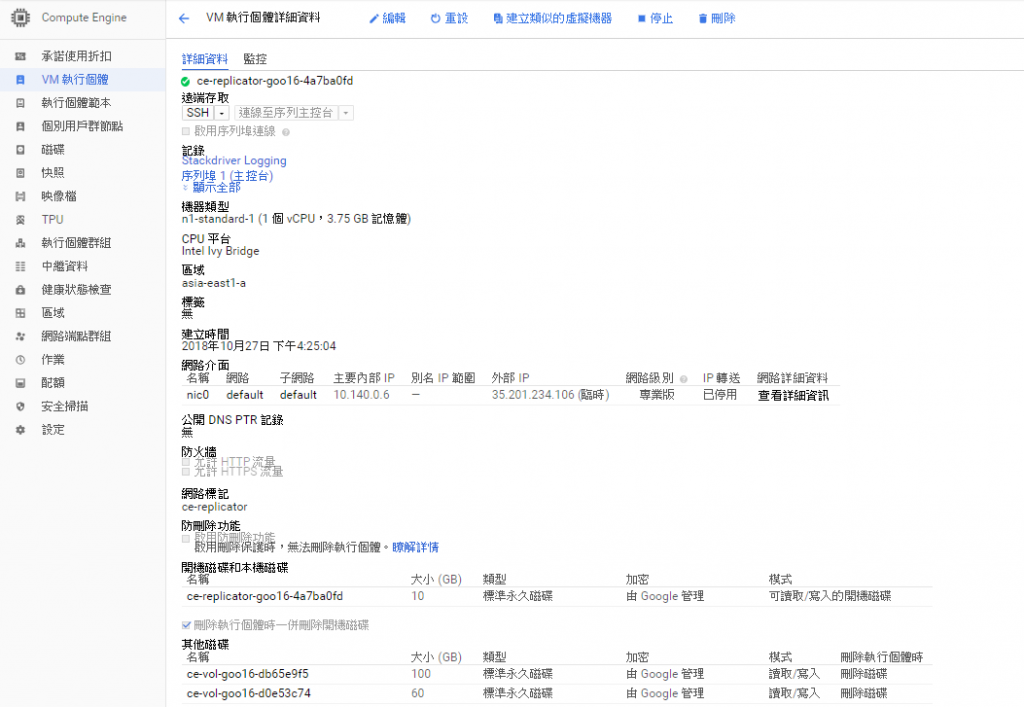
看一下磁碟已經把遷移的VM磁碟都建立好了就是在做複寫資料動作
不過我決定挑戰它....因為實在是太久了@@把D槽原本100GB縮減到10GB看會如何?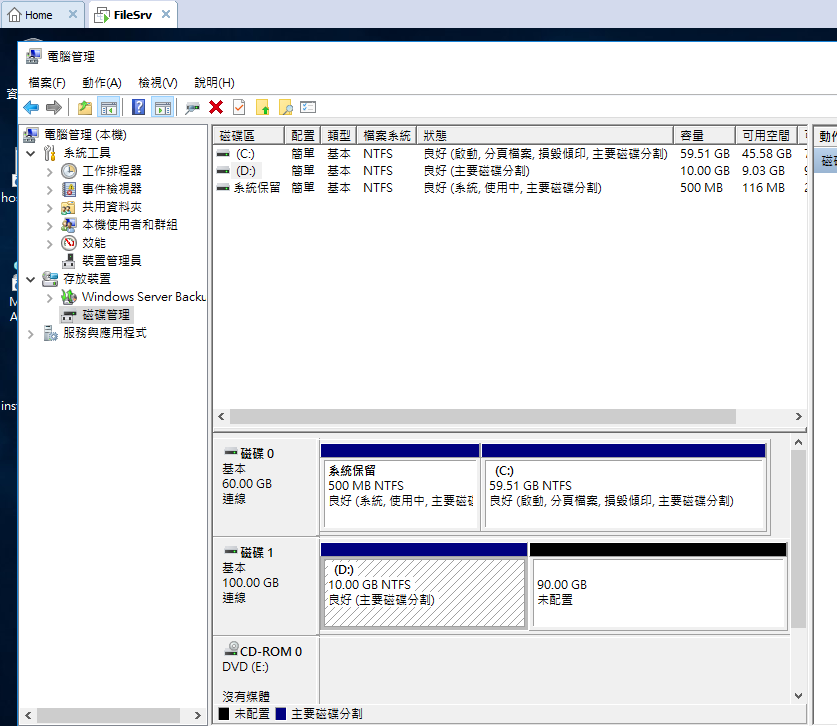
CloudEndure過了幾分鐘的確是重新計算比對資料量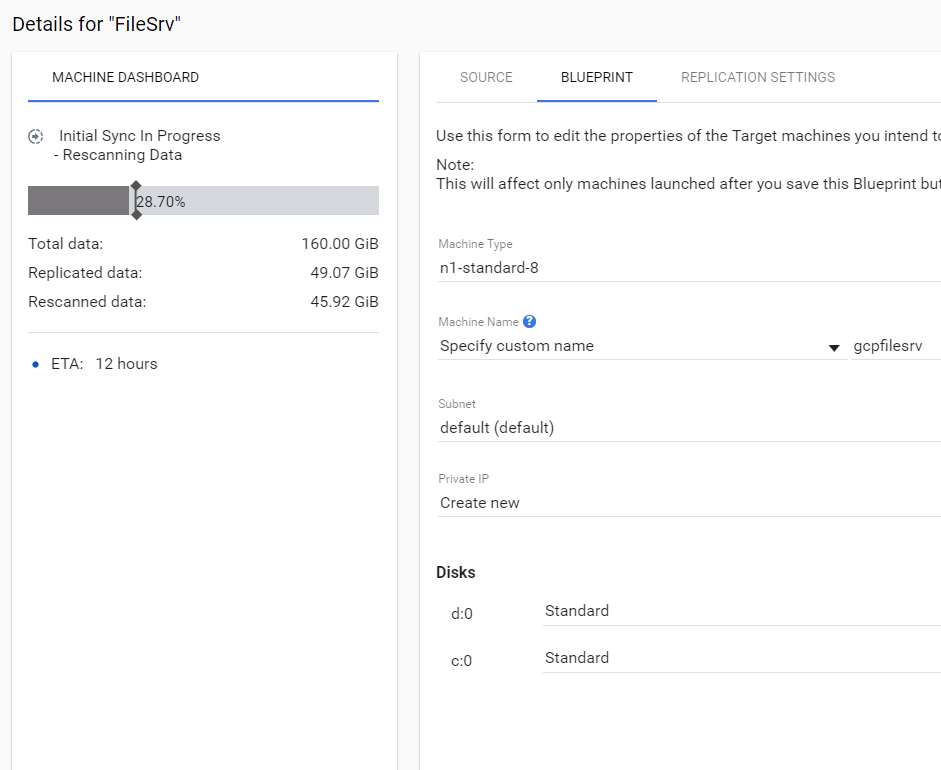
儀表板顯示在Attention有一筆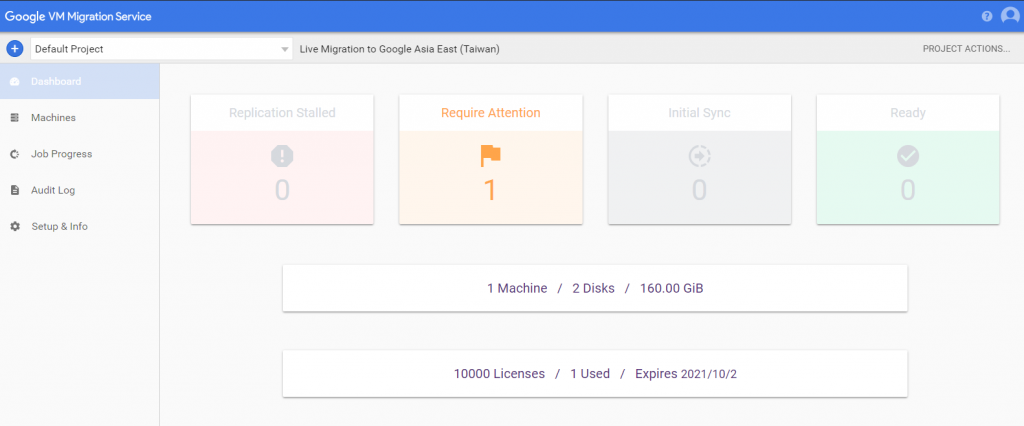
目前已經可以準備來做測試動作
先執行測試模式驗證看複寫過來的GCE是否正常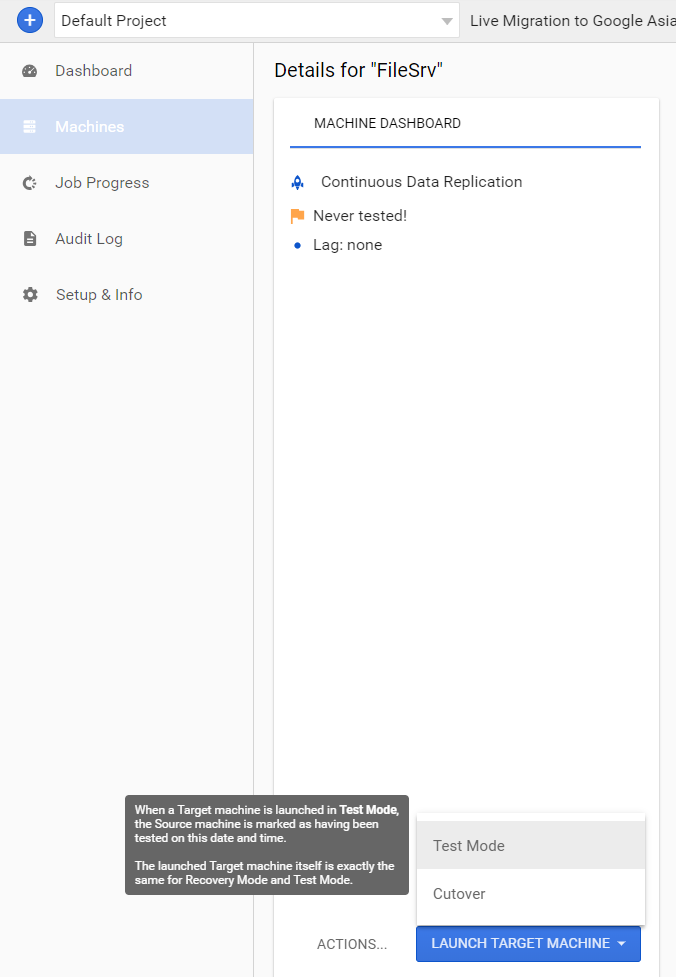
提示你有一台機器要被執行,就執行吧!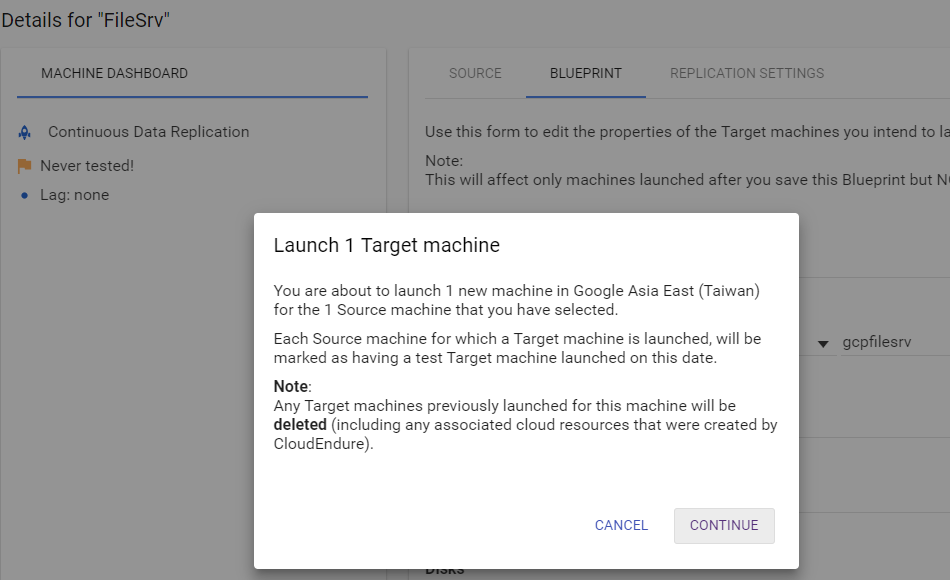
這時候就可以看Job的工作狀態...建立快照中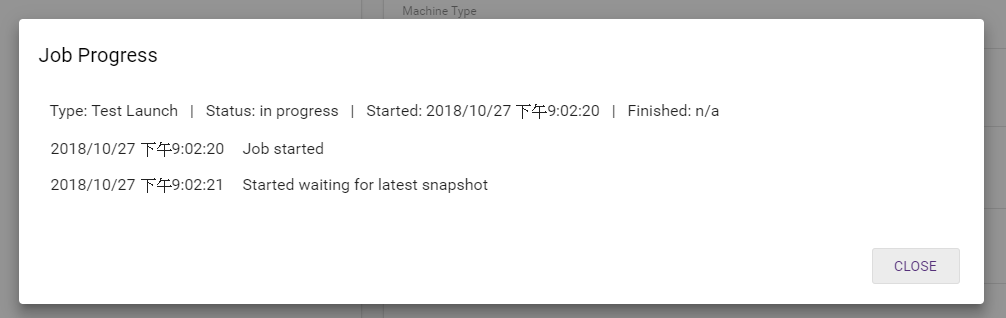
開始做機器的轉換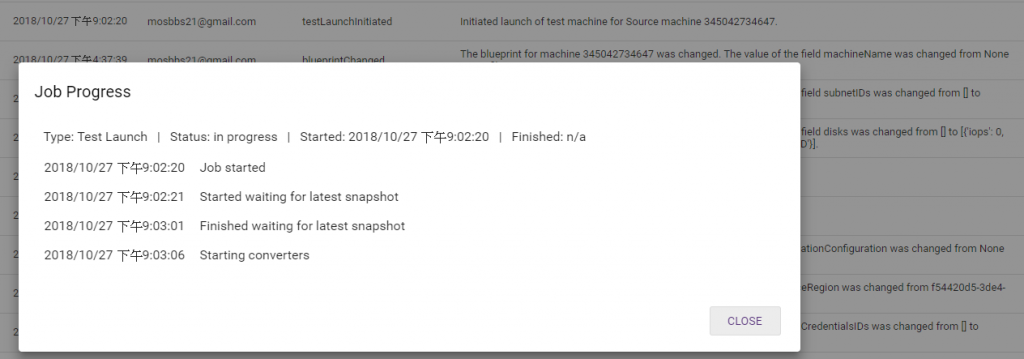
在GCE的列表多看到了一台Converter主機透過此來完成整個動作,我看規格也是1 core / 3.5 GB RAM)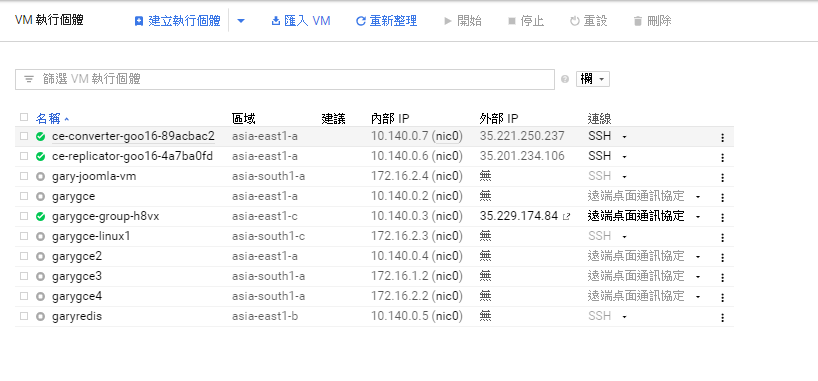
OK,JOB顯示完成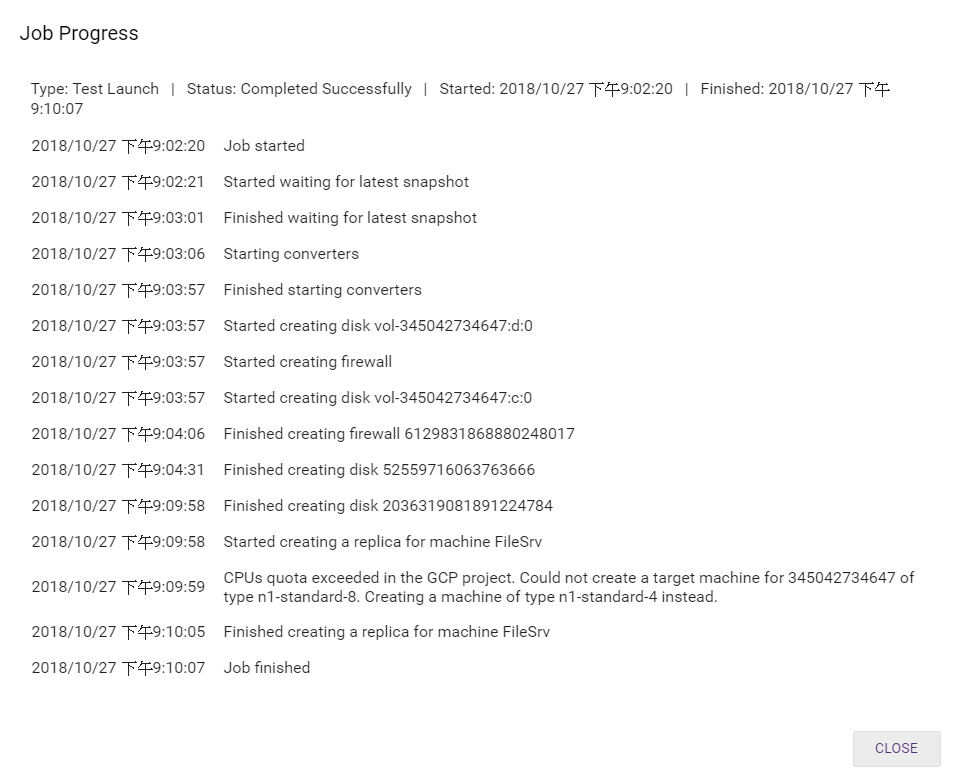
回到儀表板來看已經顯示在Ready了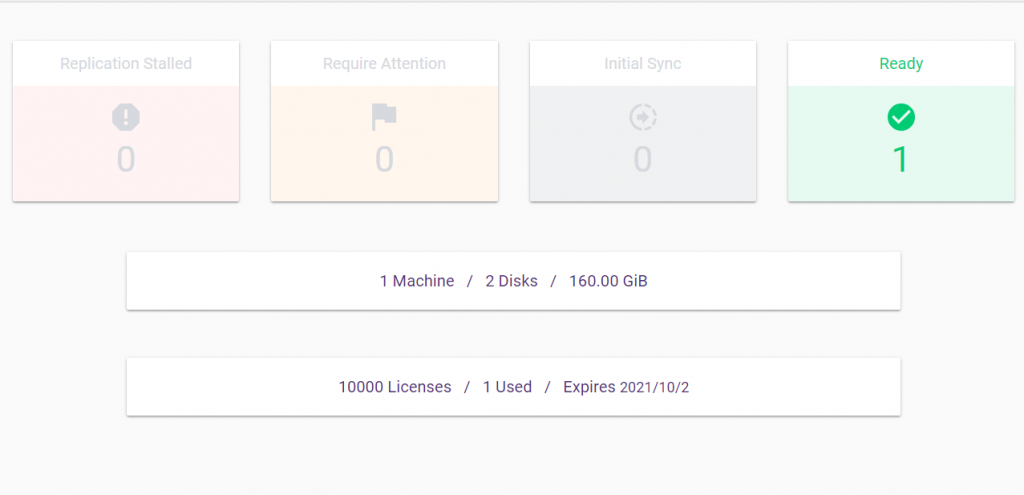
點進去就看到目前停在TEST模式運作中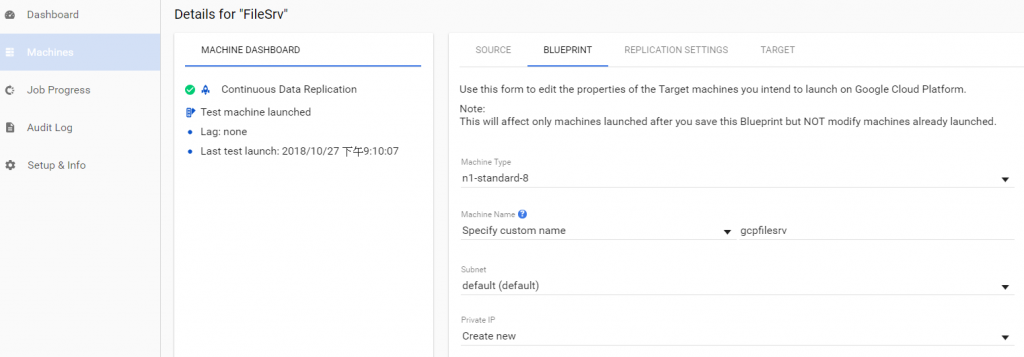
有了,這就是我剛剛遷移上來的VM,準備登入一下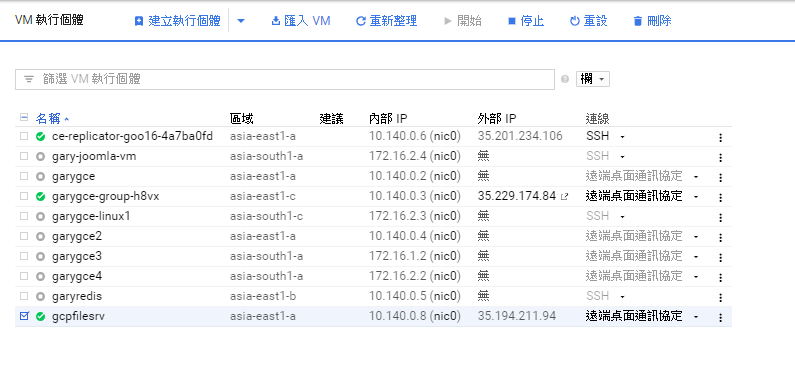
沒錯就是這台,上面的資料都對...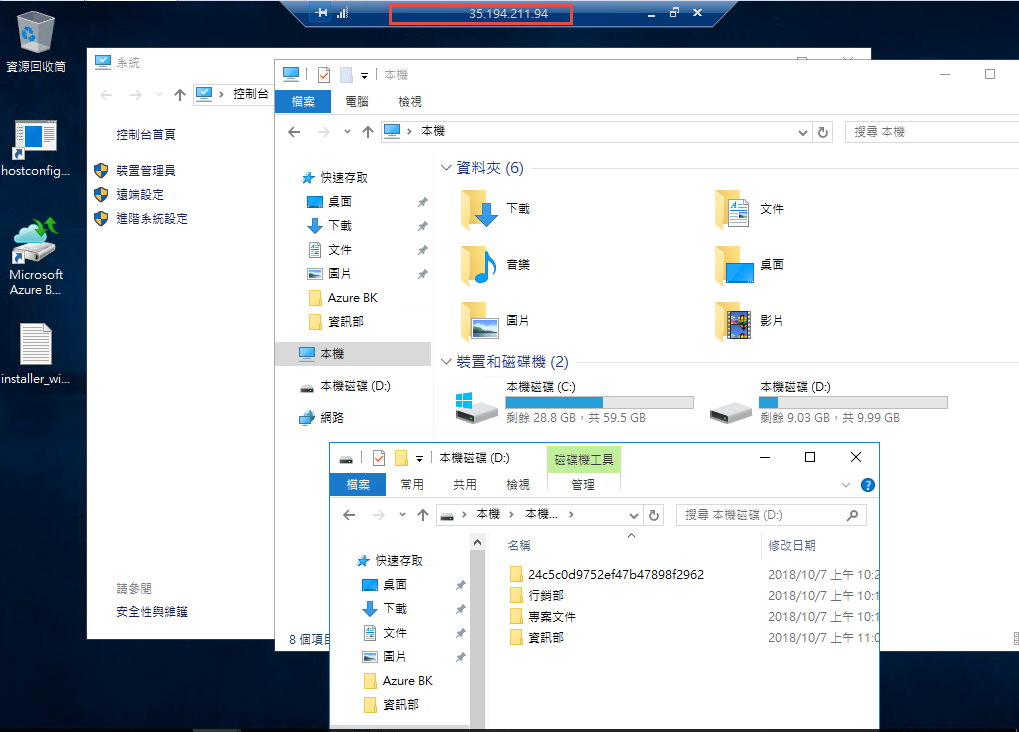
如果沒有問題就要進入最終切斷與地端的同步直接上線變為正式
CUTOVER目的是要斷開與來源VM的連結(注意資料是否已無需調整)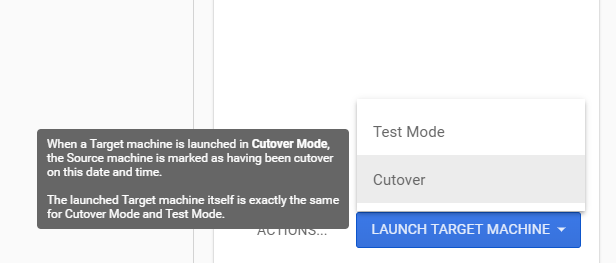
Job進行中...可以透過切換查看歷史紀錄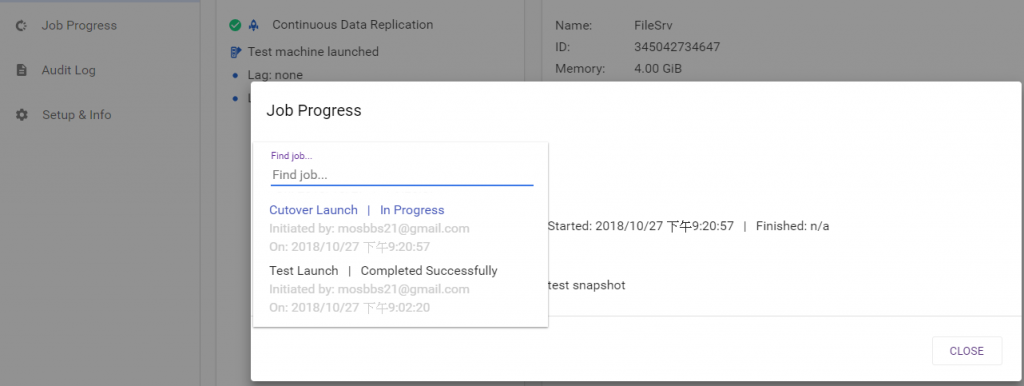
GCE清單上已經把剛剛的TEST模式VM移除並重新佈署中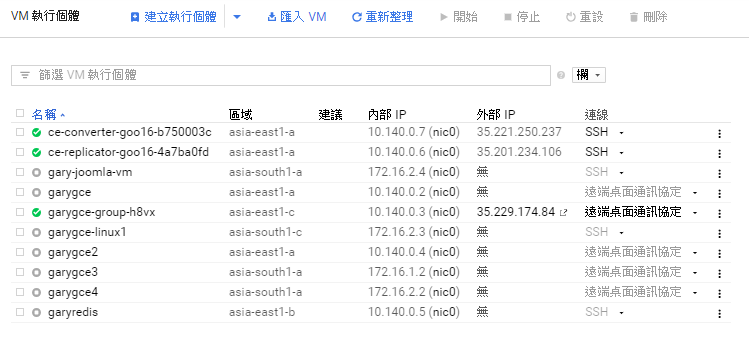
OK,已經到最後正式階段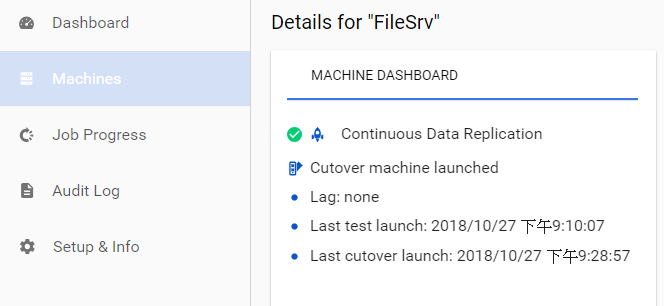
因為機器規格過高...成本大,來換一下規格後重開...IP會變(因為沒有固定起來)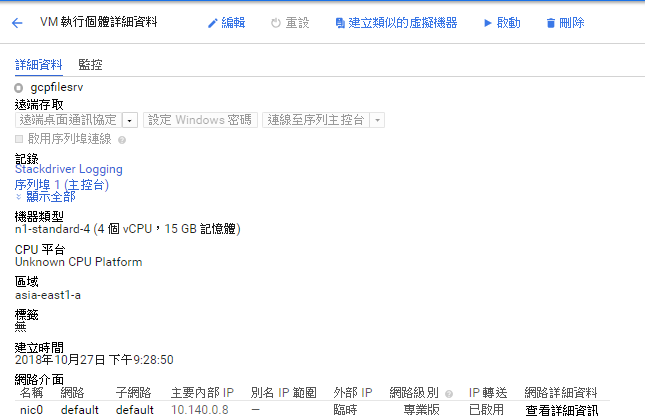
已經變為1 core / 2GB RAM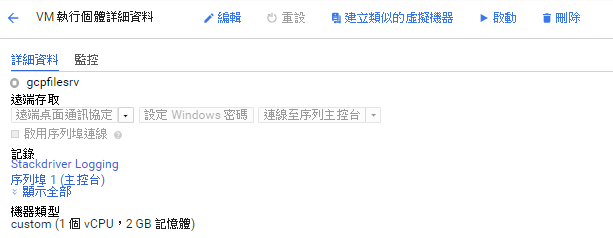
登入檢視無誤都正常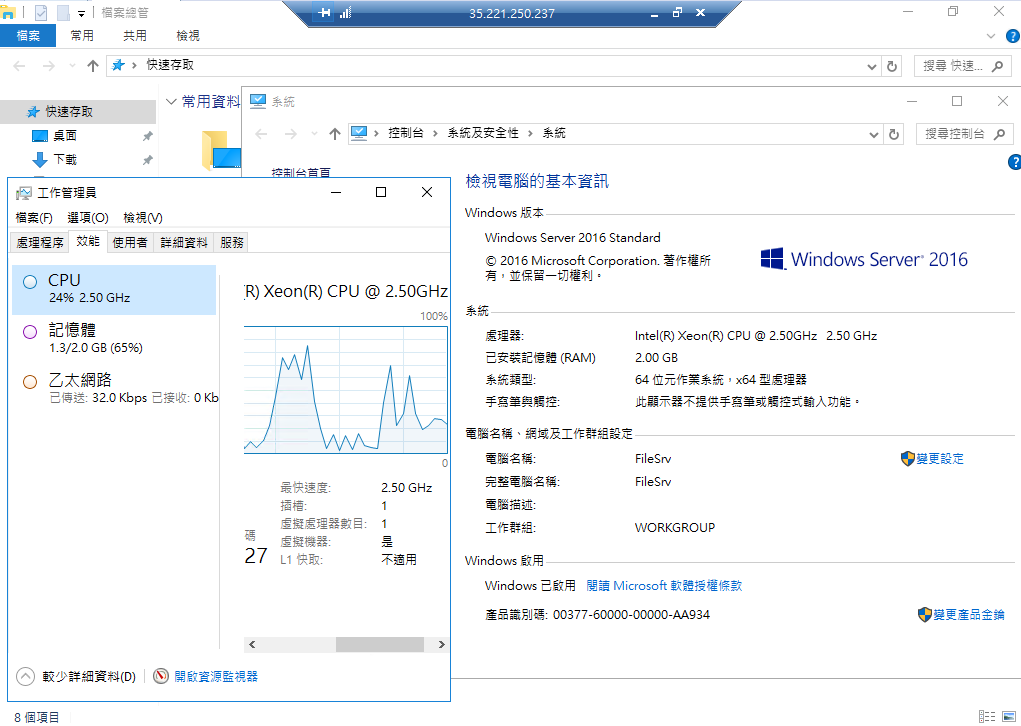
還記得嘛!!我把磁碟從100GB-->10GB原來此狀態也一併複寫上來了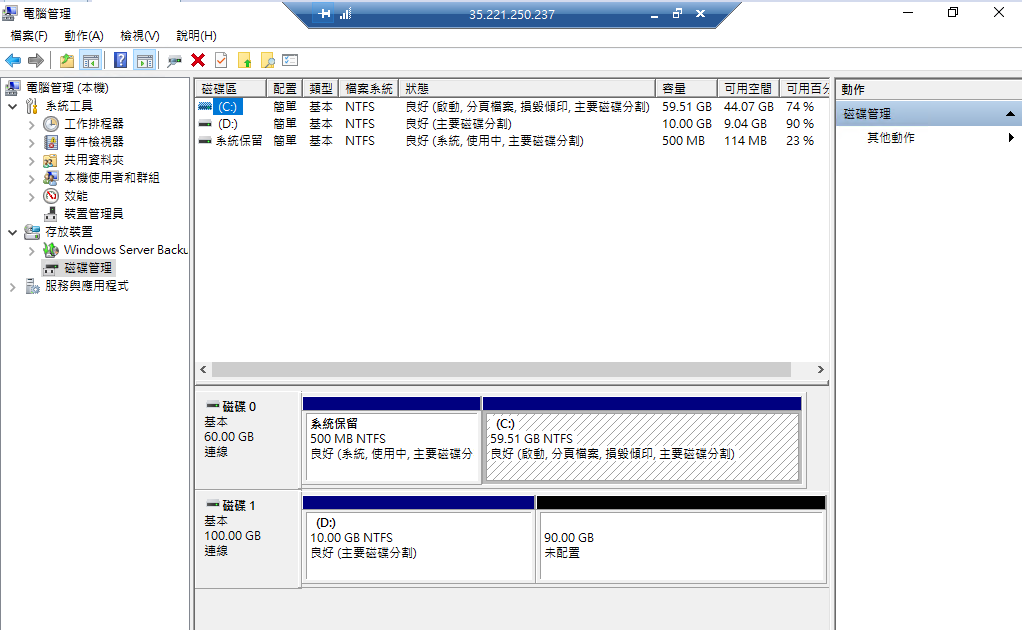
今天的示範就到這邊啦!!還算順利..是真的有方便而且沒有停機...而且免費的![]() ..先這樣!!881
..先這樣!!881
