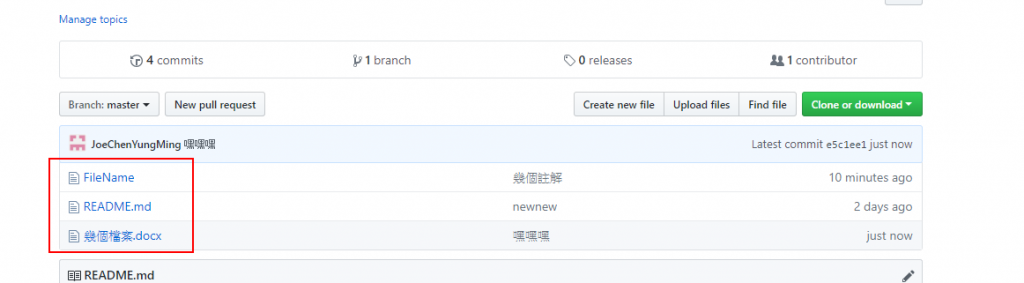今天的這一篇,要來講解昨天示範的Pull指令在幕後所扮演的工作與角色。
那為了可以顯示雲端的版本庫與本機端的版本庫上的差異,一樣的在雲端上建立一些不一樣的檔案。一樣的先開啟之前在Git Hub所操作下載至本機端的資料夾。接著請點選「Creat new file」,
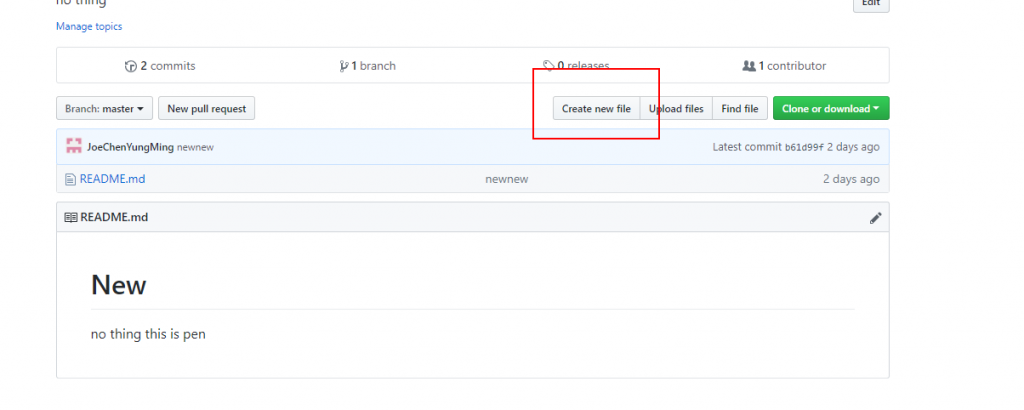
接著在New/「對話框」內隨便的輸入一個檔案名稱,
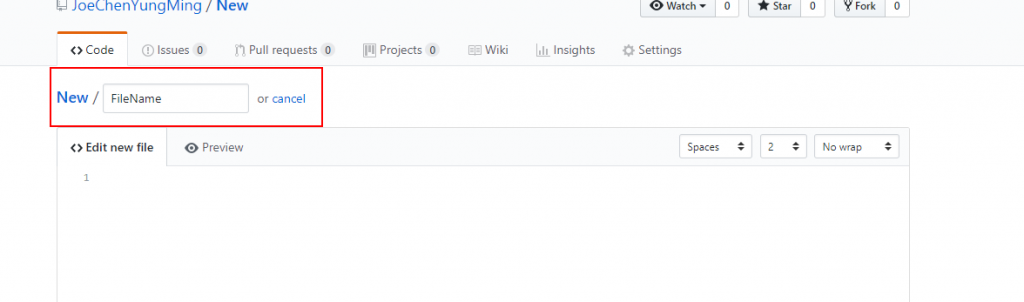
再至下方的「文字框」內隨便的輸入幾個字。
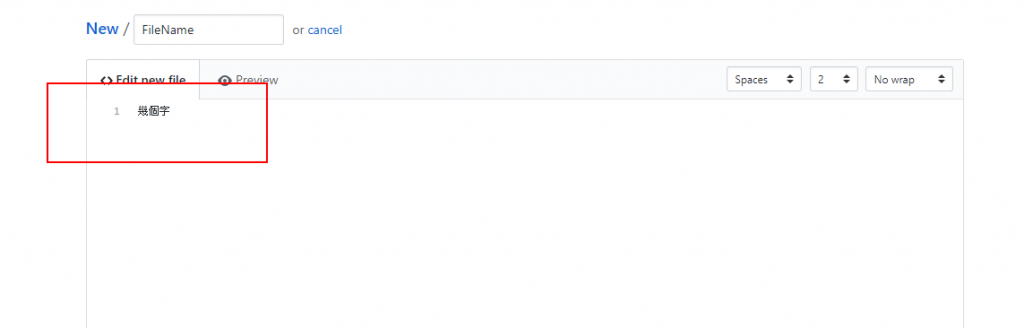
完成以後,一樣至下方的「Commit new file」隨便的輸入幾個註解。就可以直接點選「Commit new file」。
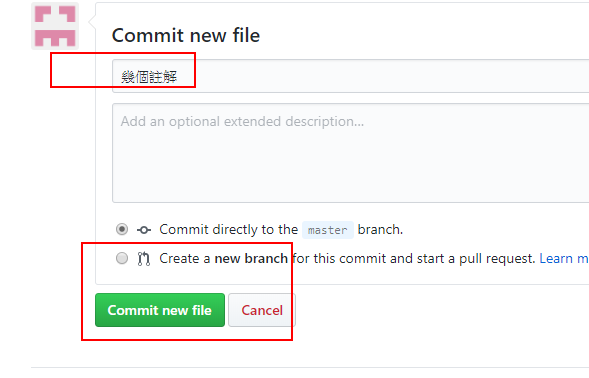
這樣我們就會多了一個文字檔案了。
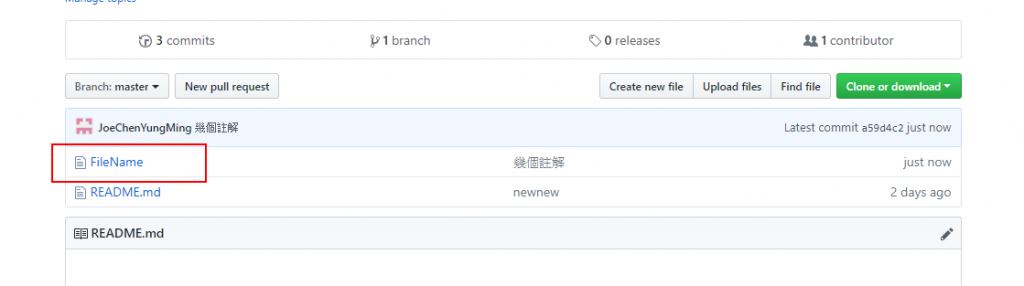
接著,繼續點選右上角的「UploadFile」,
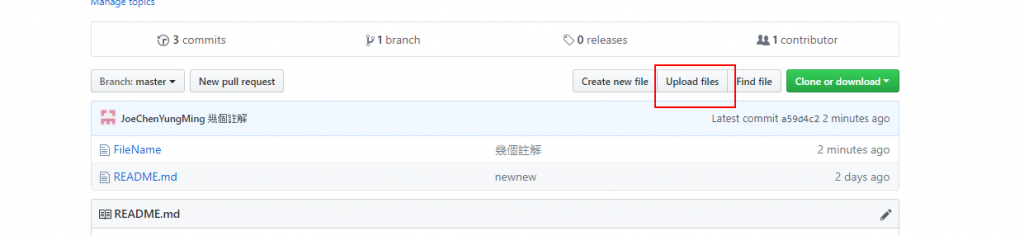
畫面上顯示可以隨便的拖曳幾個檔案至「方框」內,或者點選「chose your file」來隨便的選擇幾個檔案增加至目前的雲端版本庫。
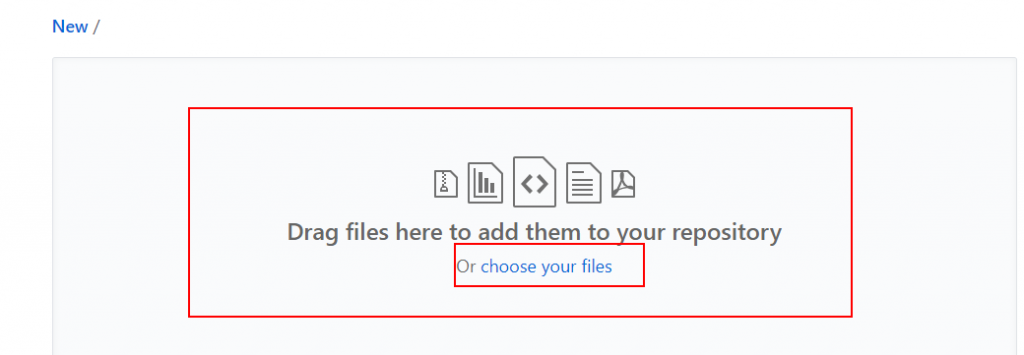
完成以後會在左下角看到新成功的檔案。
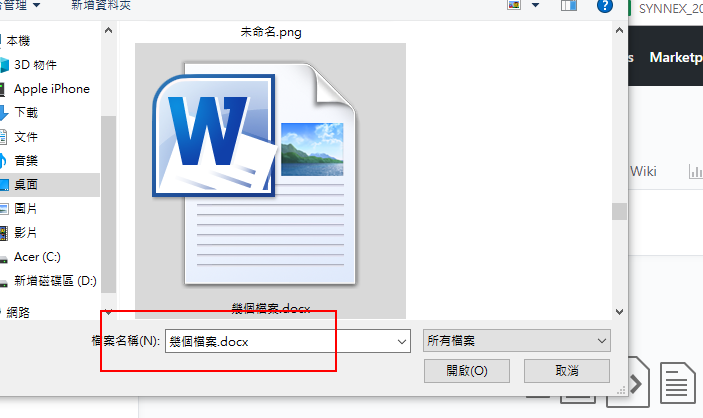
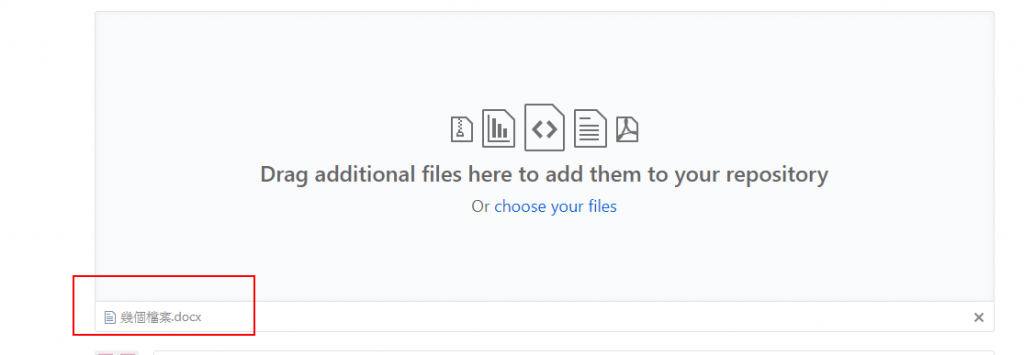
再照著錢的的方式完成這一個階段。這樣,兩份版本庫的差異就相當的明顯了,我們將再下一篇來說明,Pull幕後的黑手到底是誰。