今天將會講到2個Lab,分別是:
在Cloud Datalab的實作中,我們可以學到:
登入GCP(如果步驟還不熟的,可以參考昨天的文章)
右上角有Cloud Shell的按鈕,點擊打開Cloud Shell(會在畫面下方開啟)

gcloud compute zones list
datalab create mydatalabvm --zone <ZONE>



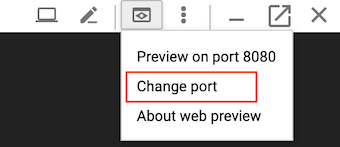
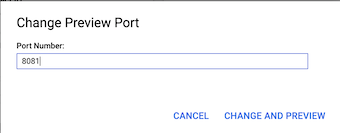
這樣我們就成功創建了一個Cloud Datalab了!
接著我們來使用BigQuery準備一些資料,以供後面做圖分析。
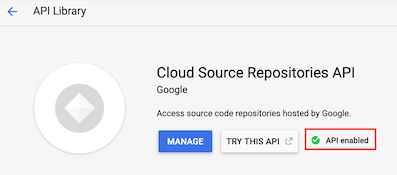
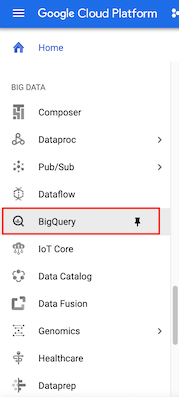
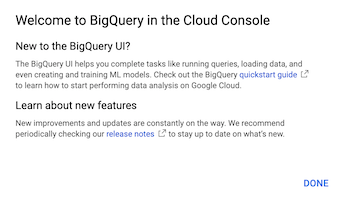
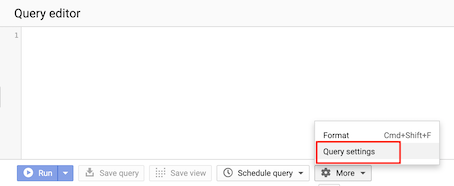
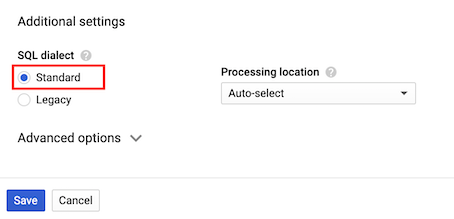
#standardSQL
SELECT
departure_delay,
COUNT(1) AS num_flights,
APPROX_QUANTILES(arrival_delay, 5) AS arrival_delay_quantiles
FROM
`bigquery-samples.airline_ontime_data.flights`
GROUP BY
departure_delay
HAVING
num_flights > 100
ORDER BY
departure_delay ASC
這樣我們就成功完成初次的BigQuery使用了!
學會使用BigQuery後,我們來試著在 Datalab 裡面將Query後的結果做圖,用來後續資料的分析。


query="""
SELECT
departure_delay,
COUNT(1) AS num_flights,
APPROX_QUANTILES(arrival_delay, 10) AS arrival_delay_deciles
FROM
`bigquery-samples.airline_ontime_data.flights`
GROUP BY
departure_delay
HAVING
num_flights > 100
ORDER BY
departure_delay ASC
"""
import google.datalab.bigquery as bq
df = bq.Query(query).execute().result().to_dataframe()
df.head()
import pandas as pd
percentiles = df['arrival_delay_deciles'].apply(pd.Series)
percentiles = percentiles.rename(columns = lambda x : str(x*10) + "%")
df = pd.concat([df['departure_delay'], percentiles], axis=1)
df.head()

without_extremes = df.drop(['0%', '100%'], 1)
without_extremes.plot(x='departure_delay', xlim=(-30,50), ylim=(-50,50));

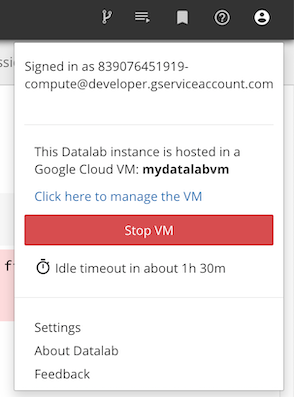
datalab connect mydatalabvm
今天的第一個Lab就到這邊,我們學會了怎麼使用Datalab和BigQuery,接著來學怎麼使用功能強大的ML API吧!
ML API的Lab實作中,我們可以學會:
登入GCP,並開啟Datalab(忘記步驟的話可以參考上面Lab的[Part 1])
打開Datalab後,移至notebook,按下 +Notebook 新增


%bash
git clone https://github.com/GoogleCloudPlatform/training-data-analyst
rm -rf training-data-analyst/.git

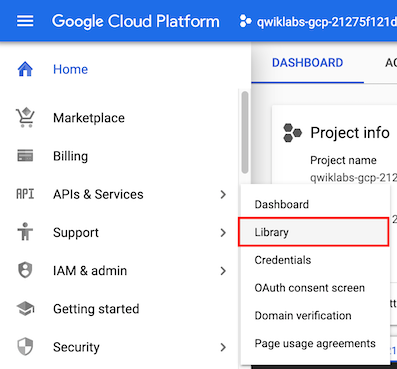
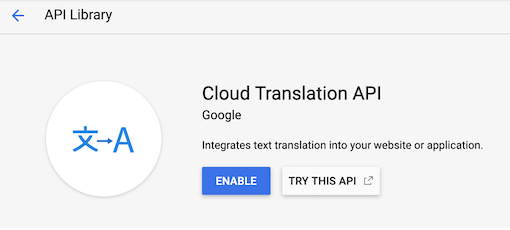
![]()
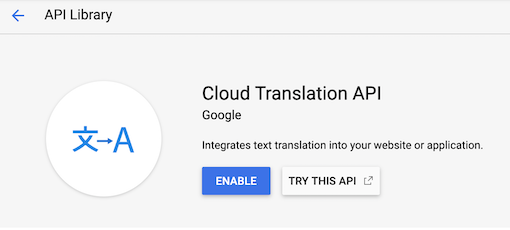
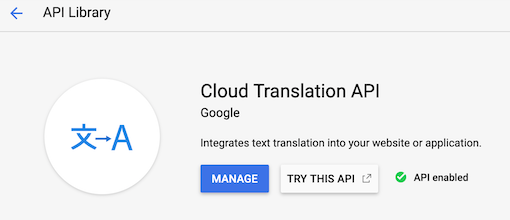
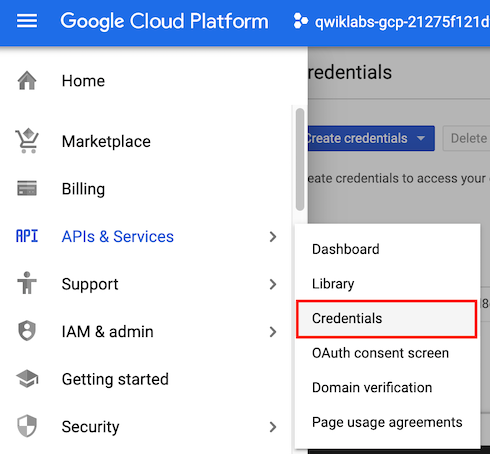

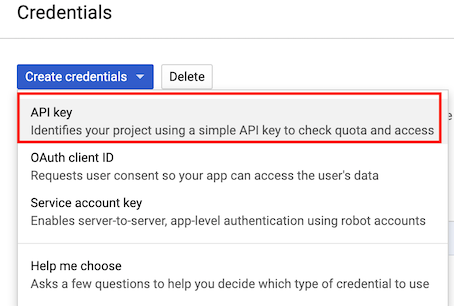






這就是第二個Lab啦,從這個實作你學會了創建API key,並且使用ML APIs了!
今天介紹了如何使用Cloud Datalab與ML APIs,明天我們將開始第二個子課程Launching into Machine Learning。
