最後幾天差不多要把大概的頁面完成
現在只剩下最後一個頁面
就是是會員頁面
應該比較簡單
今天就來快速完成
原生Uber eat效果
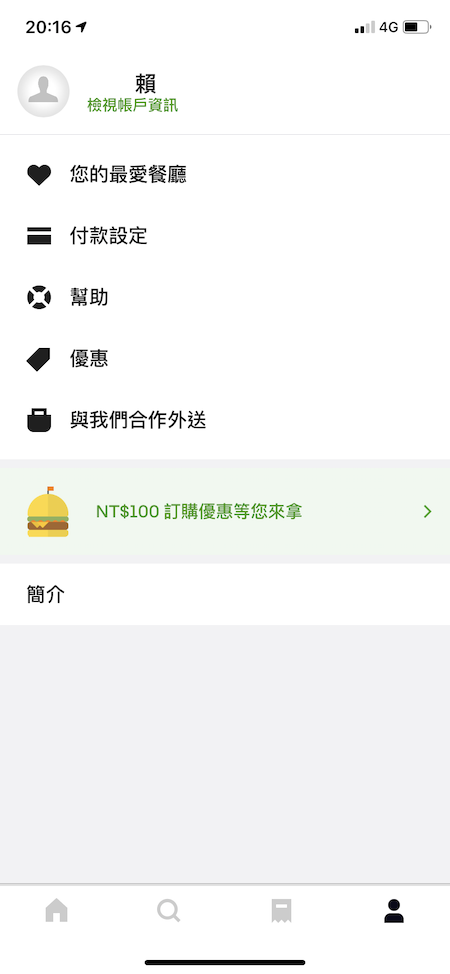
cell部分原生APP只有顯示圖片跟文字
如果懶得調整個話
就讓所有物件都放到cell裡面
藉由isHidden做調整吧
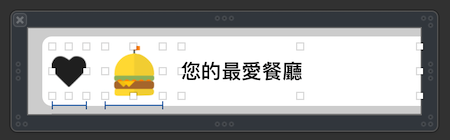
這上方的Bar應該是有兩種做法
一種是navigationBar
一種是tableView header
我覺得應該是第二種header的感覺
所以進入畫面時先把navigationBar隱藏吧
override func viewWillAppear(_ animated: Bool) {
super.viewWillAppear(animated)
navigationController?.setNavigationBarHidden(true, animated: animated)
}
這邊新增一個tableView
並且註冊剛剛的cell
lazy var tableView: UITableView = {
var tableView = UITableView.init(frame: CGRect(x: 0, y: 0, width: KScreenWidth, height: KScreenHeight - kSafeTopPadding), style: .grouped)
tableView.delegate = self
tableView.dataSource = self
tableView.register(UINib(nibName:"MemberCell", bundle:nil),
forCellReuseIdentifier:"MemberCell")
tableView.backgroundColor = UIColor.init(red: 1.0, green: 1.0, blue: 1.0, alpha: 0.9)
tableView.separatorStyle = .none
return tableView
}()
如果你不要tableView cell的線
記得separatorStyle = .none
有線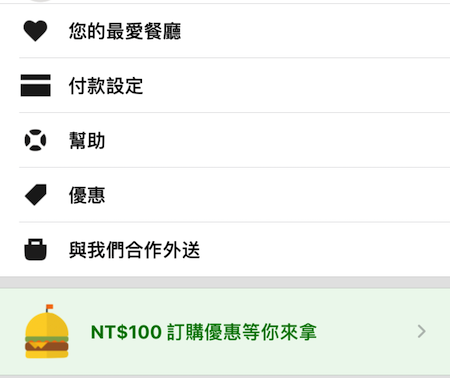
無線 .none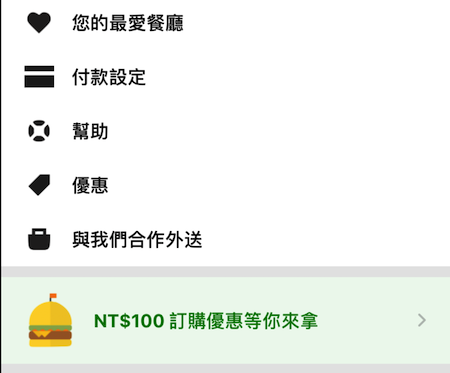
cell部分我利用section做分層處理
只有第一個section group有五個text顯示
剩下的都只有一個
並且有一個cell高度不同
也做了處理
// MARK: - tableview
func tableView(_ tableView: UITableView, numberOfRowsInSection section: Int) -> Int {
switch section {
case 0:
return 5
case 1:
return 1
case 2:
return 1
default:
return 0
}
}
// 設置 cell 的高度
func tableView(_ tableView: UITableView, heightForRowAt indexPath: IndexPath) -> CGFloat {
switch indexPath.section {
case 0:
return 50
case 1:
return 80
case 2:
return 50
default:
return 0
}
}
func numberOfSections(in tableView: UITableView) -> Int {
return 3
}
func tableView(_ tableView: UITableView, cellForRowAt indexPath: IndexPath) -> UITableViewCell {
let cell:MemberCell = tableView.dequeueReusableCell(withIdentifier: "MemberCell")
as! MemberCell
if indexPath.section == 0 {
cell.centerImageView.isHidden = true
switch indexPath.row {
case 0:
cell.headImageView.image = UIImage.init(named: "love")
cell.memberLabel.text = "您的最愛餐廳"
case 1:
cell.headImageView.image = UIImage.init(named: "card")
cell.memberLabel.text = "付款設定"
case 2:
cell.headImageView.image = UIImage.init(named: "help")
cell.memberLabel.text = "幫助"
case 3:
cell.headImageView.image = UIImage.init(named: "tag")
cell.memberLabel.text = "優惠"
case 4:
cell.headImageView.image = UIImage.init(named: "bag")
cell.memberLabel.text = "與我們合作外送"
default:
cell.headImageView.image = UIImage.init(named: "time")
}
}else if indexPath.section == 1{
cell.backgroundColor = UIColor.init(red: 238.0/255.0, green: 248.0/255.0, blue: 238.0/255.0, alpha: 1.0)
cell.headImageView.isHidden = true
cell.headImageView.image = UIImage.init(named: "bag")
cell.memberLabel.text = "NT$100 訂購優惠等你來拿"
cell.memberLabel.textColor = UIColor.init(red: 0.0/255.0, green: 125.0/255.0, blue: 0.0/255.0, alpha: 1.0)
cell.accessoryType = .disclosureIndicator
}else{
cell.centerImageView.isHidden = true
cell.headImageView.isHidden = true
cell.memberLabel.text = "簡介"
}
return cell
}
header部分只有一開始的有一些名字, 大頭照, 按鈕
剩下的就不管他
func tableView(_ tableView: UITableView, heightForHeaderInSection section: Int) -> CGFloat {
switch section {
case 0:
return 50
default:
return 0
}
}
func tableView(_ tableView: UITableView, viewForHeaderInSection section: Int) -> UIView? {
if section == 0 {
let headerView = UIView.init(frame: CGRect.init(x: 20, y: 0, width: tableView.bounds.size.width, height: 50))
headerView.backgroundColor = UIColor.white
let headImageView = UIImageView.init(frame: CGRect.init(x: 15, y: 0, width: 50, height: 50))
headImageView.image = UIImage.init(named: "head")
headerView.addSubview(headImageView)
let nameLabel = UILabel.init(frame: CGRect.init(x: headImageView.frame.maxX + 10, y: 5, width: 100, height: 20))
nameLabel.text = "XX 賴"
nameLabel.font = UIFont.systemFont(ofSize: 18)
headerView.addSubview(nameLabel)
let checkLabel = UILabel.init(frame: CGRect.init(x: headImageView.frame.maxX + 10, y: nameLabel.frame.maxY , width: 100, height: 20))
checkLabel.text = "檢視帳戶資訊"
checkLabel.font = UIFont.systemFont(ofSize: 13)
checkLabel.textColor = UIColor.init(red: 0.0/255.0, green: 125.0/255.0, blue: 0.0/255.0, alpha: 1.0)
headerView.addSubview(checkLabel)
return headerView
}else{
return UIView()
}
}
footer部分可以用heightForFooterInSection設定下面空間
如果你要客製化footer可以使用viewForFooterInSection做效果
func tableView(_ tableView: UITableView, viewForFooterInSection section: Int) -> UIView? {
return UIView()
}
func tableView(_ tableView: UITableView, heightForFooterInSection section: Int) -> CGFloat {
return 10
}
大部分都設置完畢以後就可以執行看看了
Demo
大概是完成了 但是上方會有一塊沒有白色得部分
這不是我特意設置的
照理說我設置y=0 應該會到safe area
但他自動幫我放置到safe area外
這可能要再花時間查一下
不然就要改成navigationBar addView
