在資料庫的部分,本系列是採用MSSQL Server進行資料的儲存
所以我們第二天就來學如何安裝資料庫
如同先前文章所說,其實原本是想要使用PostgreSQL和PostGIS,但因為時間不夠去測試和研究PostgreSQL的設定和相容性,為了不要誤導大家,這次還是使用我比較熟悉的MS SQL Server進行講解
若有各路大神想要使用PostgreSQL也歡迎整合
首先請下載SQL Server安裝檔,可下載免費版Express
https://www.microsoft.com/zh-tw/sql-server/sql-server-downloads
實際MS SQL Server安裝步驟:
執行SQL Server安裝檔,一直按下一步到最後,安裝完成會出現以下畫面,顯示連線字串等資訊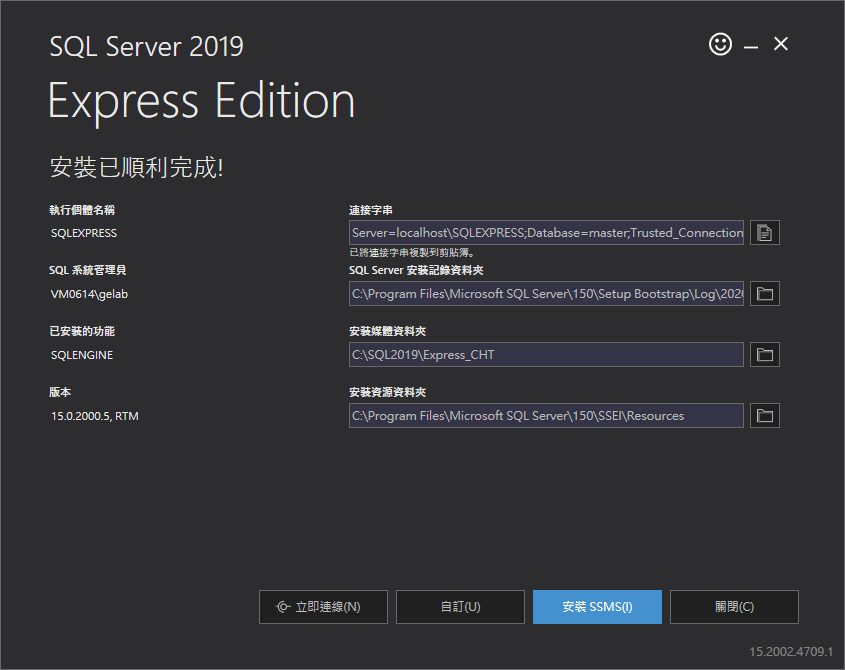
SSMS為SQL Server的GUI畫面,方便操作。點擊安裝SSMS,則會跳轉到以下頁面進行下載
Download SQL Server Management Studio (SSMS) - SQL Server Management Studio (SSMS)
安裝完SSMS後點擊開啟,進行連線
localhost\SQLEXPRESS
Windows驗證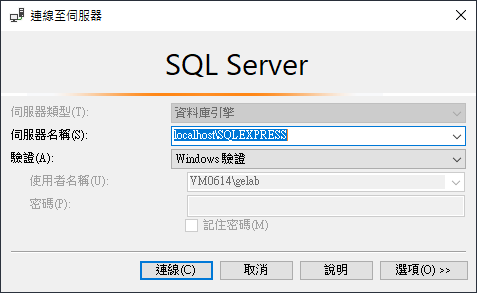
應可順利登入,登入後首要步驟則是進行sa帳號的設定與開啟帳號密碼驗證
sa為系統預設帳號,但需要使用者變更成自己的密碼
安全性 → 登入 → sa → 右鍵 屬性
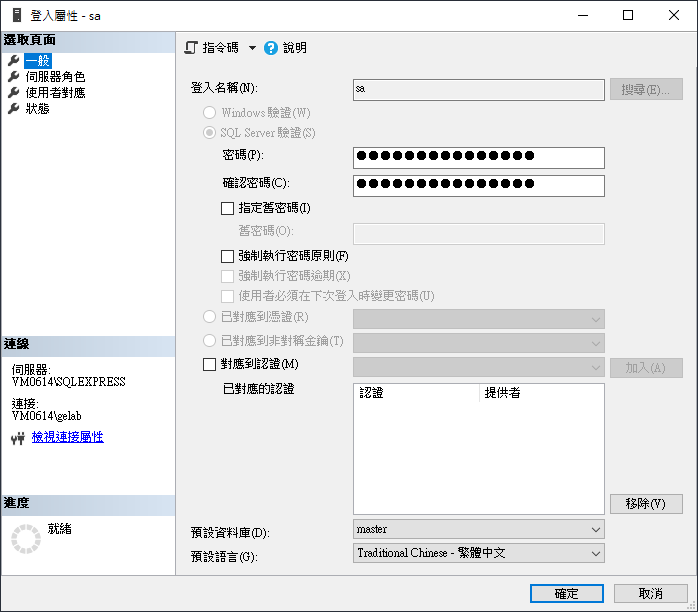
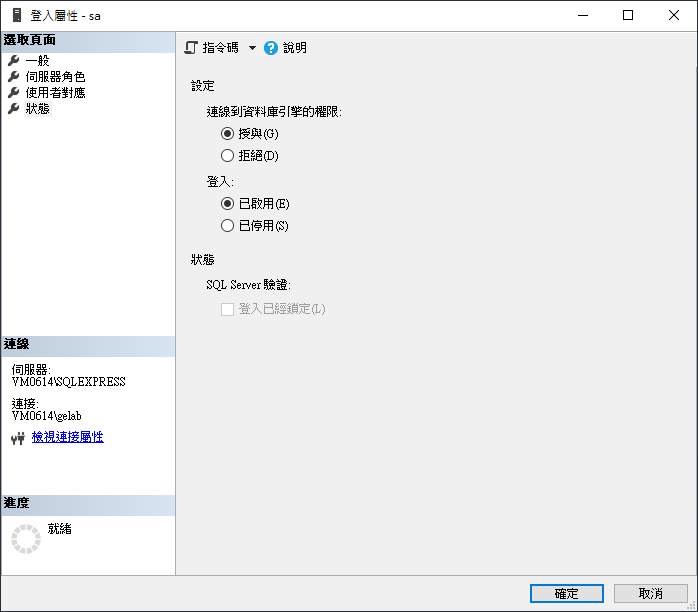
接著要開啟SQL Server驗證模式,可以使用帳號密碼進行登入
SQL Server及Windows驗證模式
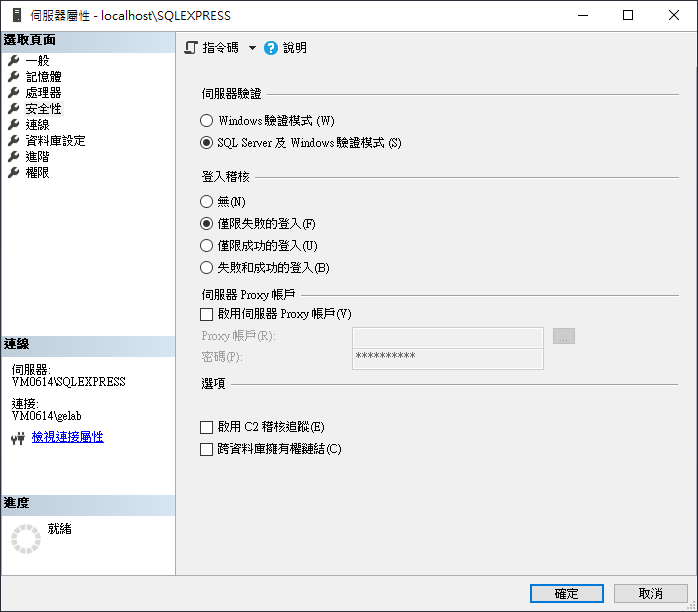
完成上述設定後,必須要重啟SQL Server才會生效
服務
重新啟動
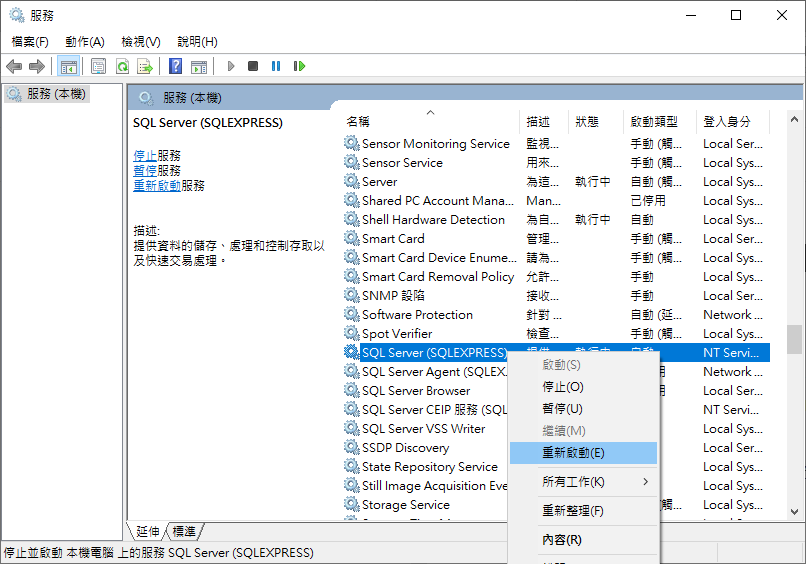
開啟SSMS測試sa是否可以登入
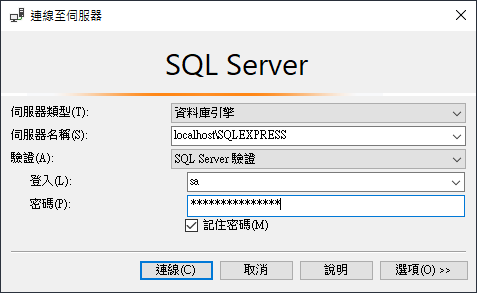
於資料庫 → 右鍵 新增資料庫
OLDemo
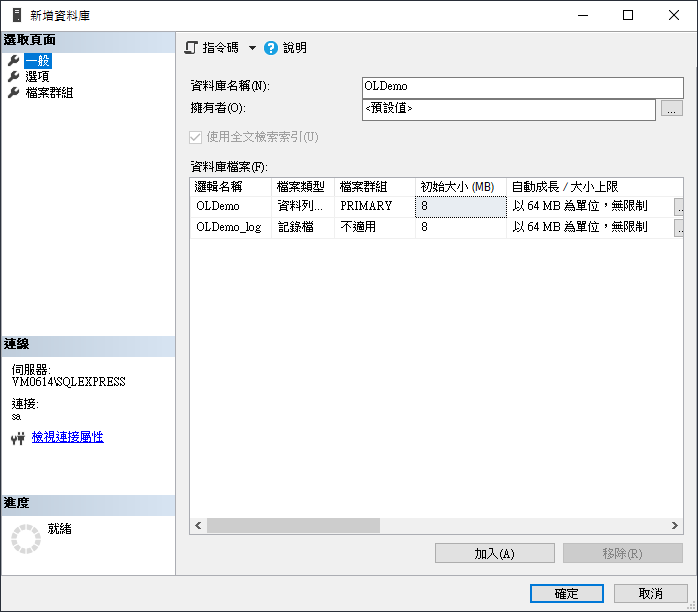
於根目錄的安全性 → 登入 → 右鍵 新增
一般頁籤ol
OLDemo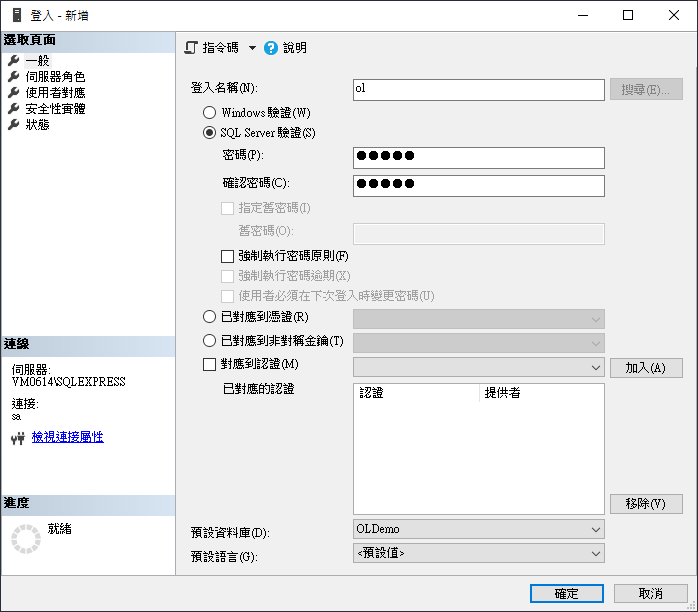
於使用者對應頁籤
勾選OLDemo,並於底下勾選db_owner
確認完成設定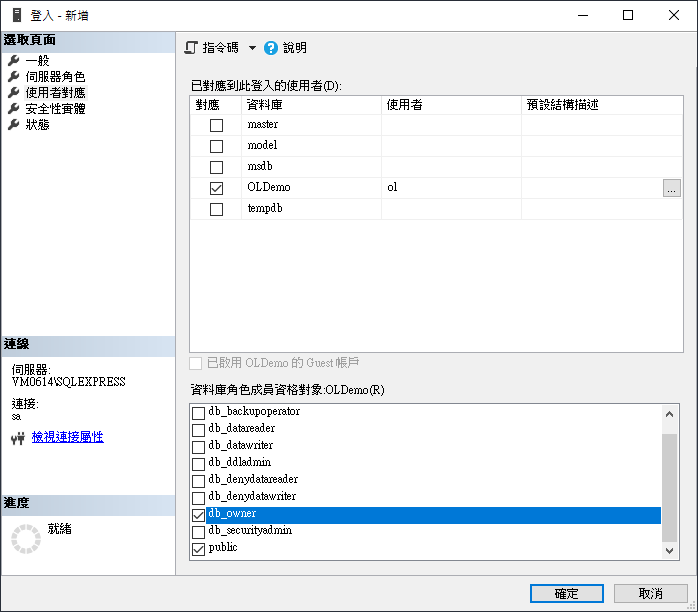
使用剛剛設定的ol帳號進行登入
若可順利登入則恭喜完成SQL Server的安裝與設定!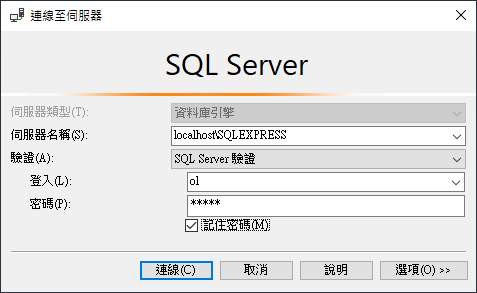
今天學會了如何安裝SQL Server、基本設定、建立Database和創建帳號
可能大家會心急想說為什麼還不開始教怎麼寫WebGIS,但其實WebGIS前端的部分都不難,難是難在DB和後端的部分
為了可以讓讀者清楚了解整個架構,基本的一些前置任務還是要乖乖解完,沒解完就去打副本會付出慘痛的代價的
所以不要急,一步一步慢慢來!
明天我們來學如何發布地圖服務吧~
