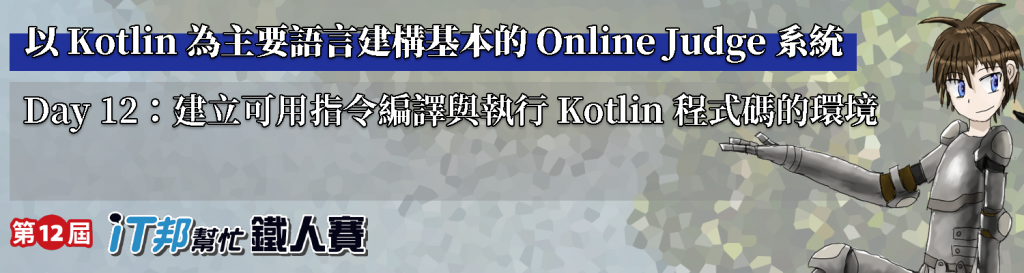
昨天建立了可以將程式碼送進資料庫的系統後,接著我們就要能夠將這個程式碼編譯成可執行的程式,並將編譯出來的程式拿去執行,輸入我們預先設計好的內容,再看看該程式的輸出是否與我們所預期的輸出相同,就可以判斷其對錯。為了要達到這個目的,我們需要先了解的是,該怎麼編譯出一個程式並執行它。
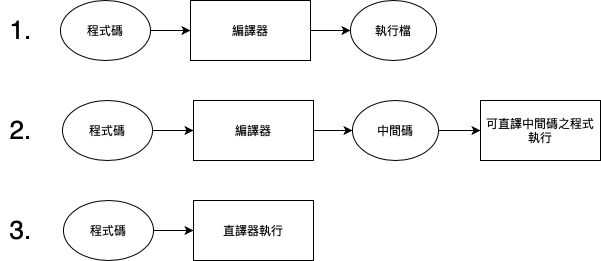
常見的程式碼執行方式有三種:
那以我們這裡要能夠執行別人遞交的 Kotlin 程式碼,勢必要安裝兩個東西:一個是編譯 Kotlin 語言的編譯器,另外一個是執行編譯出來的 Java Bytecode 的 JVM 程式。那就讓我們開始來安裝這兩個東西吧!
在 MacOS X 中,有可以管理軟體套件安裝的好用工具,名字叫做 Homebrew,安裝的方式是在終端機內輸入下面的這串指令:
/bin/bash -c "$(curl -fsSL https://raw.githubusercontent.com/Homebrew/install/master/install.sh)"
安裝完 Homebrew 後,接著利用官網下載頁面提供的下載方式,輸入下面的指令即可安裝完 Kotlin:
brew update
brew install kotlin
可以用內建的 Snap 套件管理來進行安裝,輸入下面這段指令即可安裝完成。
sudo snap install --classic kotlin
可以使用 SDKMAN! 來進行安裝,首先先安裝 SDKMAN!,輸入下面這段指令:
curl -s https://get.sdkman.io | bash
接著安裝 Kotlin 編譯器即可:
sdk install kotlin
Windows 的安裝要能夠在「命令提示字元」中使用會相對麻煩一點,首先先根據官網上面的說明,點選下載頁面的 Github 網站的網頁,下載指定的 kotlin-compiler-1.4.10.zip 檔案(檔案名稱可能會隨版本變化,理論上應該都會是 kotlin-compiler-x.x.x.zip 的形式)
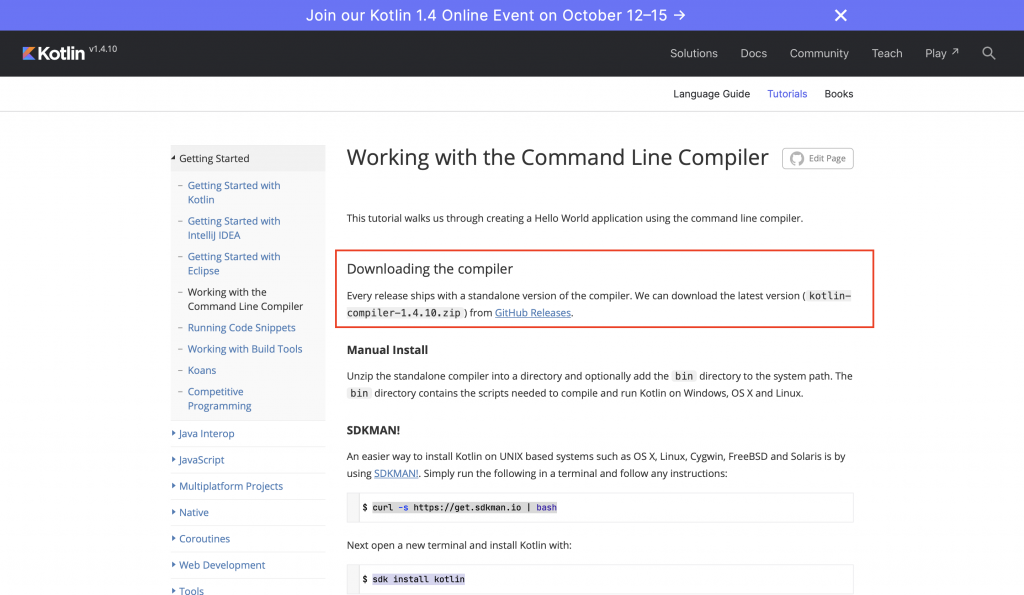
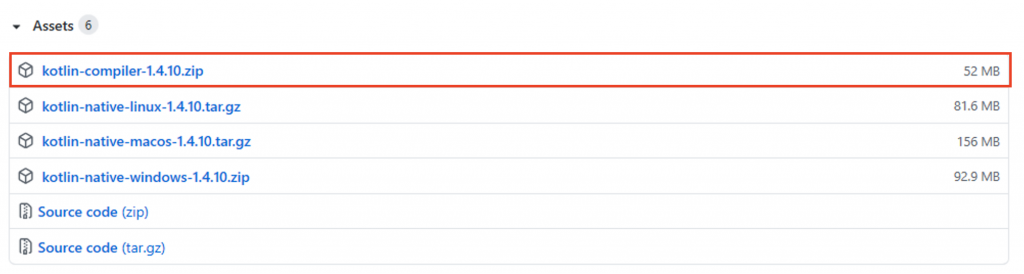
解壓縮以後會看到一個 kotlinc 的資料夾,裡面有一個 bin 的資料夾存放的是 Kotlin 編譯器的執行檔。接著我們要讓「命令提示字元」可以直接使用它,所以要在環境變數中增加可以直接使用這個資料夾內的檔案的路徑。底下先搜尋「環境變數」,會看到「編輯系統環境變數」的項目。
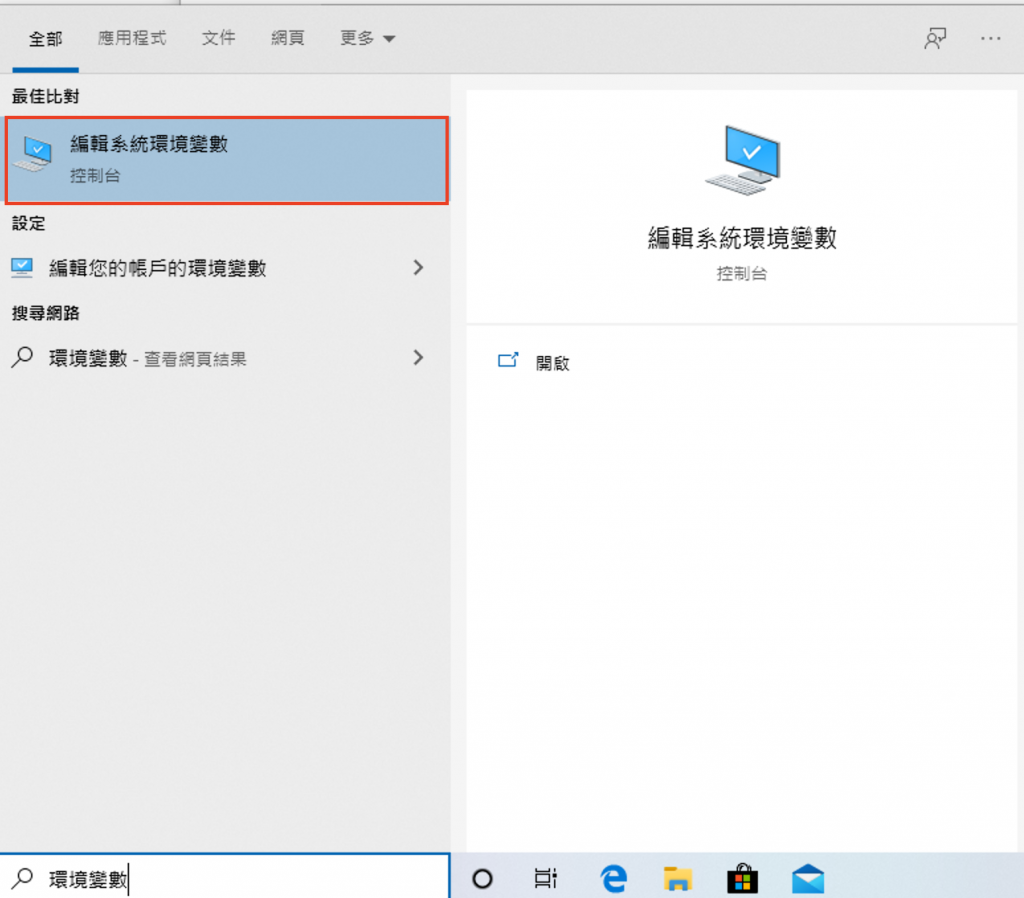
接著點擊「環境變數(N)...」,然後在上面的變數中找到 Path,對其進行編輯。
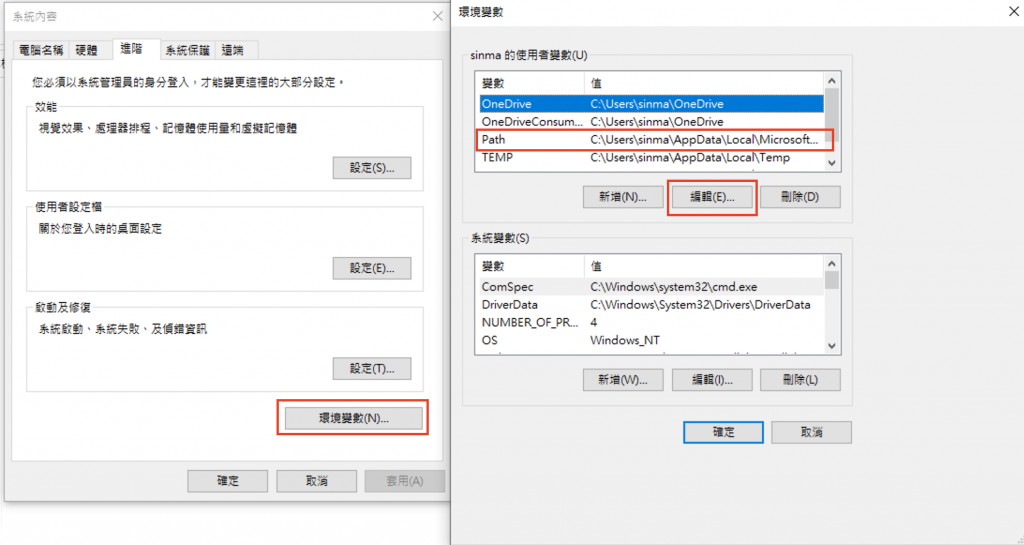
在裡面新增你剛剛下載 Kotlin 編譯器的 bin 資料夾路徑即可。
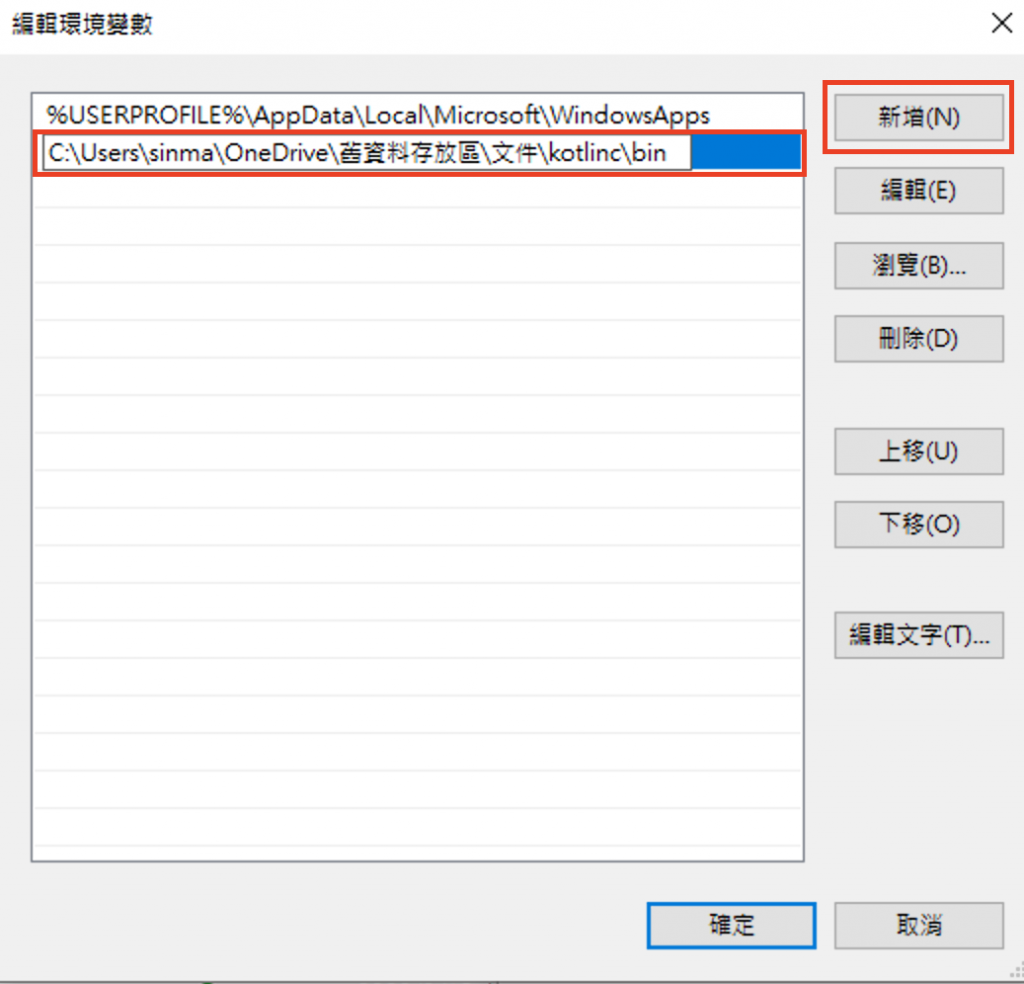
為了要能執行 Kotlin 編譯出來的 Java Bytecode,我們要來安裝 Java,安裝流程比較簡單,上 Java 的官方網站 點擊「免費 Java 下載」,會進到各作業系統不同的下載頁面,點擊「同意並開始免費下載」即可。
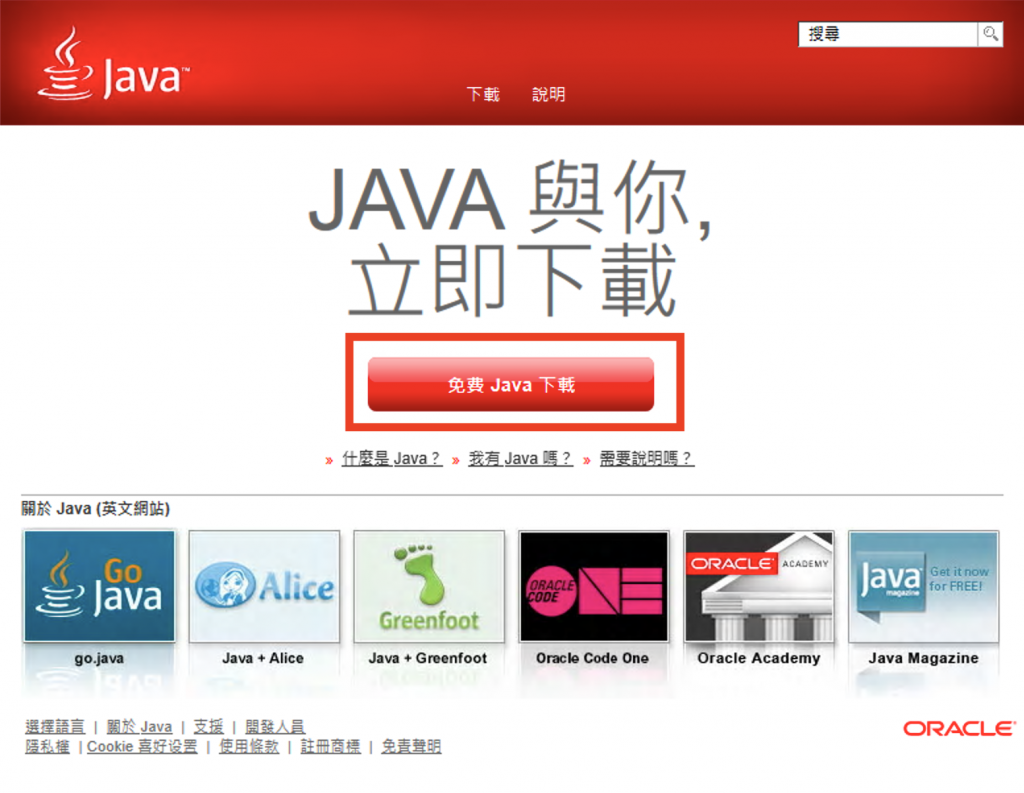
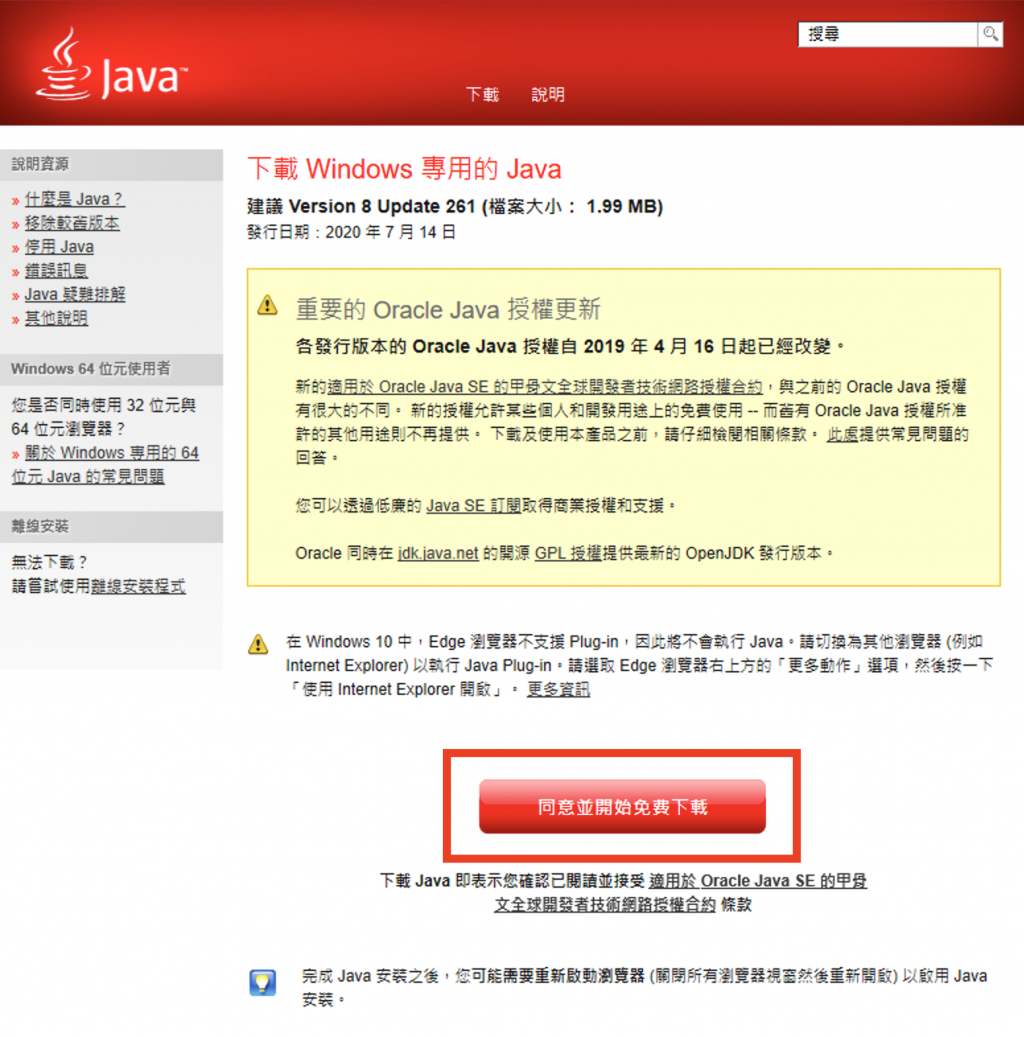
我們來編譯一個簡單的 Hello, World! 程式,底下是一個用 Kotlin 語法寫出來的簡單程式:
fun main() {
println("Hello, World!")
}
將之存成一個檔案,名為 hello_world.kt,並存放在隨意的一個資料夾內。接著利用「終端機」或「命令提示字元」進入該資料夾,進入的過程可以使用 ls 或 dir 去顯示當下的目錄裡面有哪些資料、cd [資料夾名稱] 可以進入該資料夾以及 cd .. 可以回到上一層目錄。
進到該資料夾後利用底下指令對其進行編譯:
kotlinc hello_world.kt -include-runtime -d hello_world.jar
基本上這個指令就是呼叫 kotlinc 這個程式,對 hello_world.kt 這個檔案,編譯成可被 java 程式直接執行的 hello_world.jar 檔案,所以你會看到該資料夾多了一個 hello_world.jar 的檔案。
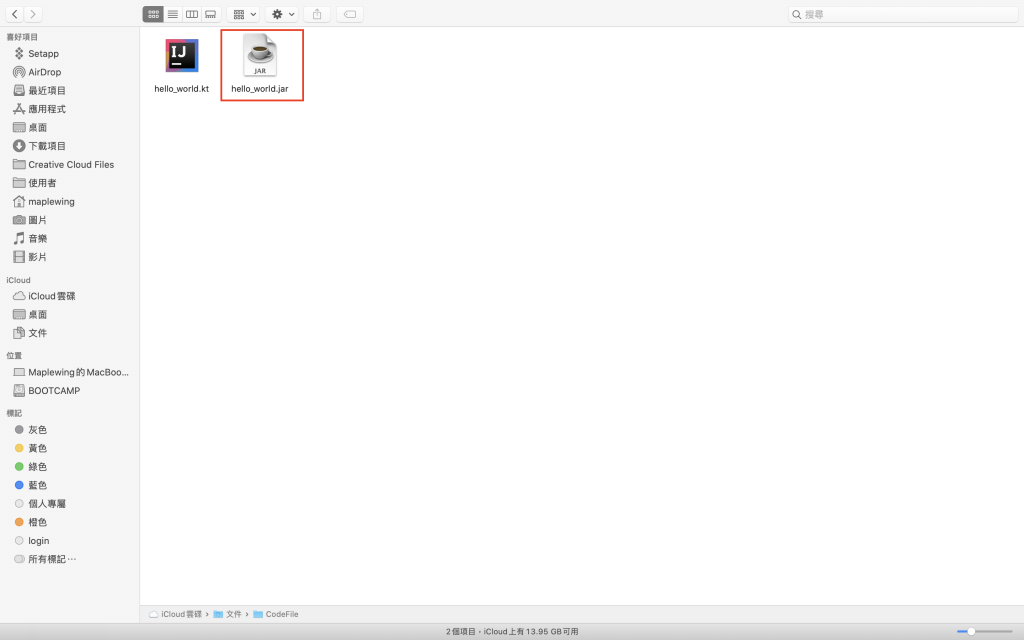
最後我們就可以對該 hello_world.jar 檔案用 java 程式執行,底下是執行的指令:
java -jar hello_world.jar
指令執行後應該就會看到 Hello, World! 的字串了,那關於 Kotlin 語言的編譯和執行環境就建立完成了。
今天我們讓我們所使用的操作環境(作業系統)可以直接呼叫指令去對一個簡單的 Kotlin 檔案進行編譯與執行,明天我們就要利用 Kotlin 語言去呼叫這些指令,讓它對別人遞交過來的 Kotlin 程式碼去進行編譯與執行,就請各位期待一下明天的內容吧!
