今天內容還是較為輕鬆,主要讓大家能夠在自己的電腦上運行Java,
並寫一隻簡單的程式,讓大家感受一下程式的運作流程。
首先,我們先至Java的官網下載名為JDK的檔案
點我進入
進去官網後將頁面往下拉就可以看到對應個系統及不同位元的載點,
那昨天有提到我們這次要用Mac進行練習,因此所選擇的當然就是MacOs的版本(如下圖)
Oracle官網會需要註冊才能下載,大家就註冊一個屬於自己的帳號,日後都還用得到!
下載後就跟一般在Mac上安裝程式一樣,跟著流程操作即可。
安裝完成後,我們將終端機打開(如果找不到的話,在啟動台上方搜尋終端機即可)
打開後,直接輸入指令:$Java -version
小提醒:$符號代表著剛行是對應終端機的指令,在輸入時不要多打了!
輸入完後按下Enter,如果剛剛有成功安裝JDK的話,應該會在終端機上看到以下訊息
恭喜你,成功在電腦上安裝Java!
謎之音:都安裝完了趕快教我寫程式啊!
別急,先跟大家介紹Java大致上運行流程。
這邊先跟大家簡單提到一下,要讓電腦看懂Java的程式呢我們必須進行compile(編譯)這個動作。
那我們就趕快來開始撰寫第一隻Java程式吧!
首先在mac上打開文字編輯程式,為了避免有格式的問題,我們先將文字編輯改成純文字格式(上方格式->純文字格式)
因為這篇文是假設讀者都是沒有程式基礎的,因此先由我將內容打給大家看,以後再慢慢講解給各位了解。
public class HelloWorld{
public static void main(String[] args){
System.out.println("Hello World!");
}
}
將上方程式複製至文字編輯裡,貼上後為了方便演練請跟著我一起將此檔案存下載項目裡面。這邊注意一下,檔案名稱要是HelloWorld.java
這裡先跟大家講解幾個重要的部分,這段程式是定義了一個類別的內容,而其中HelloWorld就是該類別的名稱。
Java有個規定就是類別名稱一定要跟檔案名稱相同,否則無法執行。因此才會在上面提醒各位儲存檔案的名稱。
儲存完之後,點進下載項目跟著下圖操作將該檔案路徑複製下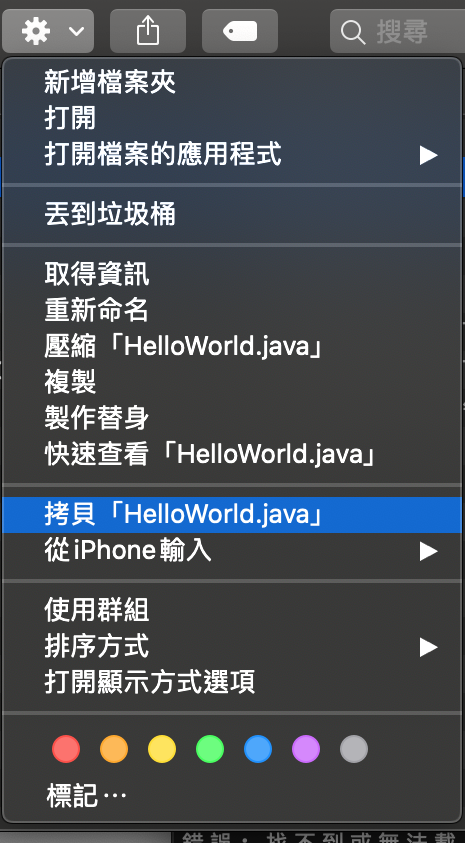
回到終端機的頁面,輸入指令(cd加上你剛剛所複製的路徑):$cd /Users/你的使用者名稱/Downloads
剛剛複製的內容會有檔案名稱,我們僅需用到Downloads為止即可。記得$表示終端機指令不用一起輸入
順利移動到該路徑下後,我們繼續輸入:$javac HelloWorld.java
接下來回到下載項目的資料夾中可以看到系統剛剛透過指令幫你產生了一個名為HelloWorld.class的檔案
聰明的各位一定知道剛剛javac中的'c'就代表著上文所提到的compile動作。
看到檔案順利產生後就回到終端機上繼續輸入指令:$java HelloWorld
這個指令就是請電腦執行剛剛編譯後所產生的class檔,執行後即可在終端機的畫面上看到Hello World!
沒意外的話可以恭喜各位剛剛順利的在電腦上執行你的第一隻Java程式了!
今天有帶大家稍微接觸到程式的世界,當然其中有許多的細節因為篇幅的關係沒辦法仔細介紹。
之後也會在分享的過程中慢慢解釋給大家聽!
接下來節奏可能會加快,畢竟主要目的還是幫筆者自己複習,中間有幾天也會穿插一些最近工作上學到的新知識,有基礎的各位歡迎討論/分享。
