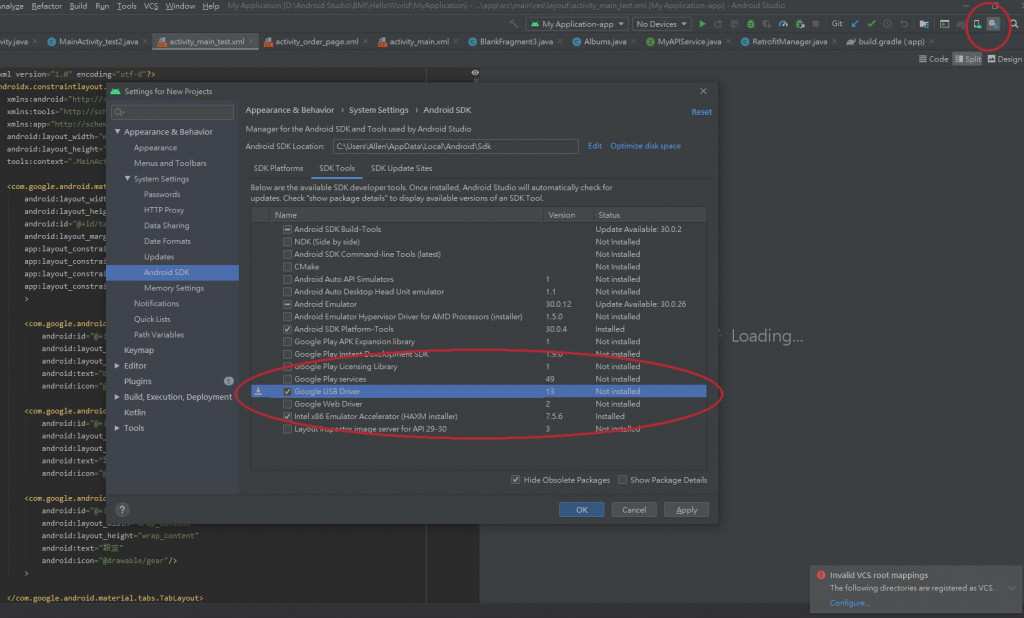當你今天寫好了程式碼想進行測試,
大家第一個想到應該是手機的模擬器,
題外話,我在電腦拿來玩遊戲的夜神模擬器居然也可以拿來用。
模擬器讓你不用自備機器,
就能測試到各個Android版本的系統,
但今天如果你是想要為特定裝置設計,
那麼勢必就要使用那台裝置來連接電腦進行測試,
今天教各位如何將裝置連上電腦~
每個裝置會因為不同Android版本或品牌,
有不一樣的位置,
但大概就是在關於手機內,
請各位找不到再上網搜尋如何開啟開發者人員選項。
範例裝置:ASUS Zenfone 3 ZE552KL(其他成功手機型號:Samsung Galaxy S20+)
優點:
(1)穩定
(2)連接簡單
缺點:
(1)需要自備傳輸線
(2)有時要看傳輸線和USB孔的臉色
系統設定 -> 系統 -> 關於手機 -> 軟體資訊 -> 版本號碼
對著版本號碼連點7下,
即會跳出您現在已成為開發人員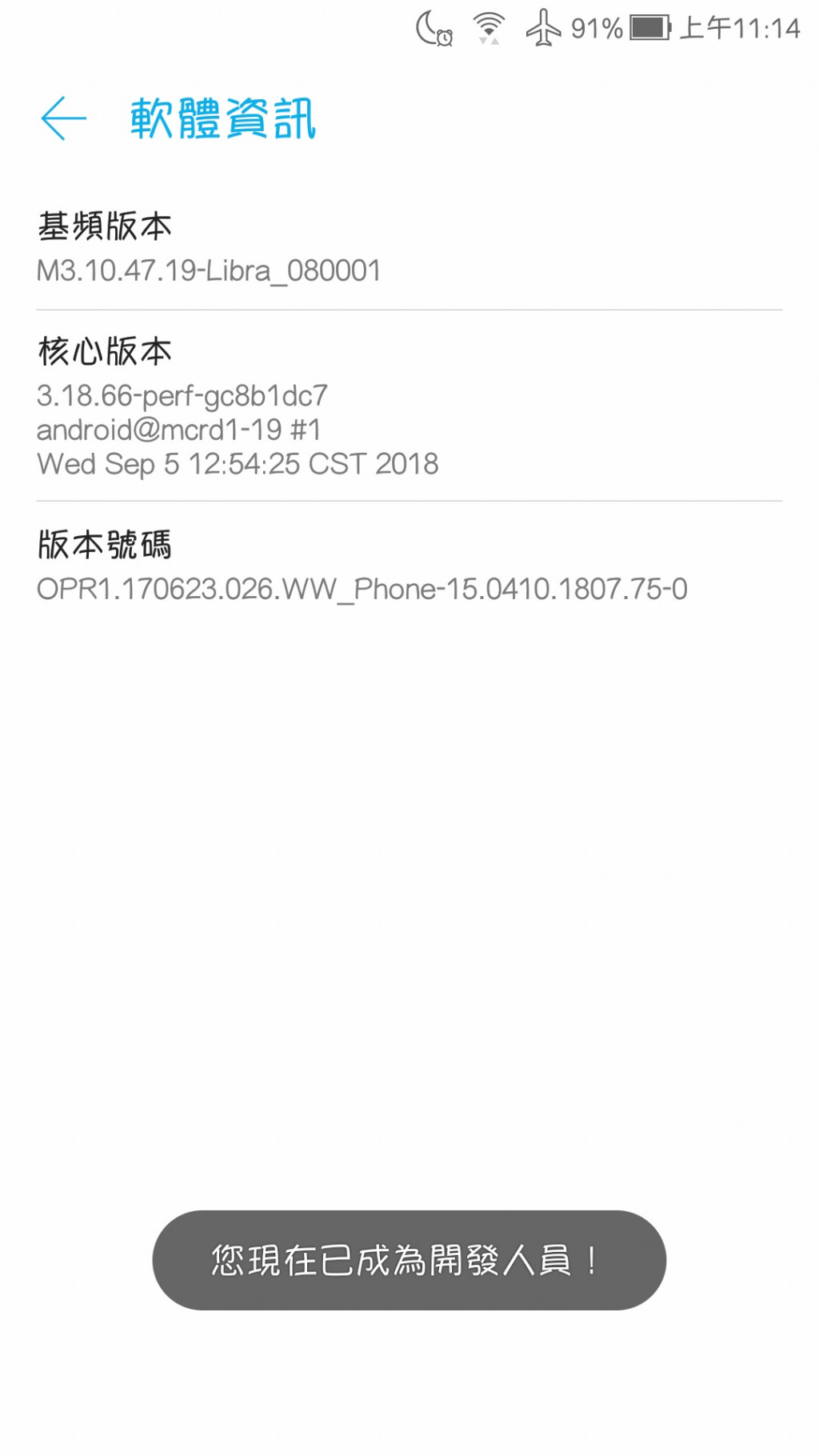
系統設定 -> 系統 -> 開發人員選項
開啟開發人員選項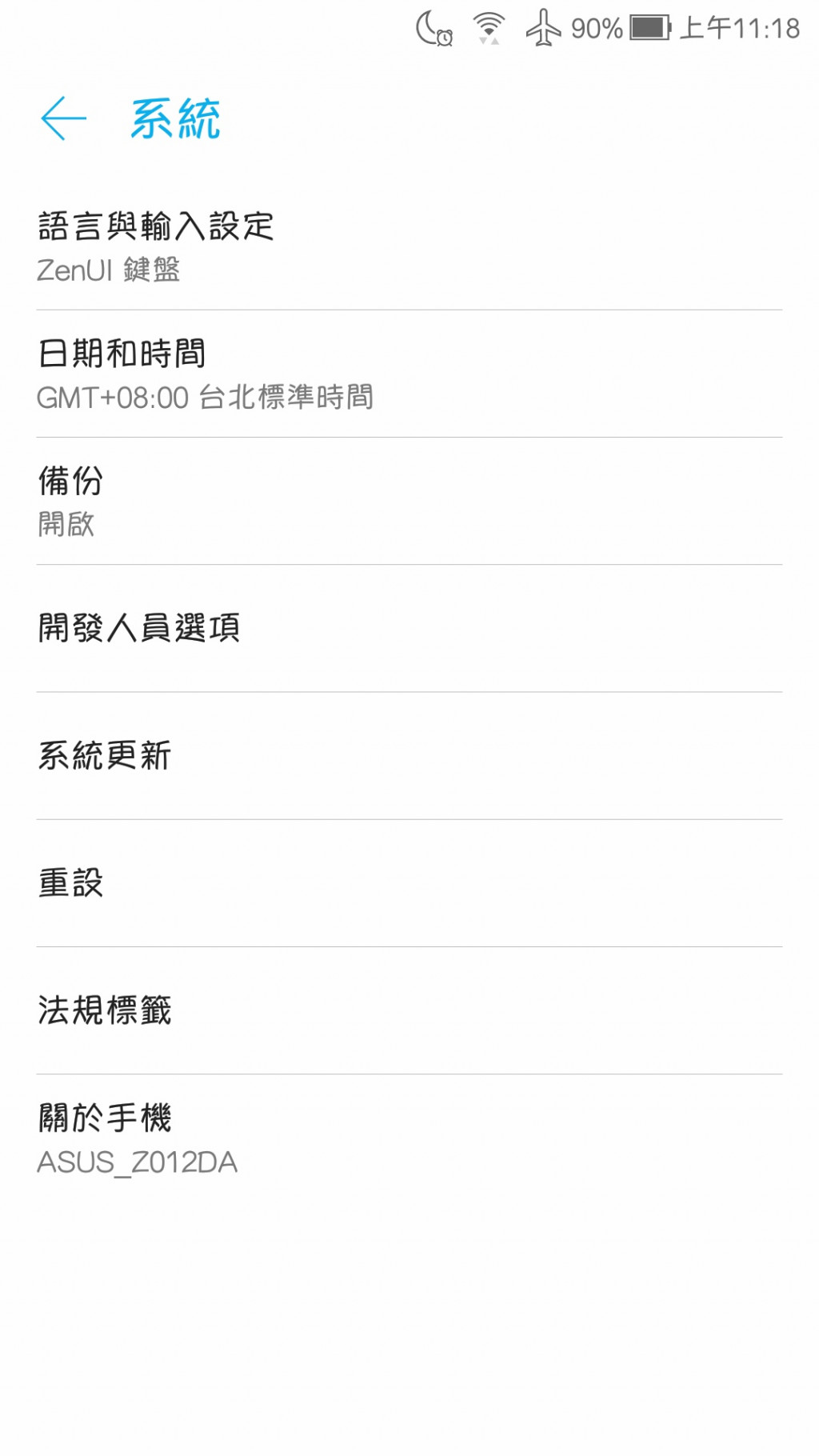
開啟USB偵錯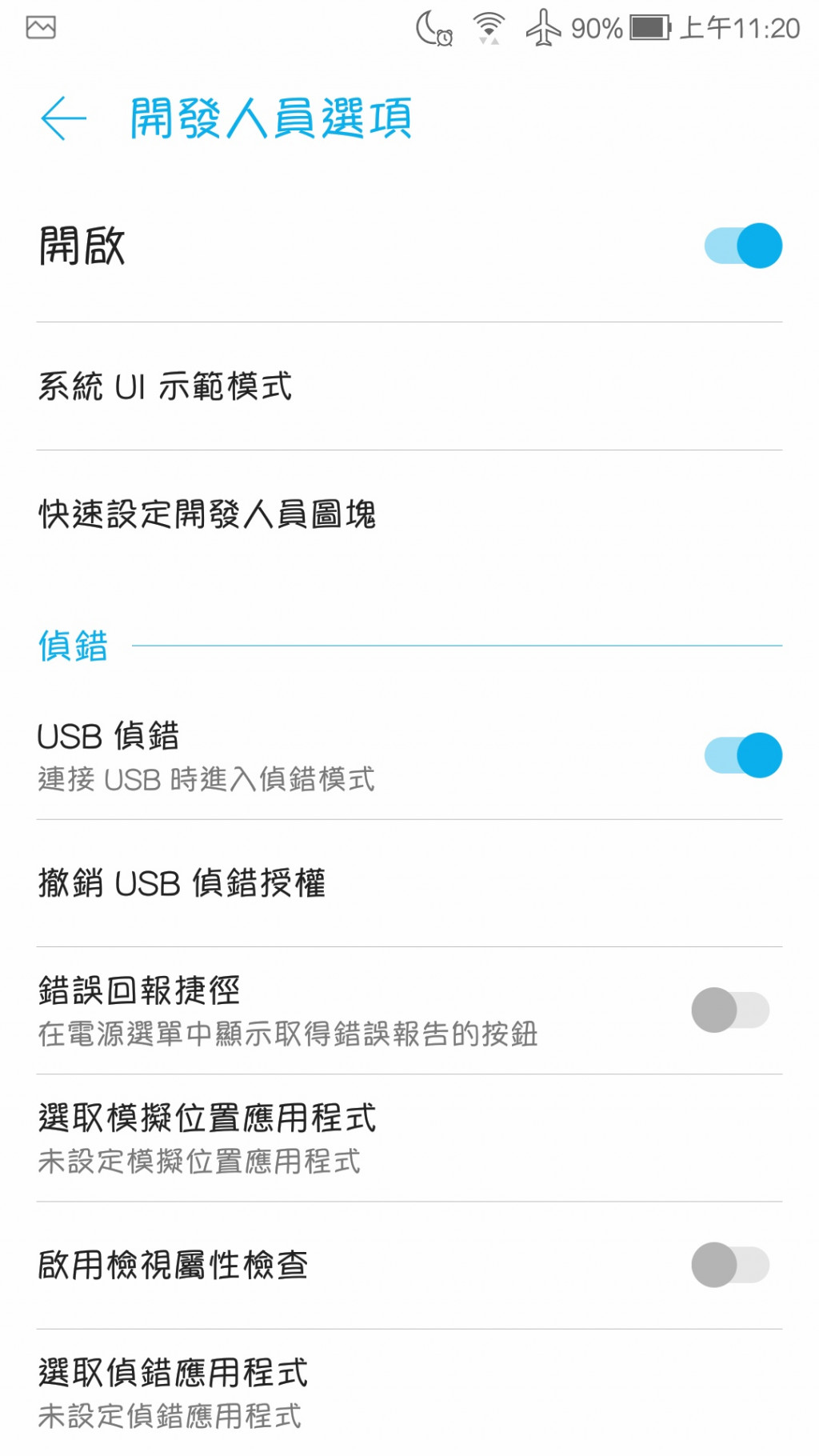
將裝置連接上電腦
允許USB偵錯
建議勾選一律允許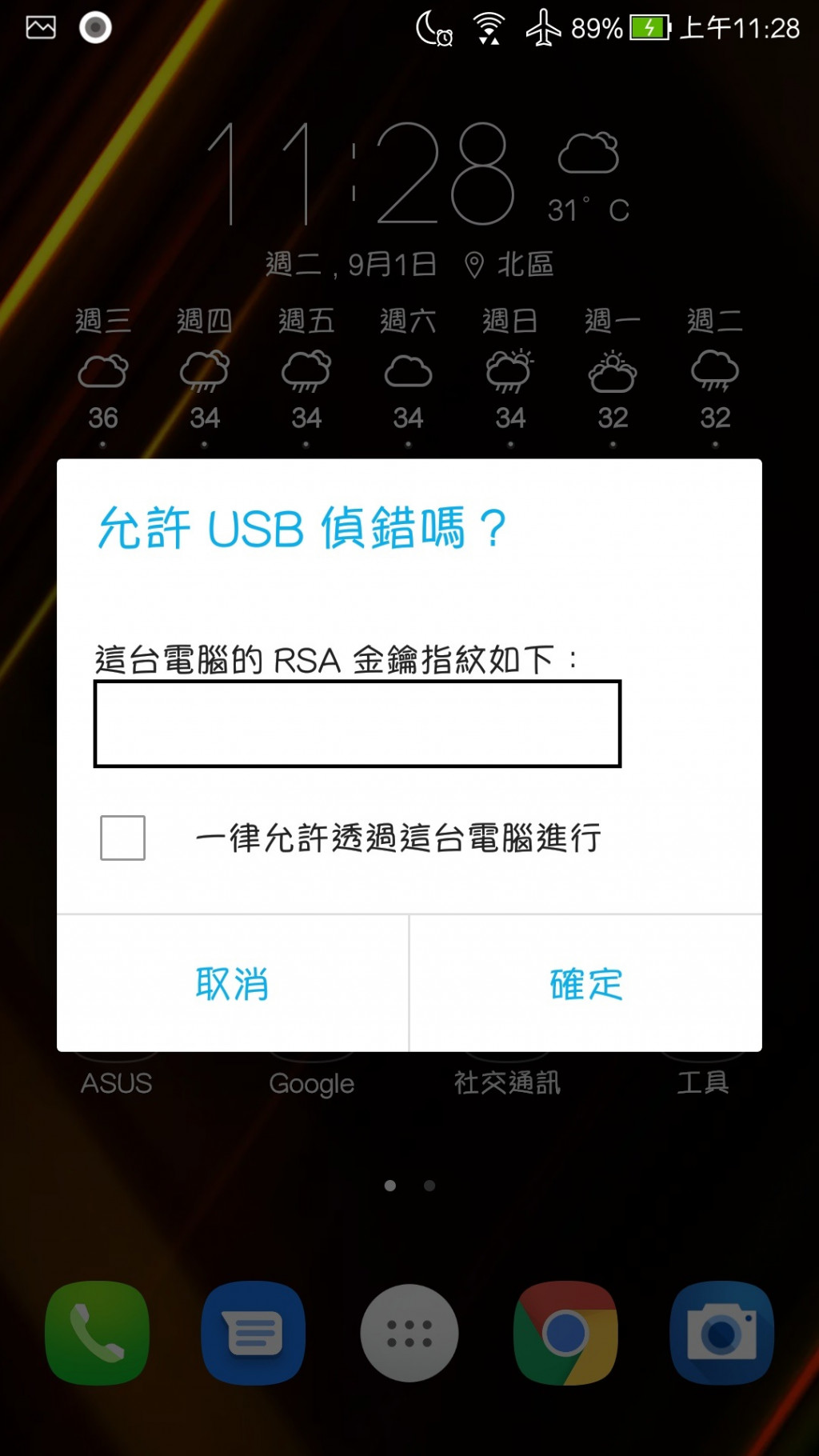
允許USB進行檔案傳輸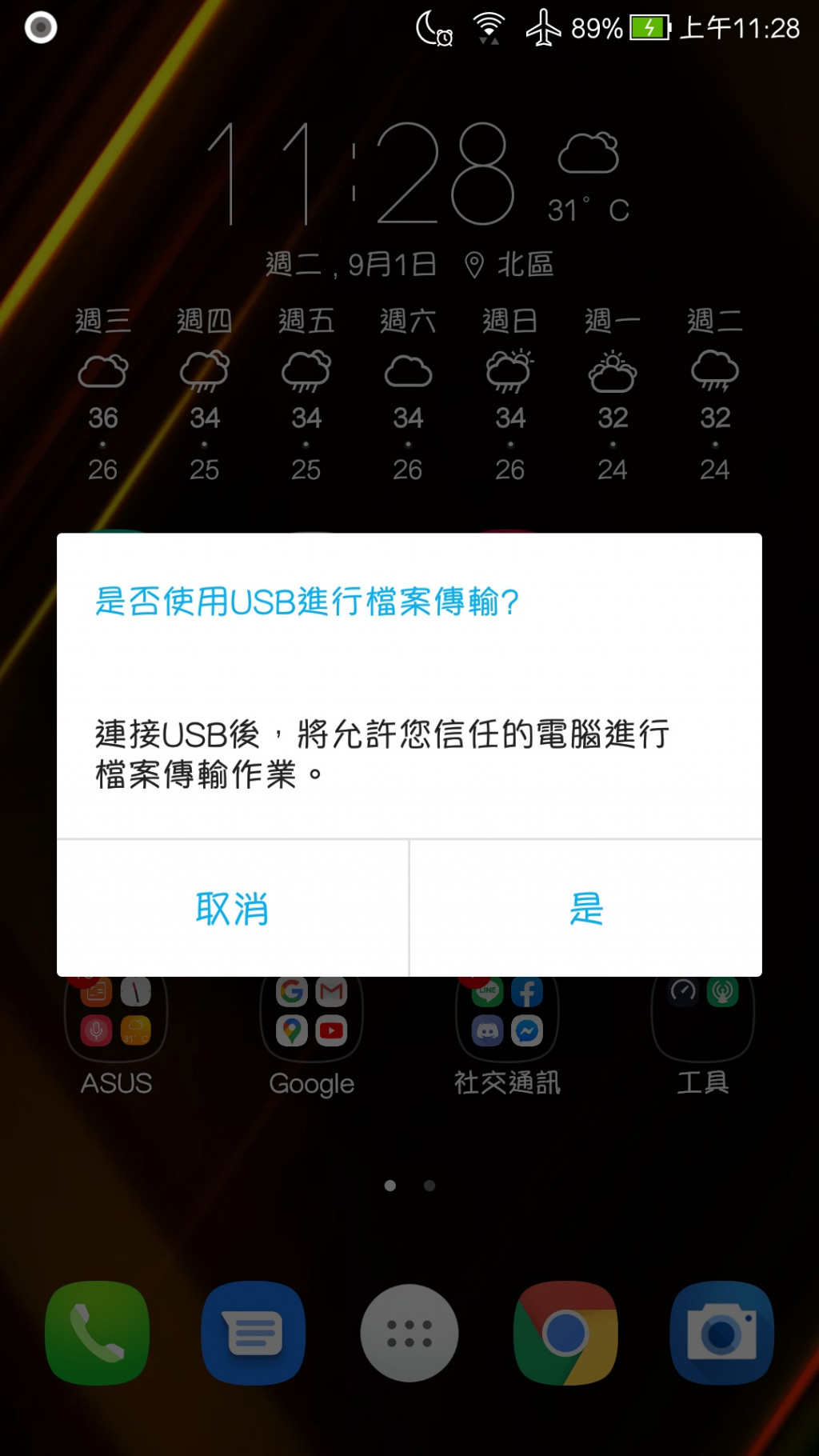
確認有完成連接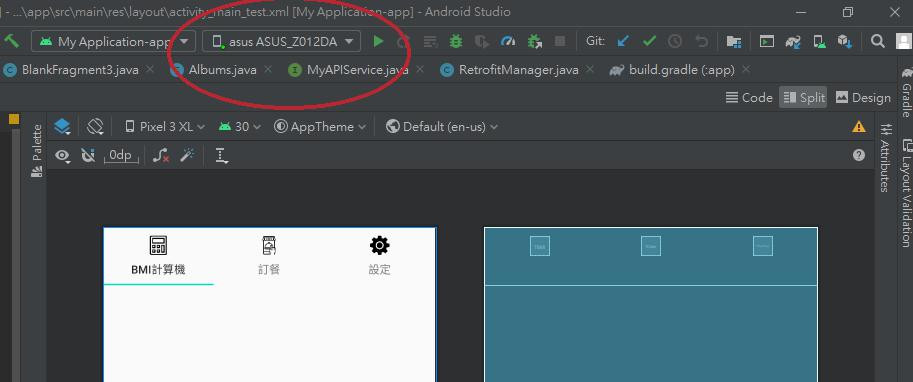
如果電腦抓不到裝置,
可能是您的驅動過於老舊,
請至SDK Tools安裝Google USB Driver