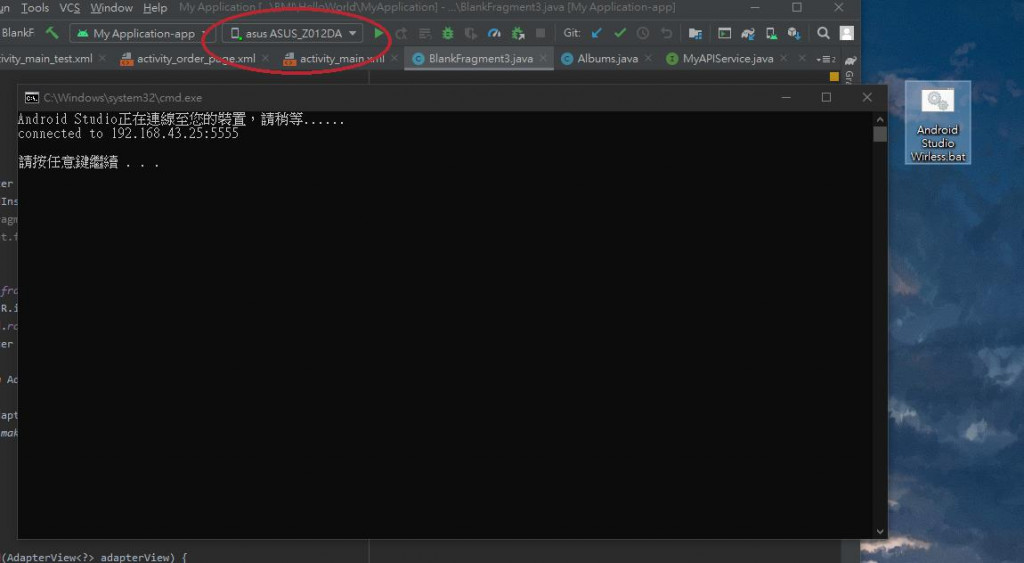因為我的USB孔很任性,
動不動就斷線或自動重連,
所以無線測試變成我的主要測試方式。
只要設定過一次就不用線了,
脫離斷線的恐懼!
最後有再次連線的偷吃步,
大家記得看到最後!
範例裝置:ASUS Zenfone 3 ZE552KL(其他成功手機型號:Samsung Galaxy S20+)
優點:
(1)方便
(2)脫離傳輸線的束縛
缺點:
(1)有時候IP會更動,需要再次查詢IP位置
(2)有些手機會無法連線,相容性較差
請先將電腦連上手機熱點網路。
如果是使用熱點WIFI給予電腦網路,
一般Android基地台本身的熱點IP:192.168.43.1
請先將電腦與手機連上同一個網路。
開啟要測試裝置的WIFI設定獲取目前IP位置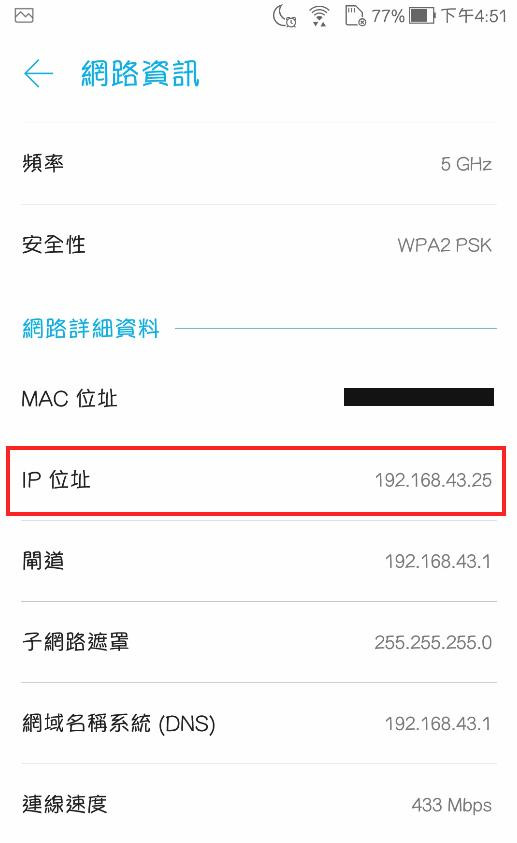
請先照著上一篇 [Android Studio菜鳥的學習分享]使用你的手機測試APP-有線USB
進行一次有線測試
第一次連線請全程連線進行
無線測試也必須開啟USB偵錯
開啟CMD(命令提示字元)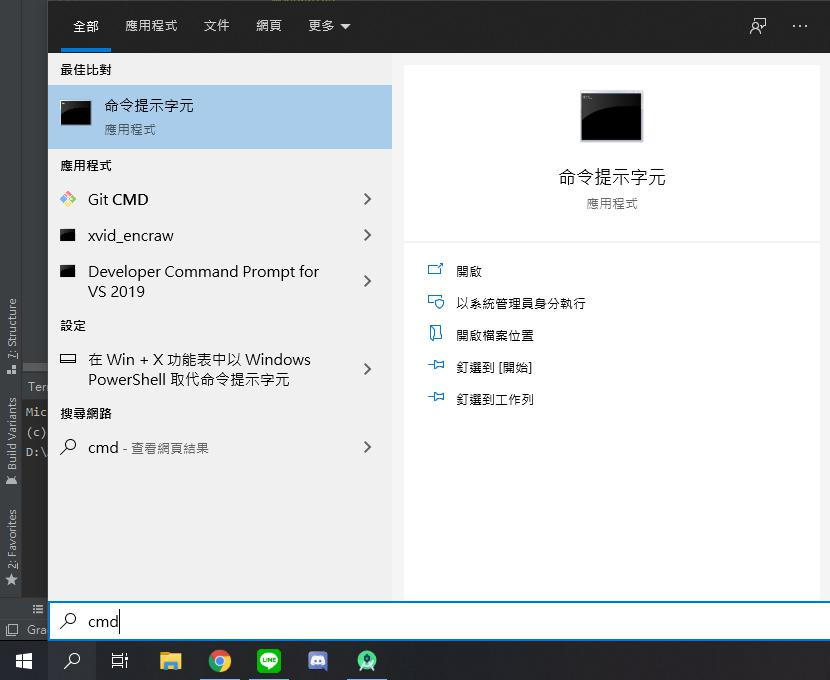
輸入
CD /d "%HomePath%\AppData\Local\Android\Sdk\platform-tools"
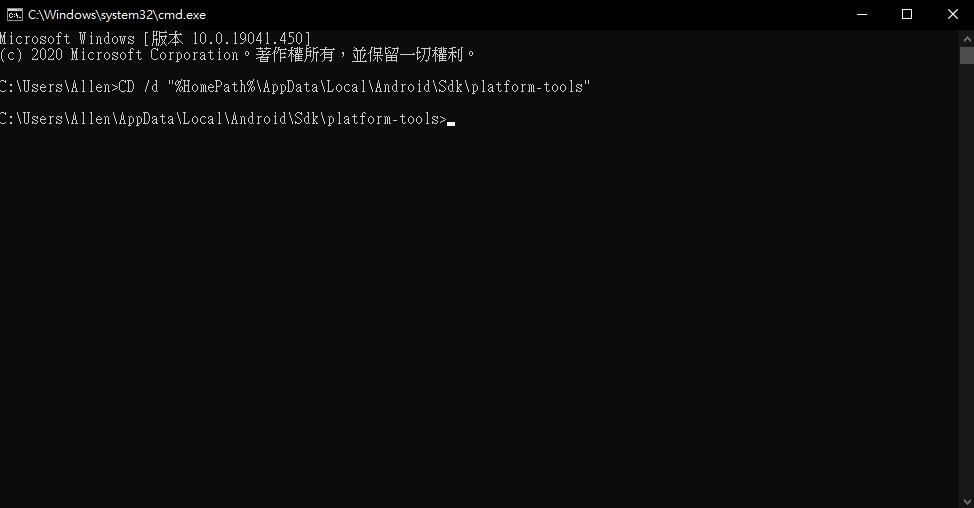
輸入
adb tcpip 5555
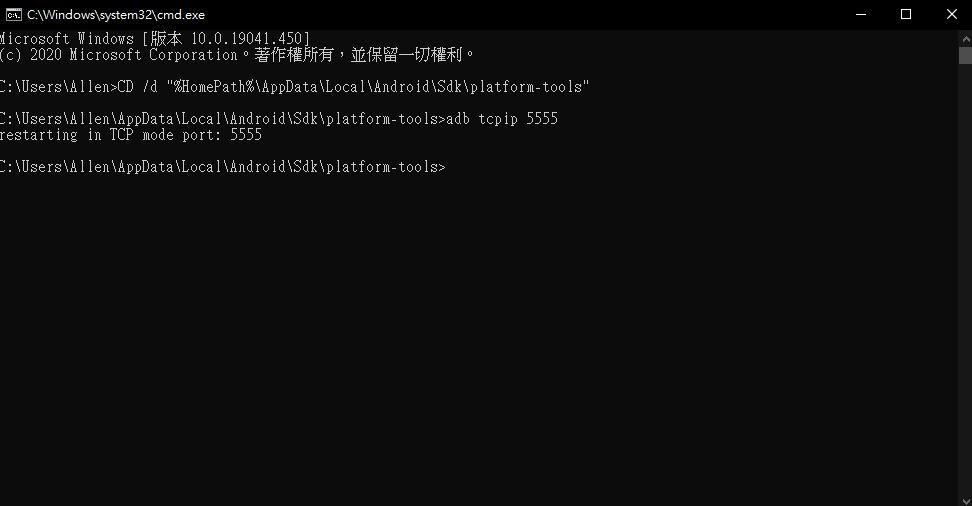
拿出剛剛獲得的裝置IP
輸入(192.168.X.X自行更換為裝置IP)
adb connect 192.168.X.X:5555
這時如果您前面沒有勾選一律允許,
會顯示 failed to authenticate to 192.168.X.X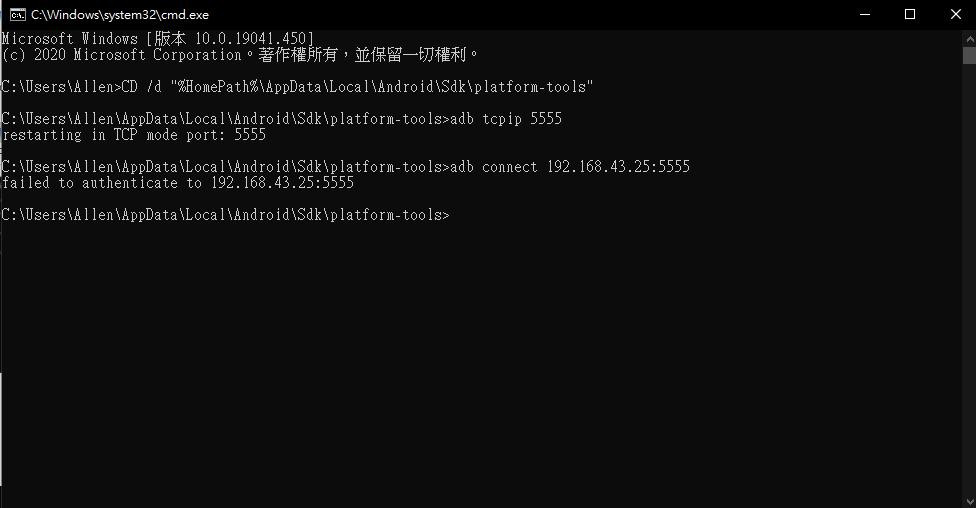
要再按一次允許USB偵錯
(如果不小心按到否,請重開Android Studio)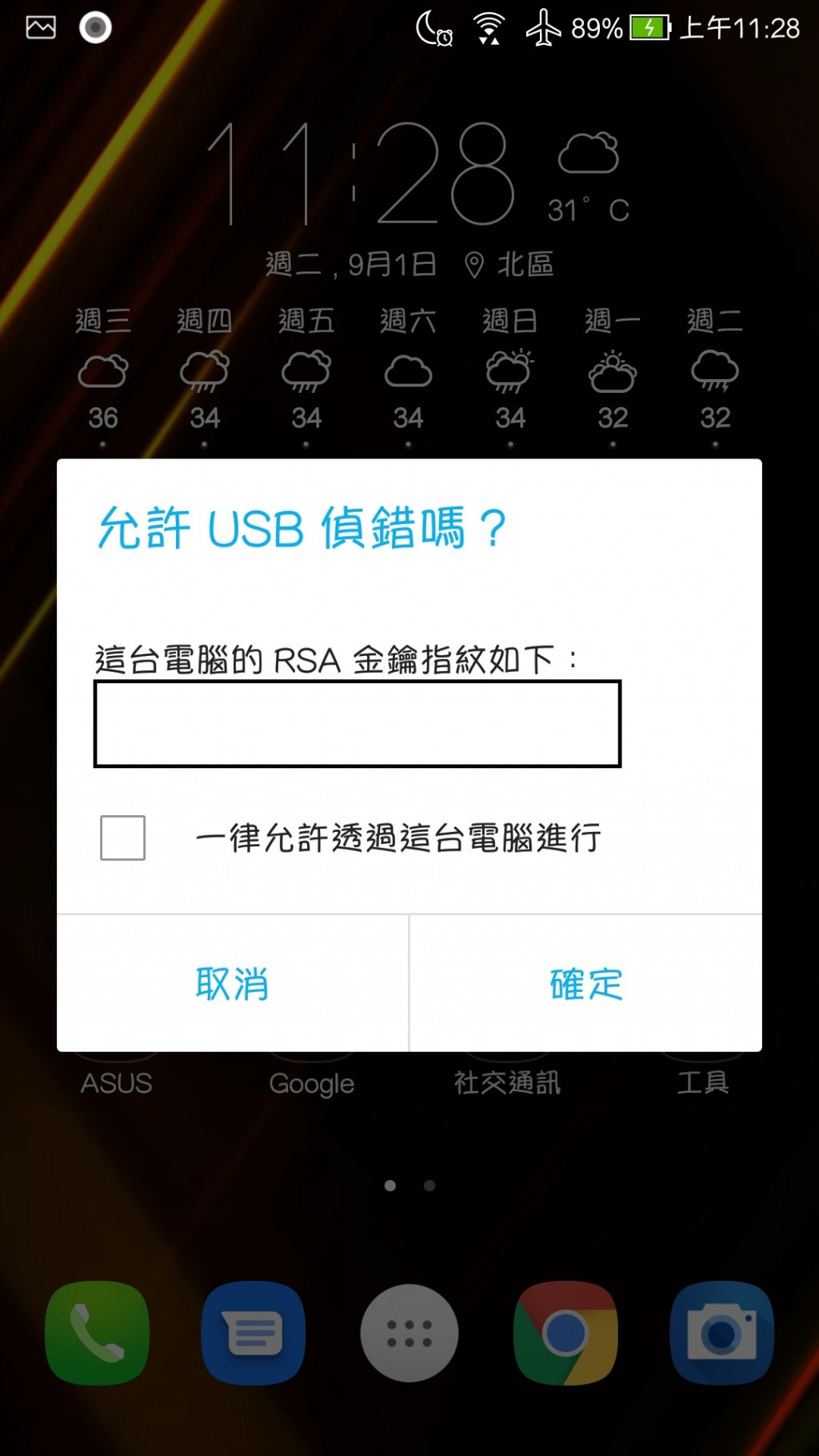
再次輸入(192.168.X.X自行更換為裝置IP)
adb connect 192.168.X.X:5555

即會看到 already connected to 192.168.X.X:5555
恭喜成功!
可以拔掉線開始無線測試!
顯示 connected to 192.168.X.X:5555
恭喜成功!
可以拔掉線開始無線測試!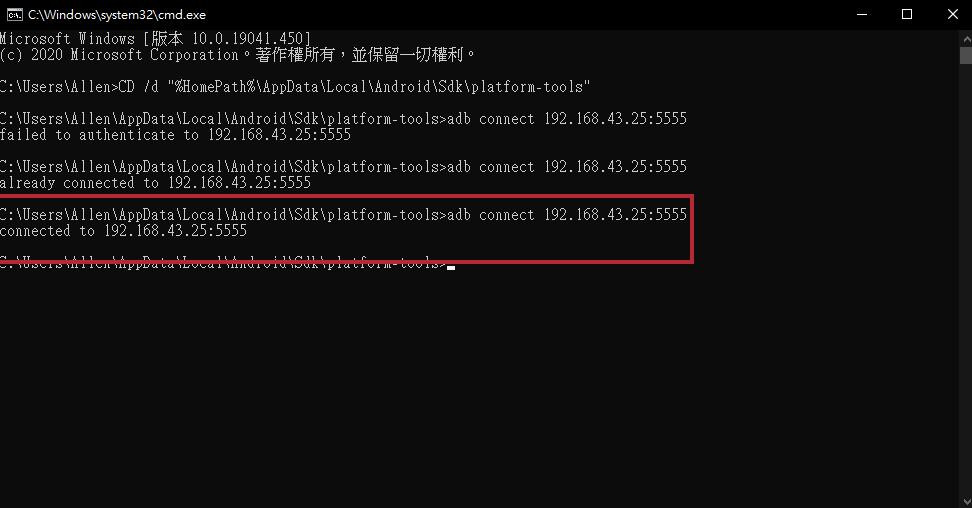
開啟CMD(命令提示字元)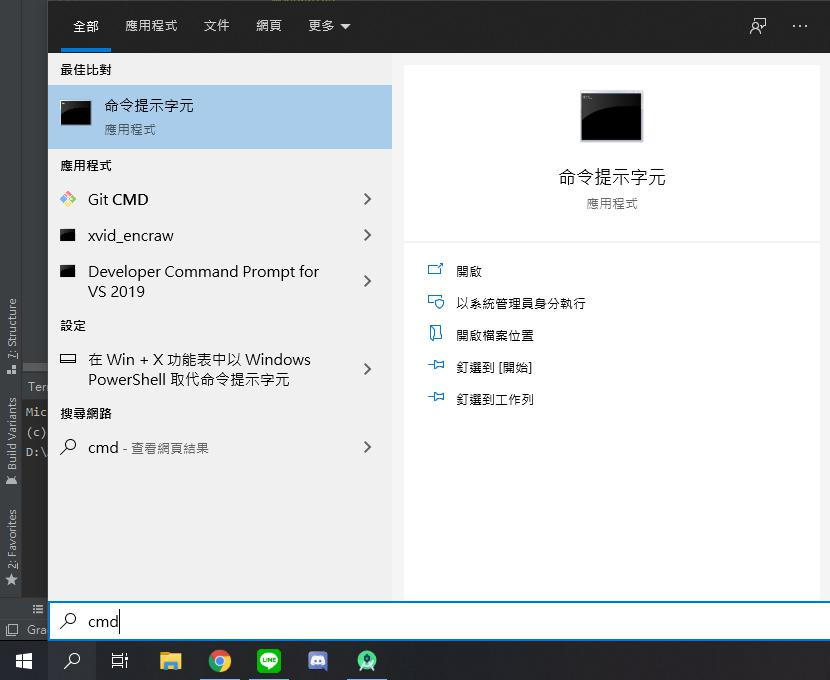
輸入
CD /d "%HomePath%\AppData\Local\Android\Sdk\platform-tools"
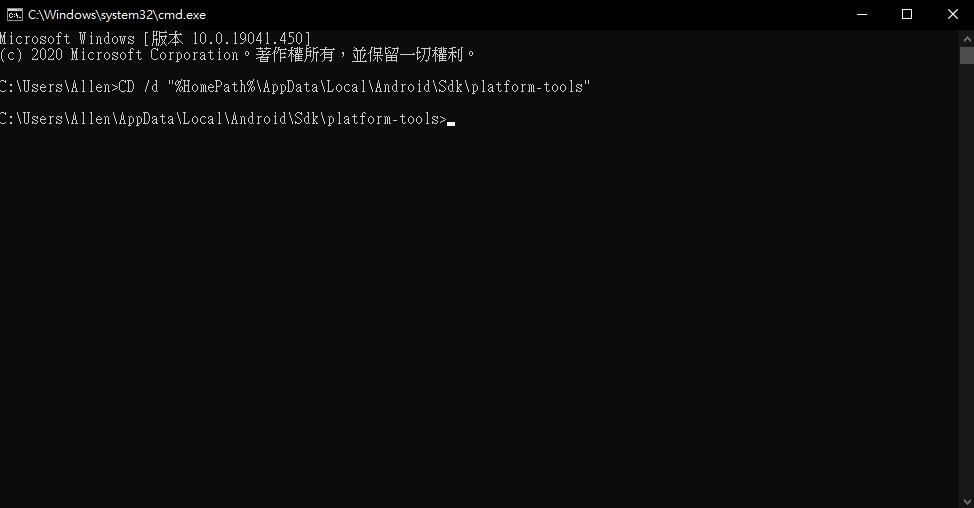
這時如果您前面沒有勾選一律允許,
會顯示 failed to authenticate to 192.168.X.X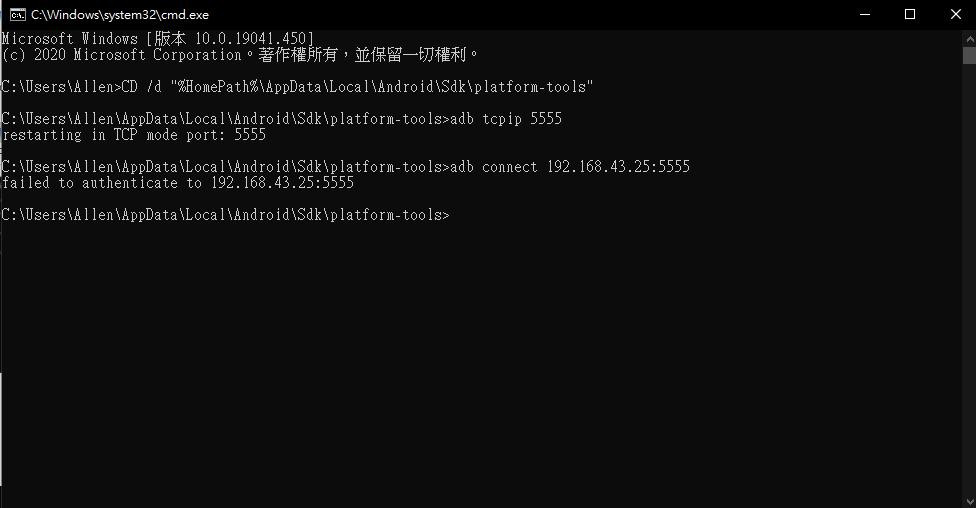
要再按一次允許USB偵錯
(如果不小心按到否,請重開Android Studio)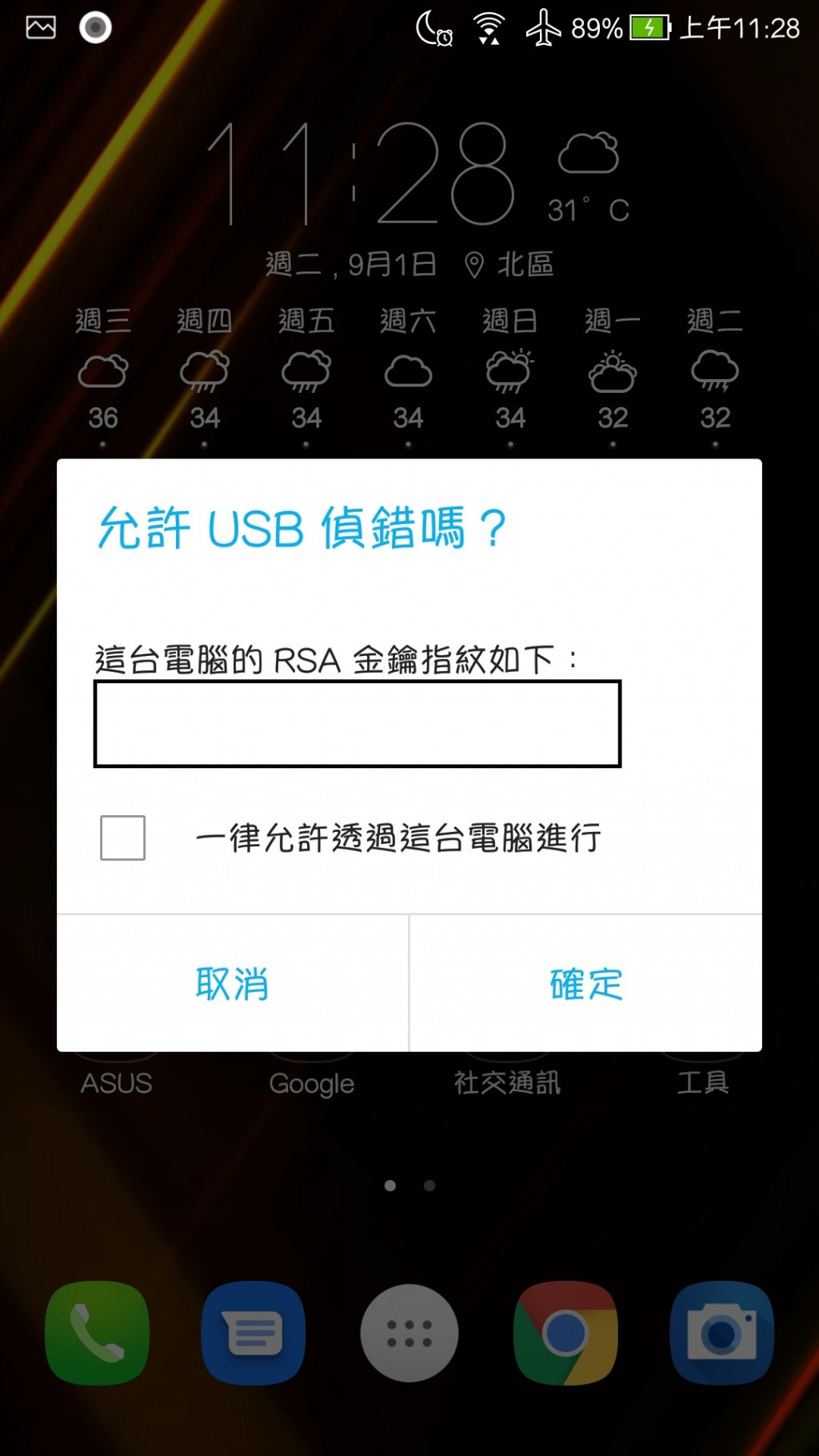
再次輸入(192.168.X.X自行更換為裝置IP)
adb connect 192.168.X.X:5555

即會看到 already connected to 192.168.X.X:5555
恭喜成功!
可以拔掉線開始無線測試!
顯示 connected to 192.168.X.X:5555
恭喜成功!
可以拔掉線開始無線測試!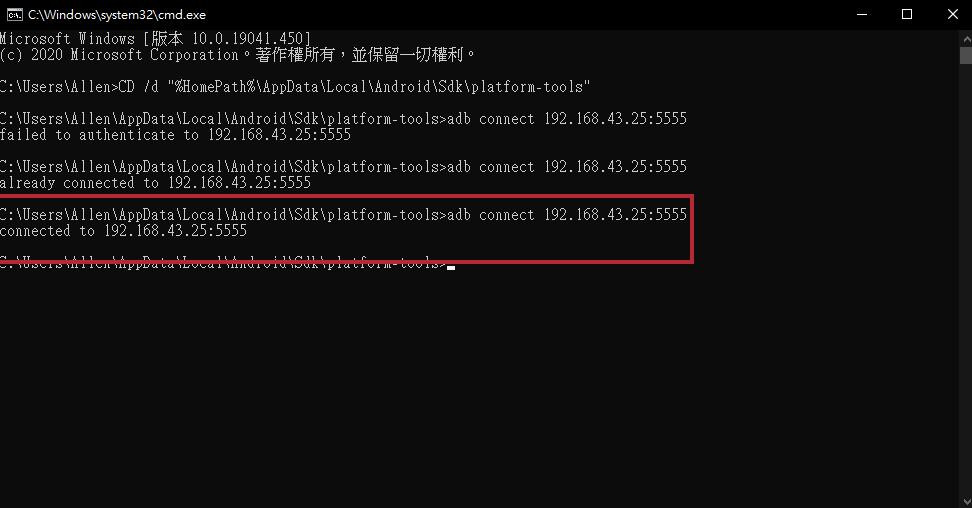
每次斷開WIFI或重開Android Studio都要打開CMD重新輸入是不是很麻煩呀?
把指令做成.bat每次按一下自動連線是個好方法唷~
開啟一個新的記事本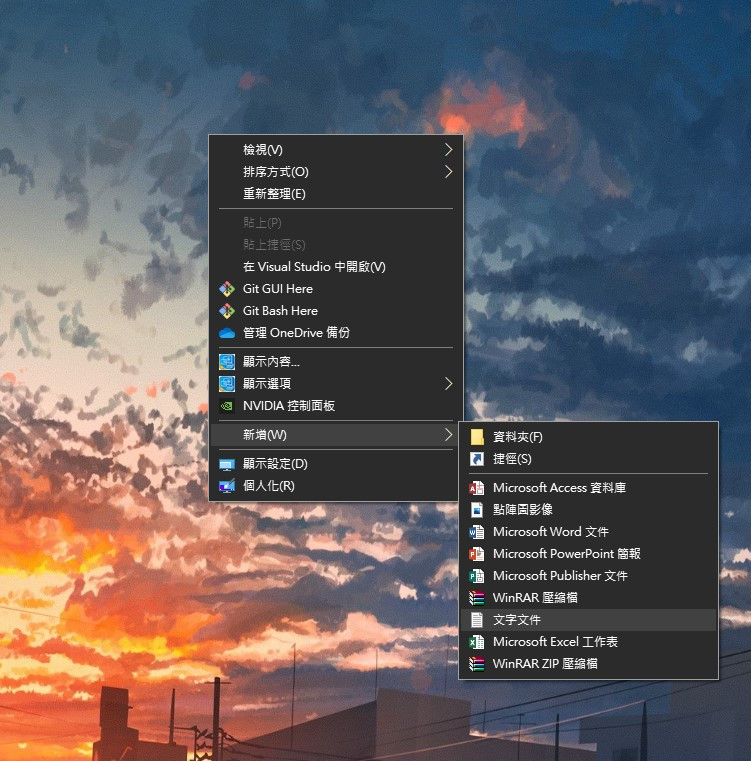
輸入(IP位置請換成你的裝置IP)
@echo off
echo Android Studio正在連線至您的裝置,請稍等......
CD /d "%HomePath%\AppData\Local\Android\Sdk\platform-tools"
adb connect 192.168.43.25:5555
echo. & pause
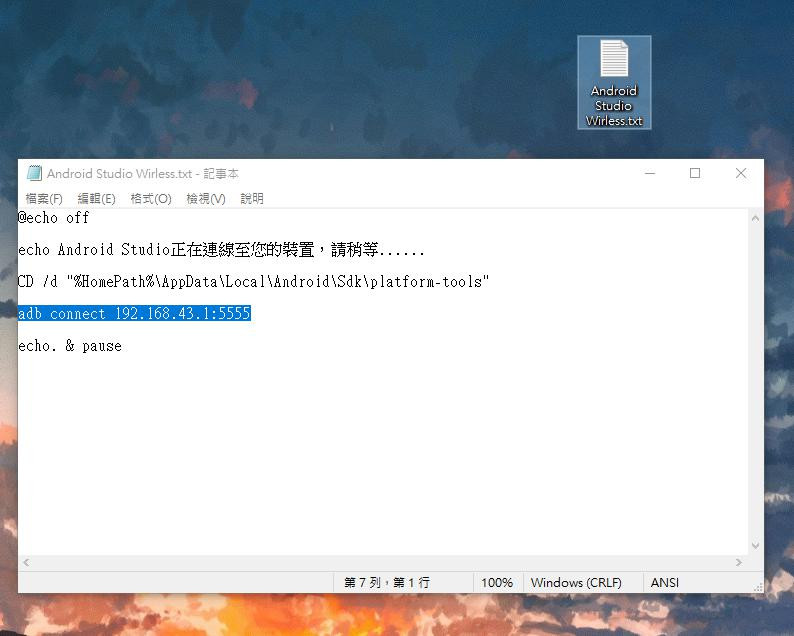
存檔後關閉,
更改副檔名為 .bat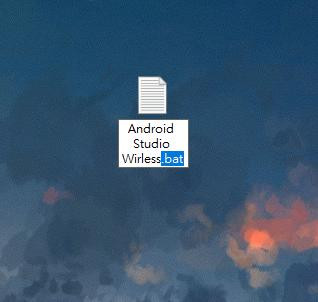
之後只要開啟Android Studio後再按這個檔案,
即會自動連上裝置喽~![]()