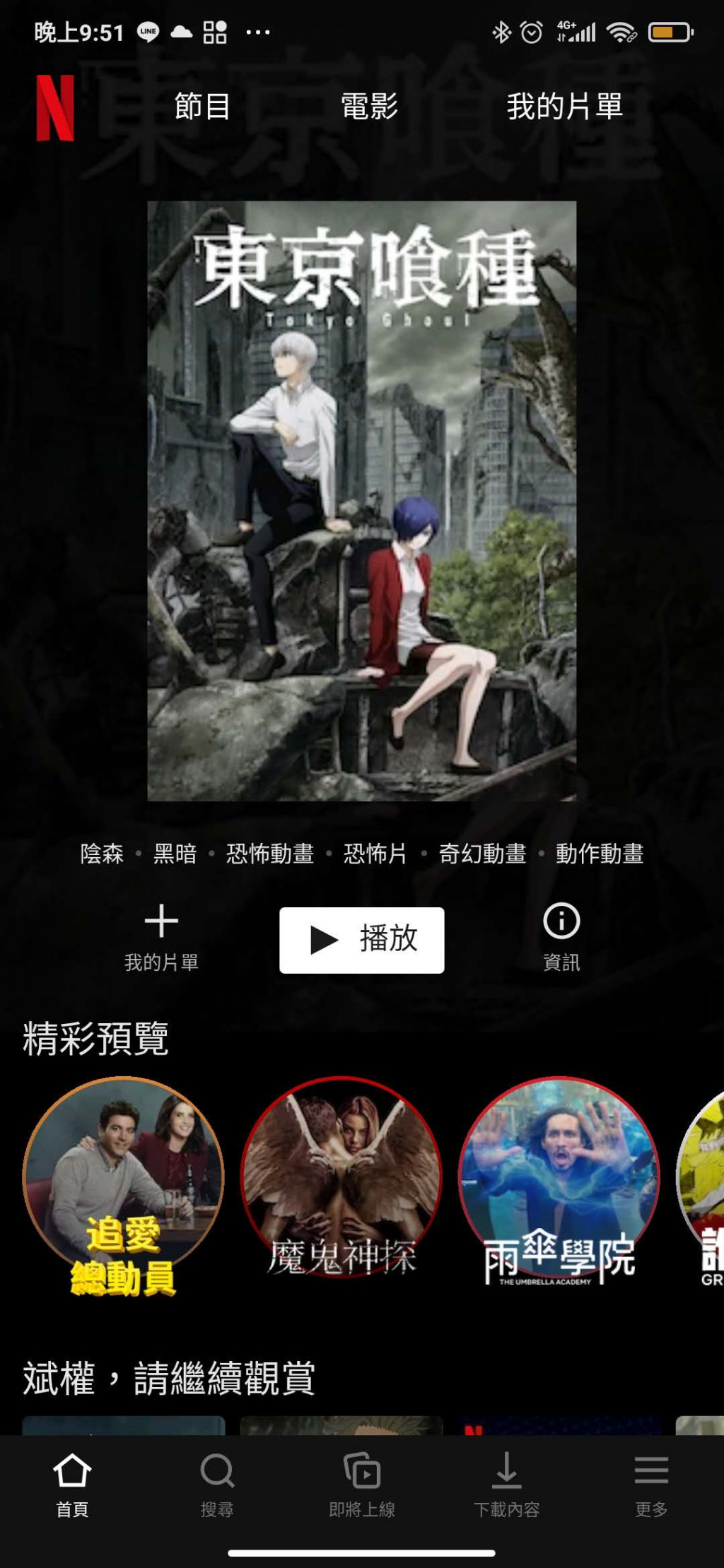
承續前一文,我們已經經過啟動頁要進入主頁面了(登入頁面也許之後有空再做)!先來看看我們要做到什麼樣的效果吧!根據我的使用體驗,我把主頁面分成以下幾個區塊:上下TabBar、主打影集、各系列推薦影片。今天主要做主打影集的部分。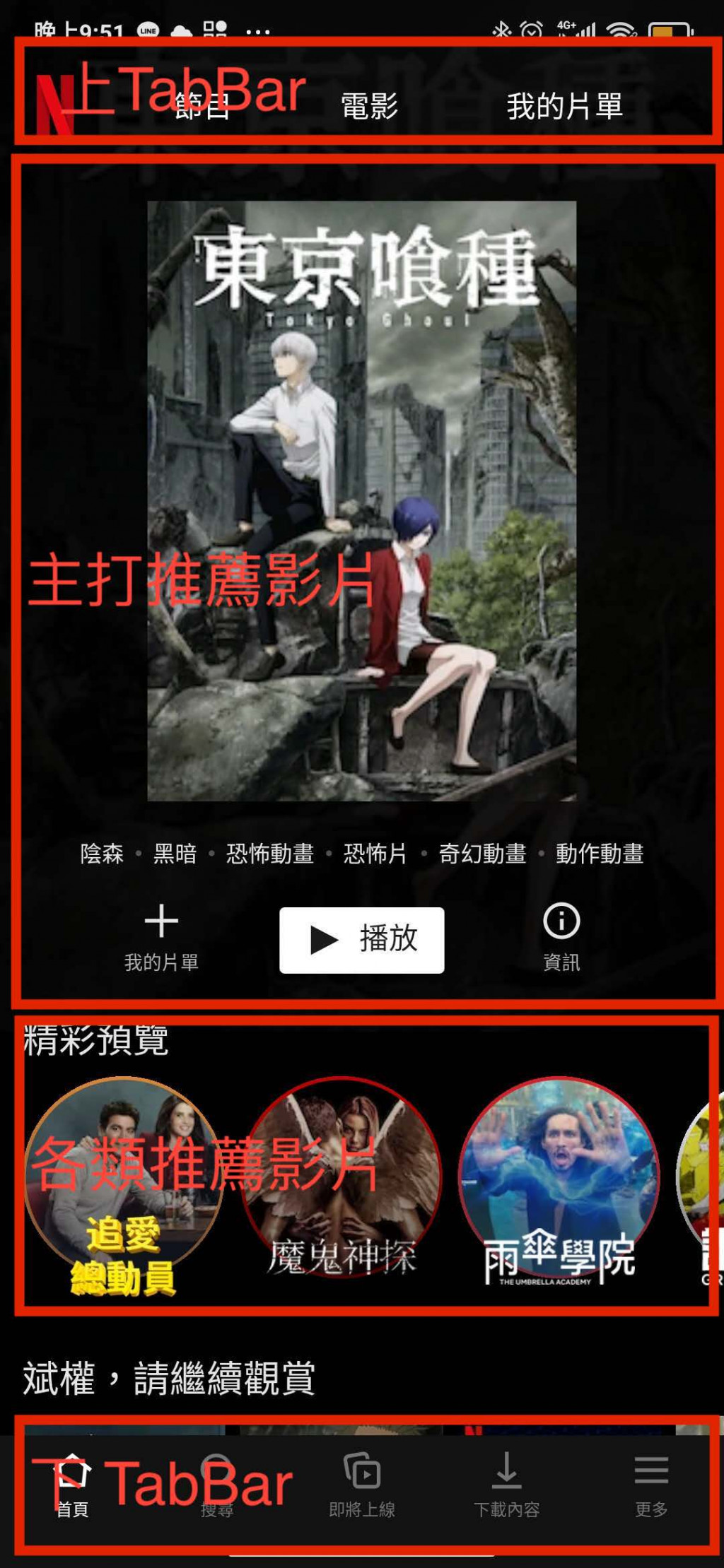
首先,繼上一篇做完啟動動畫後,建一個HomePage,然後我們還需要進行跳轉畫面,簡單地使用Navigator.of(context).push()即可做到,詳細參考官網或30天Flutter手滑系列 - 導航與路由(Navigation & Routing)。
@override
Widget build(BuildContext context) {
return Scaffold(
backgroundColor: Colors.black,
body: Center(
child: AnimatedOpacity(
opacity: startAnimation ? 0.0 : 1.0,
duration: Duration(milliseconds: 2000),
child: AnimatedContainer(
duration: Duration(milliseconds: 2000),
width: startAnimation ? 150.0 : 250.0,
child: Image.asset("assets/netflix_logo.png"),
onEnd: (){
//該動畫結束的時候跳轉到HomePage
Navigator.of(context).push(MaterialPageRoute(builder: (BuildContext context)=>HomePage()));
},)),
),
);
}
先來介紹Column以及Row這兩個Layout佈局,其實它們主要負責直線排列。大概有點像LinearLayout的感覺。children們會直線排列並且可以指定他們對齊的方式,特別注意這個兩個排版適合用在Children比較少的情境。
最常用有三個要控制參數的是mainAxisSize、mainAxisAlignment以及crossAxisAlignment
很早以前看的這部影片很幫助了解這些Layout佈局以及他們的參數Flutter Layouts Walkthrough: Row, Column, Stack, Expanded, Padding或官網
class _HomePageState extends State<HomePage> {
@override
Widget build(BuildContext context) {
return Scaffold(
body: Column(
mainAxisSize: MainAxisSize.max,
children: [
Container(
height: MediaQuery.of(context).size.height * .7, //屏幕高度的0.7
child: Stack(
children:[
//背景圖案
//一個Column包含該劇類別標籤,加入片單鍵,播放鍵,資訊鍵
]),
)
]),
);
}
}
推薦區塊佔屏幕約70%,這邊可以用MediaQuery讀取裝置的數據,我常用的是取得width和height。並且背景圖案上面疊著文字以及播放按鍵等等,所以我們還需要用到Stack,這是一種可以堆疊的排版方式,Stack的排版方式可以在child外套一層Align或Positioned定義位置。
紅色代表Column,綠色代表Row,黃色區我是Wrap的方式做的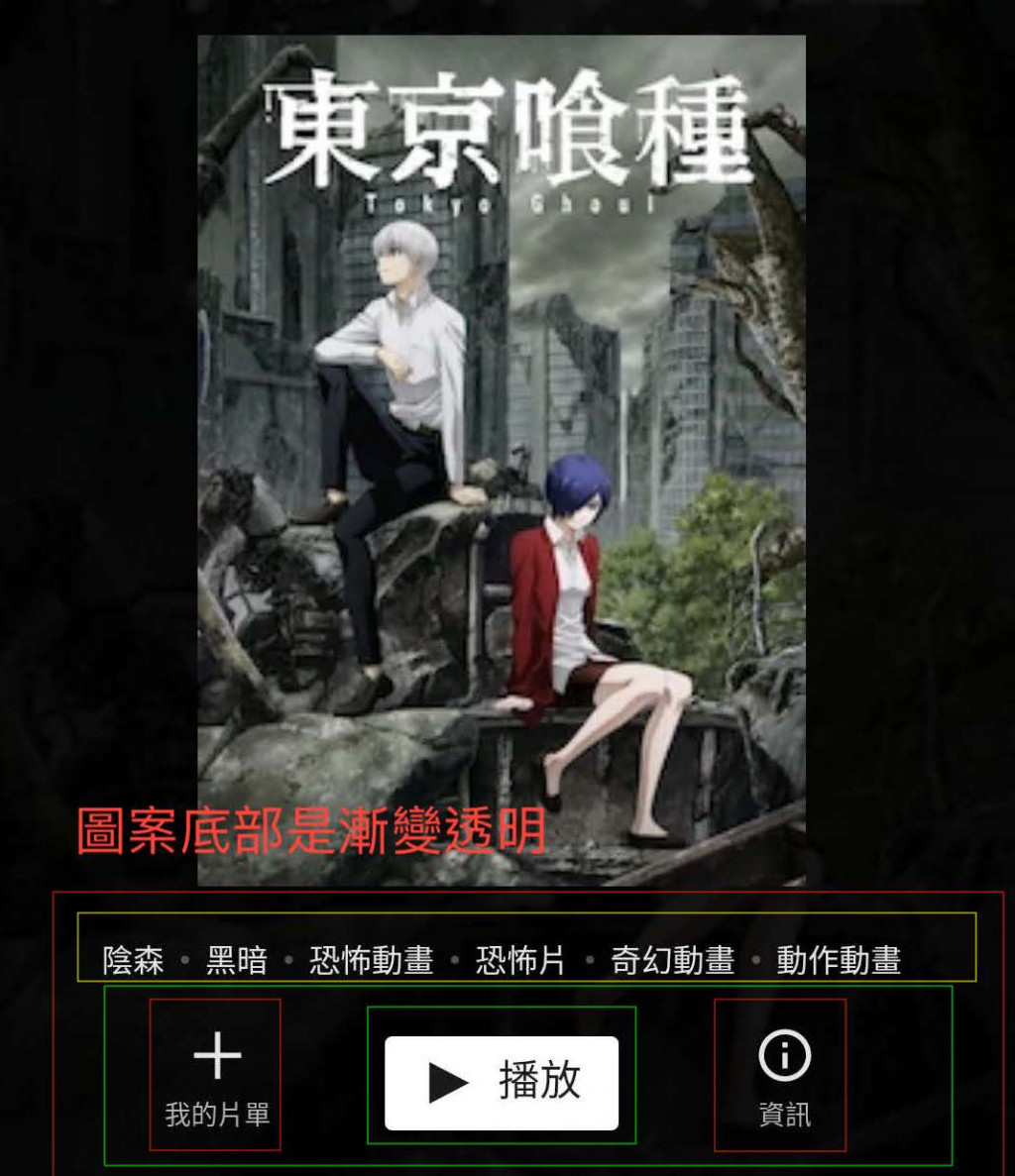
我們先來處理圖片漸漸變透明的問題,原本想使用Container裡面decoration,但Container的DecorationImage會在gradient的上面,所以沒辦法直接使用。
解決方案是給圖片弄一個遮罩ShaderMask參考ShaderMask (Flutter Widget of the Week)
要注意給的colors數量跟stops數量要一樣。
ShaderMask(
shaderCallback: (Rect bounds) {
return LinearGradient(colors: [
Colors.white,
Colors.white,
Colors.transparent
], stops: [
0.0,
0.7,
1.0
], begin: Alignment.topCenter, end: Alignment.bottomCenter)
.createShader(bounds);
},
child: Image.asset(
"assets/video_photo2.jpg",
fit: BoxFit.fitHeight,
),
),
接下來就是套一層又一層的Column以及Row把我們要的Icon或Text包起來,可以適時用SizedBox讓兩個Widget隔開,類似Padding的效果。以下就是這段的程式
class _HomePageState extends State<HomePage> {
@override
Widget build(BuildContext context) {
return Scaffold(
body: Column(mainAxisSize: MainAxisSize.max, children: [
Container(
height: MediaQuery.of(context).size.height * .7,
child: Stack(
fit: StackFit.expand,
children: [
ShaderMask(
shaderCallback: (Rect bounds) {
return LinearGradient(colors: [
Colors.white,
Colors.white,
Colors.transparent
], stops: [
0.0,
0.7,
1.0
], begin: Alignment.topCenter, end: Alignment.bottomCenter)
.createShader(bounds);
},
child: Image.asset(
"assets/videophoto2.jpg",
fit: BoxFit.fitHeight,
),
),
Align(
alignment: Alignment.bottomCenter,
child: Column(
mainAxisSize: MainAxisSize.min,
crossAxisAlignment: CrossAxisAlignment.center,
children: [
Wrap(
alignment: WrapAlignment.center,
children: [
Text("黑暗 "),
Text("刺激 "),
Text("奇幻動畫 "),
Text("動作動畫 "),
Text("神話與傳說 "),
Text("報復 "),
],
),
SizedBox(
height: 24.0,
),
Row(
mainAxisAlignment: MainAxisAlignment.spaceEvenly,
children: [
Column(
mainAxisSize: MainAxisSize.min,
children: [
Icon(Icons.add),
Text('我的片單'),
SizedBox(
width: 80,
)
],
),
Container(
width: 90.0,
padding: EdgeInsets.all(4.0),
color: Colors.white,
child: Row(
mainAxisAlignment: MainAxisAlignment.spaceEvenly,
children: [
Icon(
Icons.play_arrow,
size: 30,
color: Colors.black,
),
Text(
"播放",
style: TextStyle(
color: Colors.black, fontSize: 18),
)
],
),
),
Column(
mainAxisSize: MainAxisSize.min,
children: [
Icon(Icons.info_outline),
Text("資訊"),
SizedBox(
width: 80.0,
)
],
),
],
)
],
),
)
],
),
)
]),
);
}
}
效果如下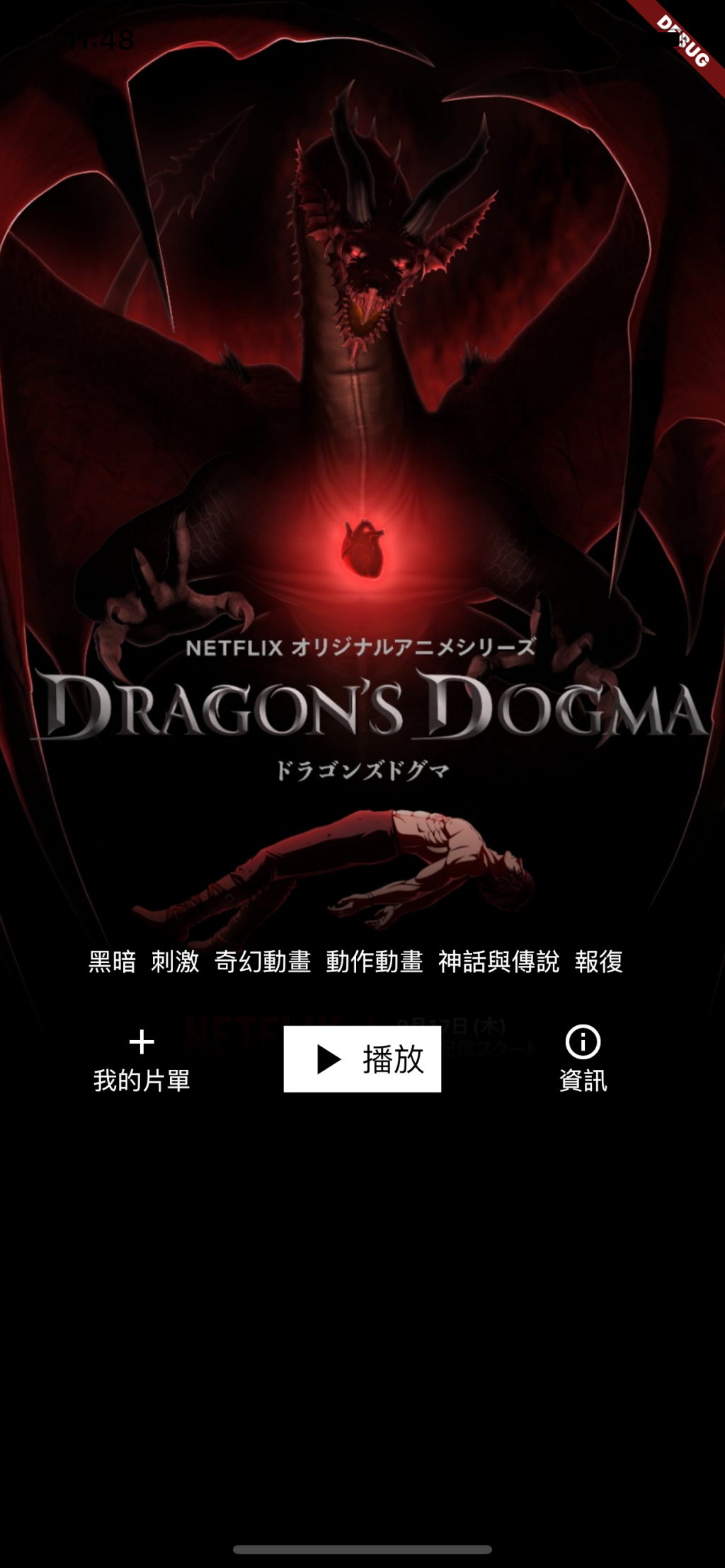
耶~!完成一個區塊了,雖然這還是靜態的,下一篇,我們來使用ListView做繼續做其他各類別推薦的UI,明天見
GitHub連結: flutter-netflix-clone
