把畫面做出來之後,肯定要能夠切換畫面,今天就來介紹一下切換手機畫面的方式。
放一個 Button 元件到 View Controller 上,再 control + 左鍵按住 Button 拉藍線到另一個 View Controller 上放開再選擇 Show 來產生 segue。如果有其它元件也會跳至同一頁,建議用下一個方法,因為只需要產生一條跳頁的 segue。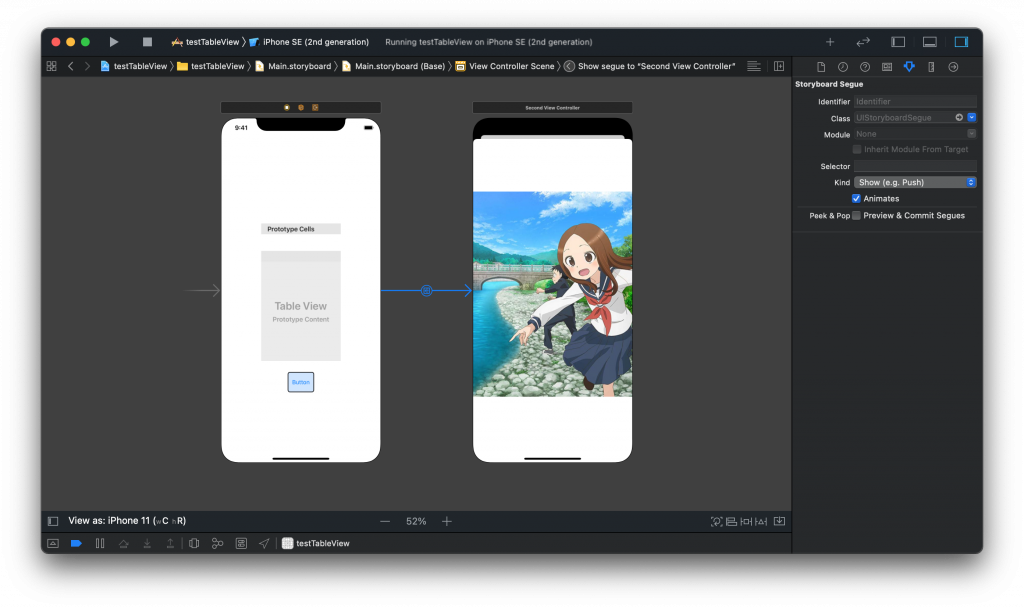
昨天的文章中已經有先使用過了,這麼做的好處是,只需要產生一個 segue,按鈕、表格裡的儲存格等等都可以利用 performSegue 函數進行跳頁。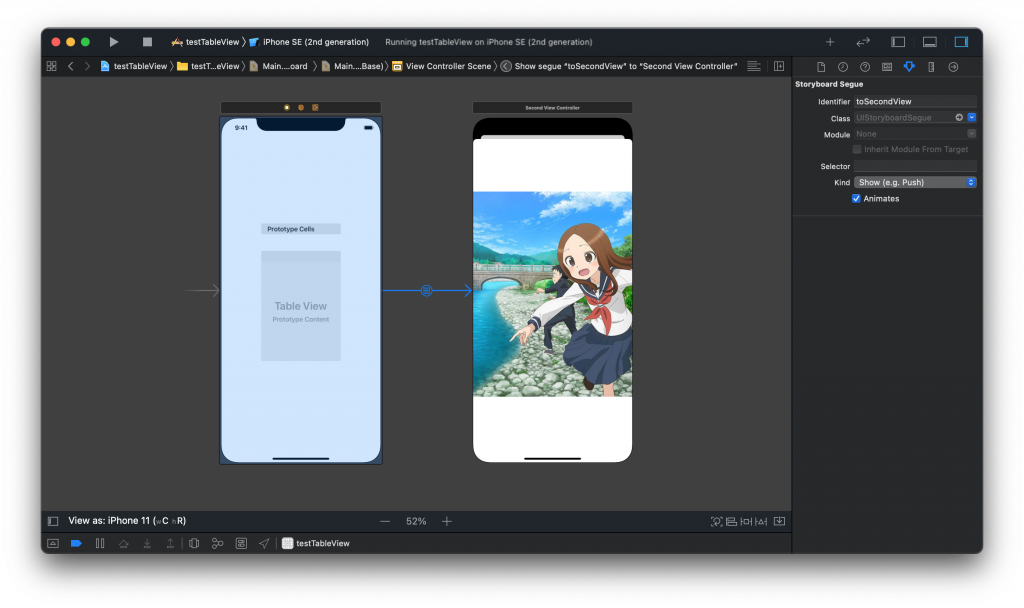
performSegue(withIdentifier: "toSecondView", sender: nil)
以不同的 storyboard 為例,先建一個新的 storyboard 並取好檔名。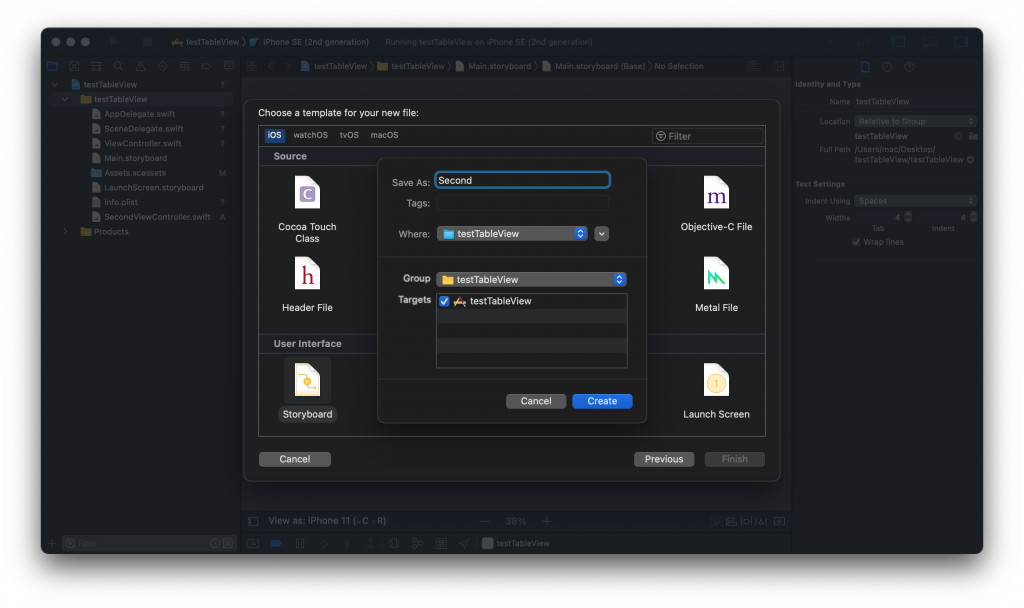
新增 View Controller 到新建好的 storyboard 裡並取個 Storyboard ID(通常方便起見會跟 Class 一樣)。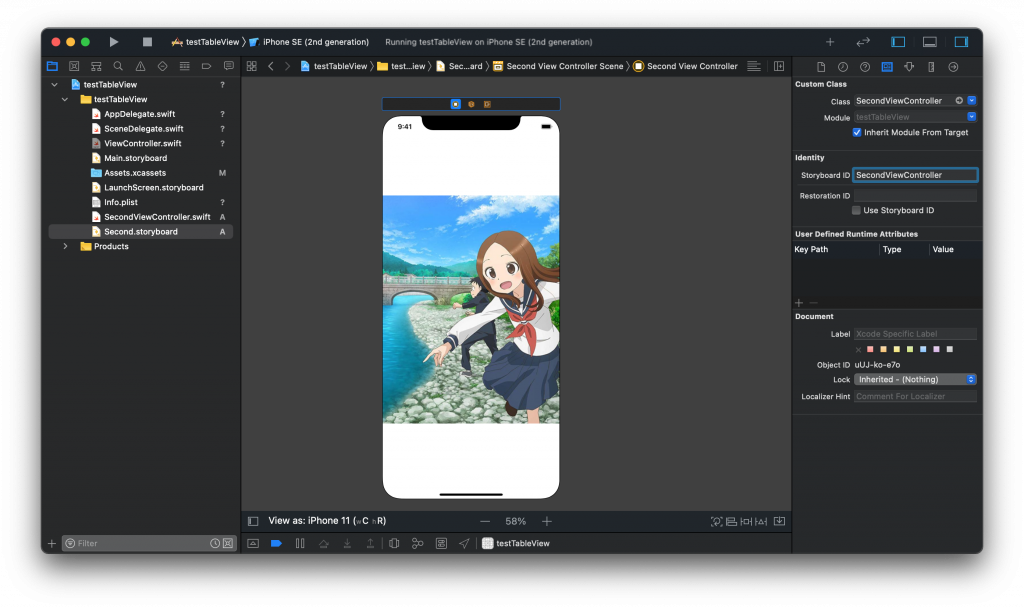
回到 ViewController.swift 在適當位置加入程式碼。
let myS = UIStoryboard(name: "Second", bundle: nil) // Second 是 storyboard 的檔名
let vc = myS.instantiateViewController(identifier: "SecondViewController") // SecondViewController 是 Storyboard ID
show(vc, sender: nil) // 使用 show 函數切換畫面
