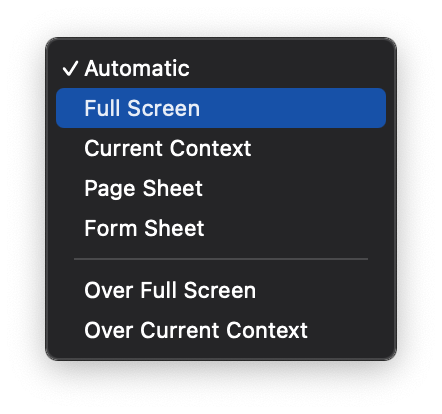首先在 Main.storyboard 從元件庫中拖曳出 View Controller。
在資料夾內新增一個子類別為 UIViewController 的檔案並設定名稱。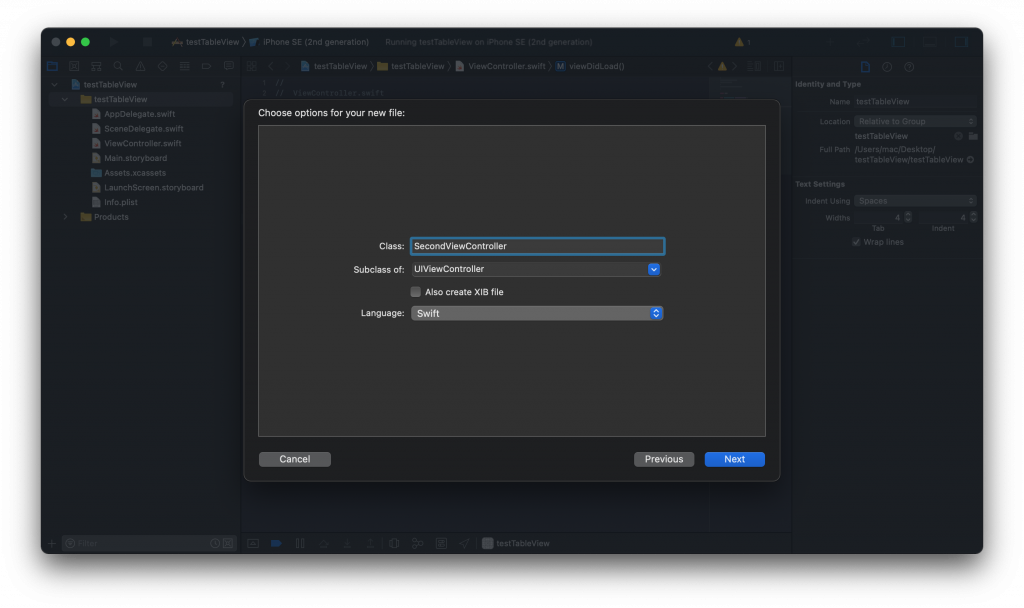
將拖曳出的 View Controller 的 Class 設為剛剛取好的檔名,順便放張圖點綴一下畫面。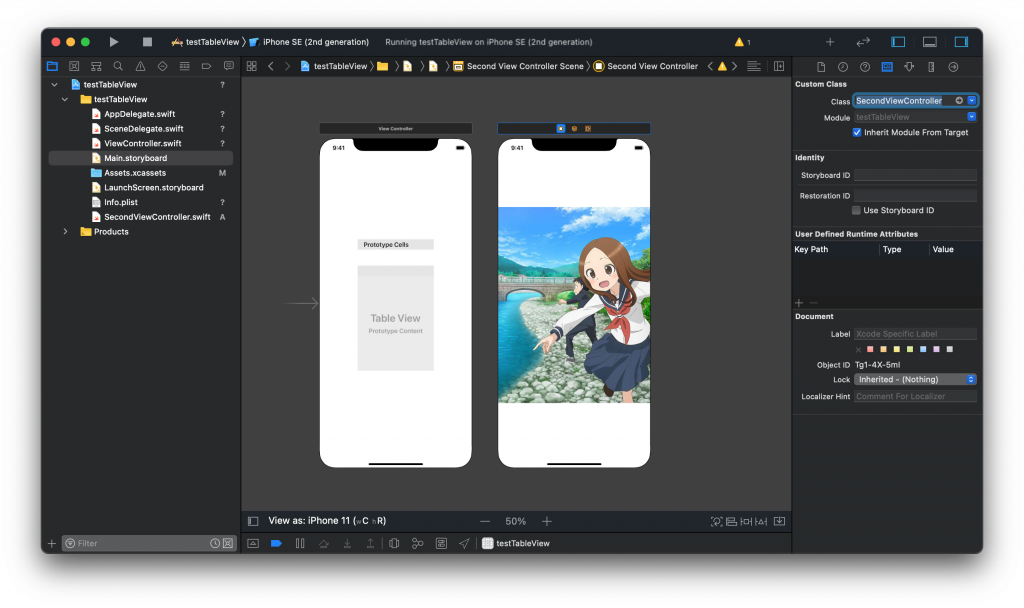
先點選第一個 View Controller 拉藍線到第二個手機頁面上再點選 Show。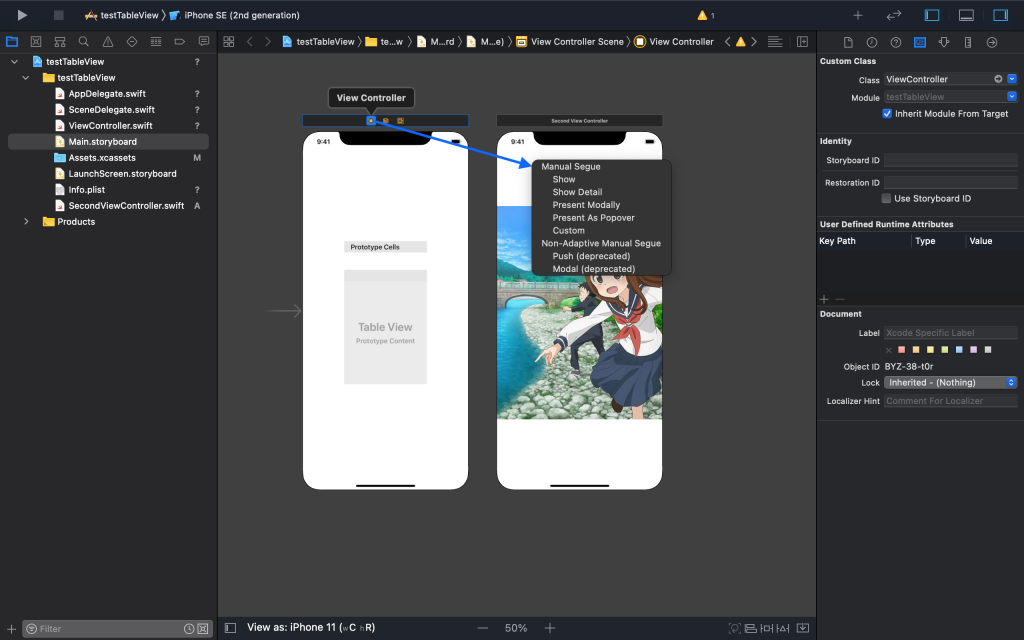
手機頁面之間會多出一條有箭頭的線,我們可以點選它並為它取上識別碼。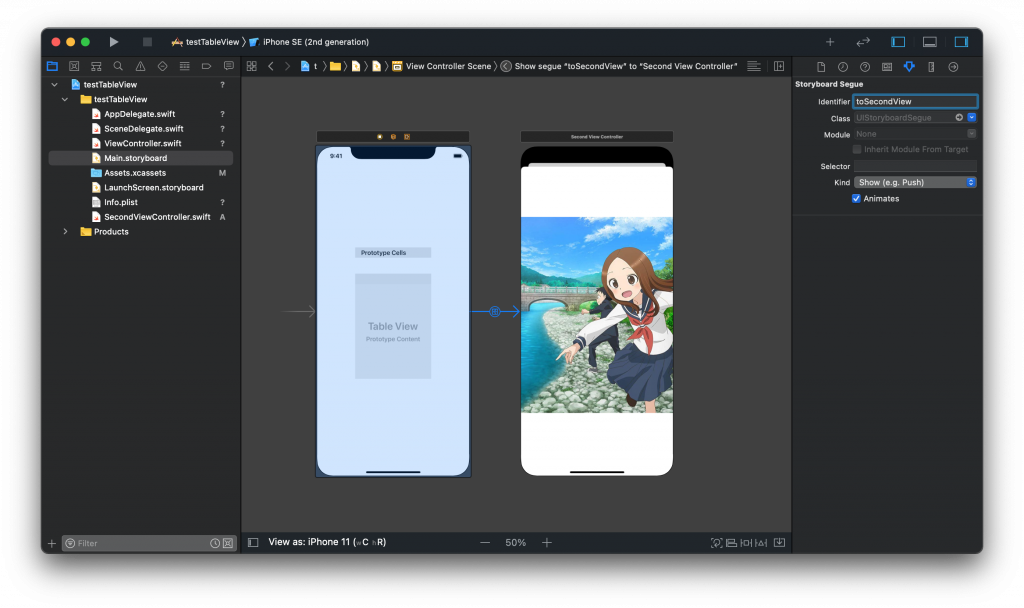
假設我要從第一個畫面的表格中跳到第二個畫面,可以在 ViewController.swift 內寫一個 func。
func tableView(_ tableView: UITableView, didSelectRowAt indexPath: IndexPath) {
performSegue(withIdentifier: "toSecondView", sender: nil) // 如果要設定成只有其中一個儲存格被點選才跳頁,請自己加入判斷式
}
跳至第二個畫面的樣子。
第二個頁面的 Presentation 設為 Full Screen,可以變成全螢幕。