PostgreSQL 資料庫是我研究所開始最常使用到的資料庫。原因是當時都在做GIS服務,想要建立一個圖資資料庫。查詢後得知PostgreSQL的存在,並利用他建立了圖資資料庫,管理研究室的GIS圖資。直到兼任GIS工程師時,也是利用PostgreSQL建立圖資系統,另外開發Django網頁時,後端的資料庫也是使用他。甚至轉職當軟體開發工程師所接的案子也是使用他,可見我與他非常有緣!
其實我一直很在意他的念法,在我開始看到他時就確定念法為Post-Gres-Q-L,官方wiki也有提供念法的mp3檔,下次身邊有人念錯的話,放給他聽吧!
我在Azure上建立與使用PostgreSQL服務主要都是透過PGAdmin來連接資料庫並完成相關操作,因此這篇文章會以PGAdmin來示範連線及資料庫操作。
建立服務的方式一樣,只是在進入後會要你選擇類型。這邊只是要建立單一server,所以按左上角的區塊的Create即可。
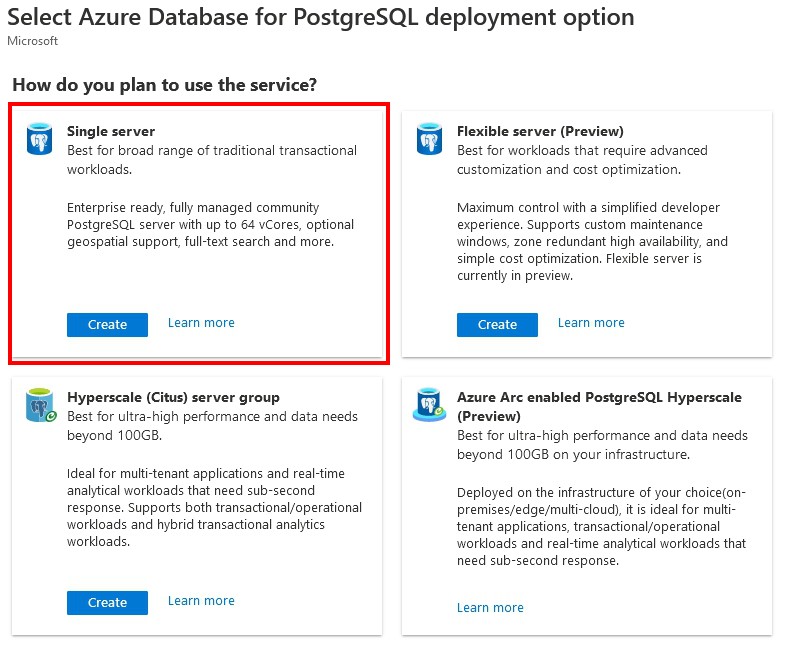
設定resource group、server name等資訊,在規格的部分可以做調整,按一下下圖中紅框的連結。
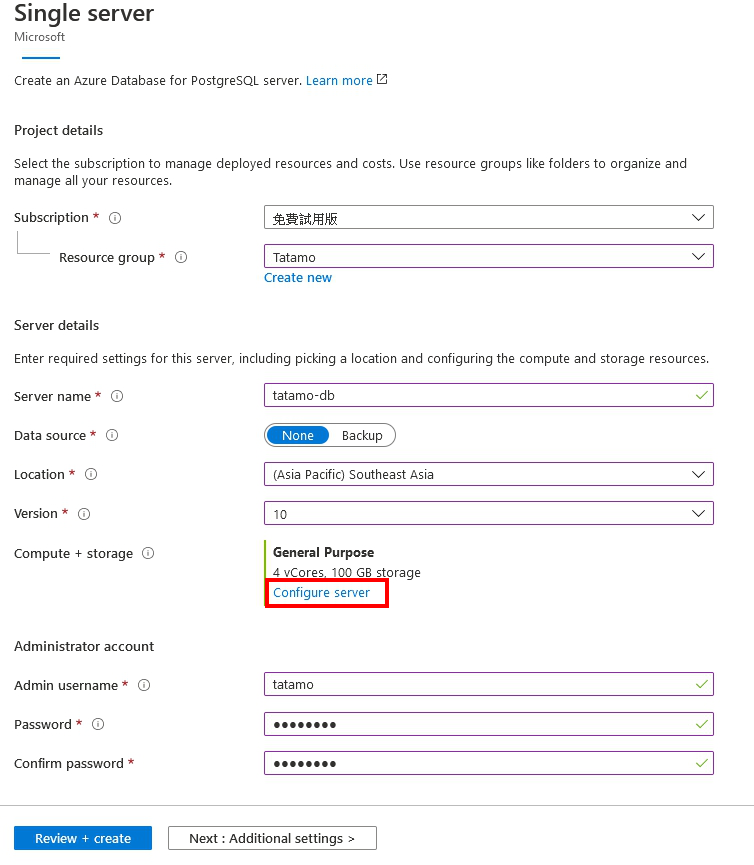
可以自行選擇類型及規格,右邊還有預算提供參考。
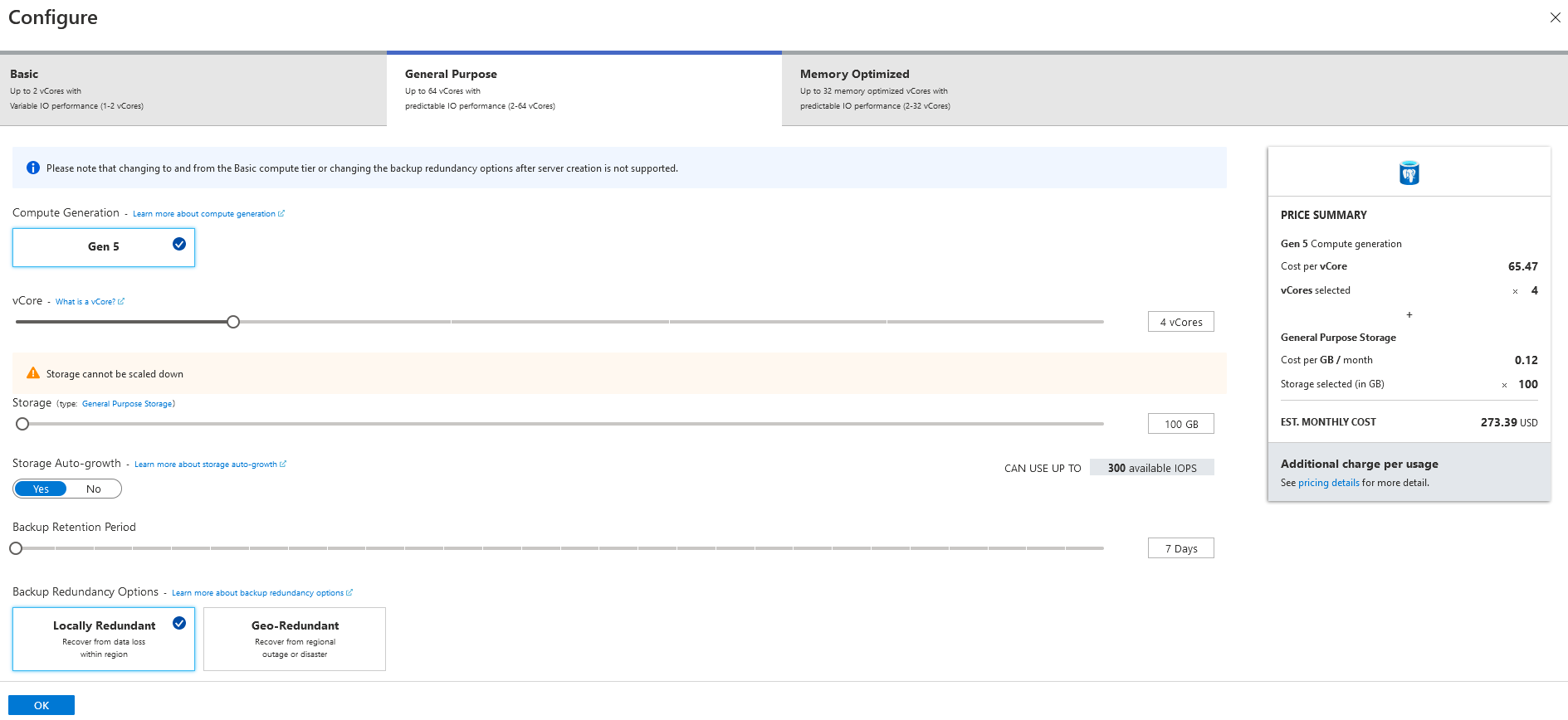
最後是admin的帳號密碼,輸入後要記著,等一下連線會使用到。填寫完畢後按Review + create便開始建立服務。
官方提供多種安裝方式,若還沒有PGAdmin的話請先參考這邊完成安裝,然後進入PGAdmin。登入後若看到下圖的畫面,代表已經成功進來啦,按下Add New Server與剛剛建立的PostgreSQL server連線吧!
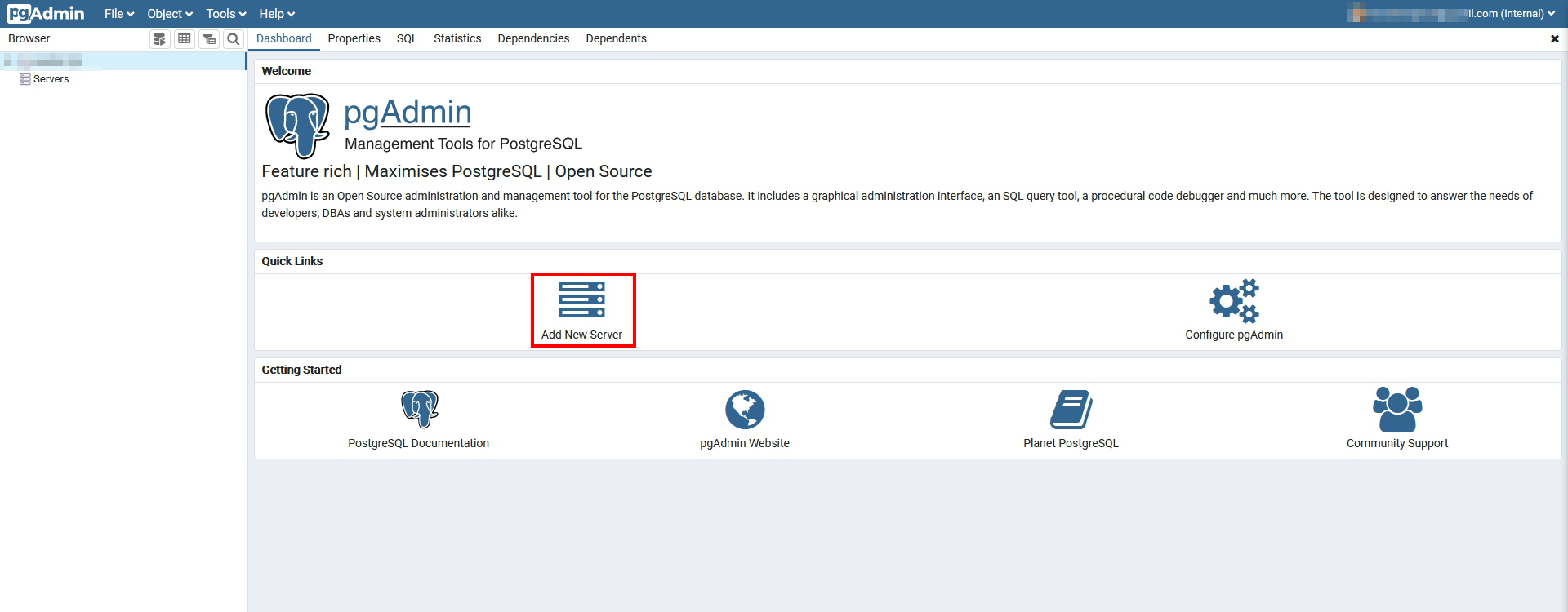
首先需要取得一些資訊:hostname、username,這些都可以在Azure網站上找到。password是剛剛紀錄的,先進入網頁將剩下的hostname、username資訊找出來,進入PostgreSQL畫面後就可以看到了!將下圖紅框的資訊記錄下來。若是忘記密碼也別緊張,左上角有一個鉛筆的icon就是Reset password,按下去之後再把生成的密碼記起來。
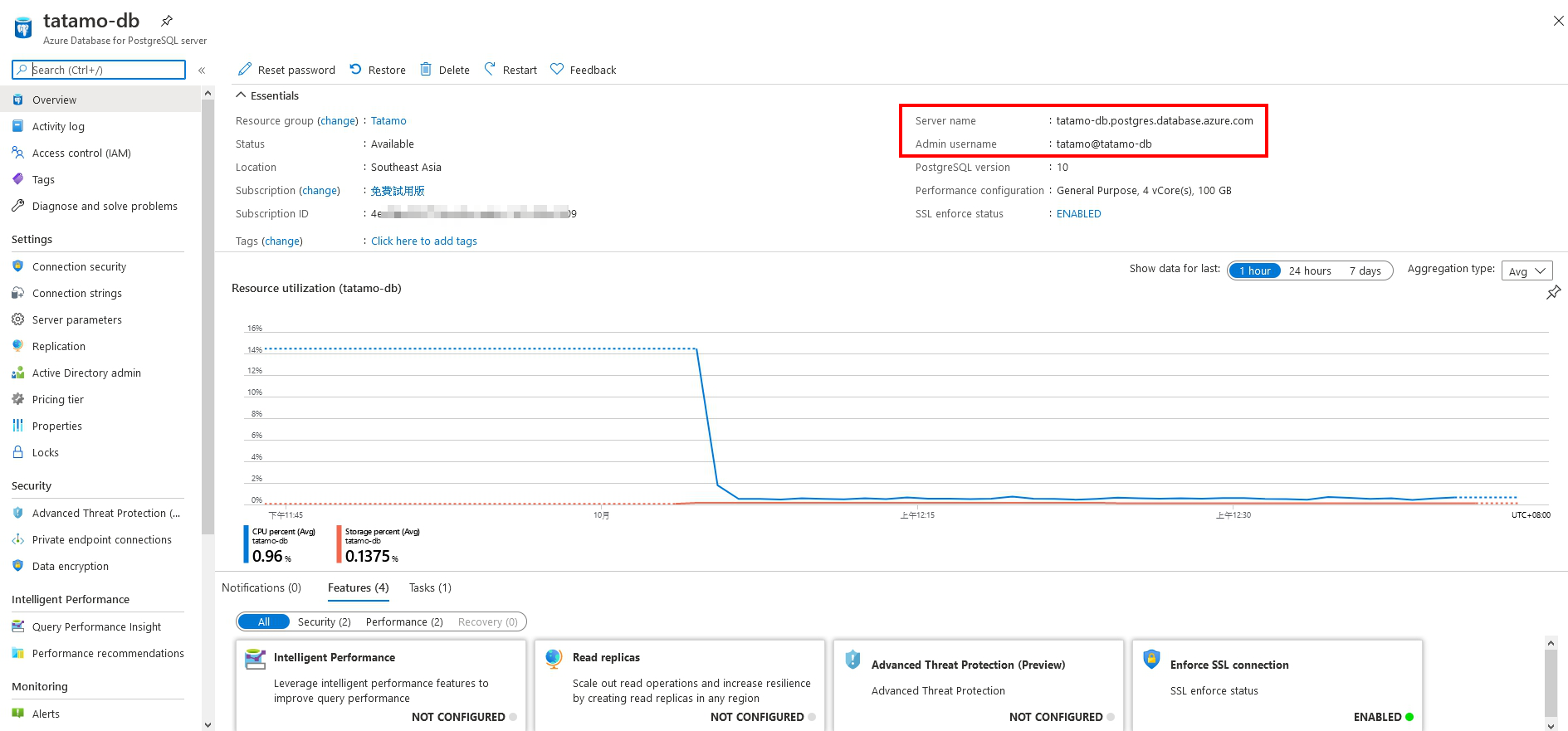
回到PGAdmin,按下Add New Server後會跳出小視窗要你輸入連線資訊,需要填寫General及Connection2個頁籤。以下為General頁籤,只要設定好顯示的名稱即可。若想要放在不同的group或是設定不同顏色也可以在這邊完成。
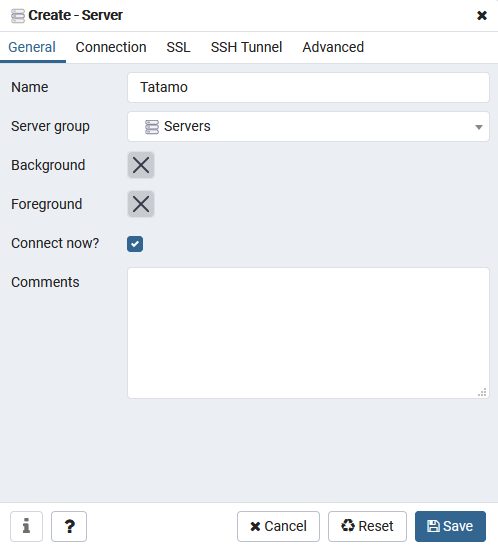
接下來是Connection頁籤。將剛剛複製的hostname、username及之前記的password個別填入即可。
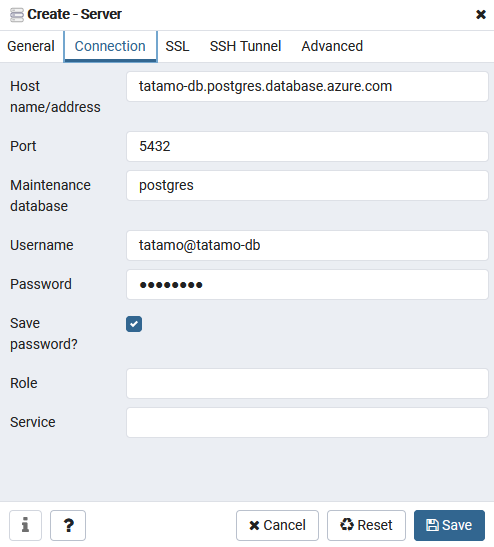
完成後按下Save......怎麼沒辦法連??
是因為被防火牆擋在外面了!!
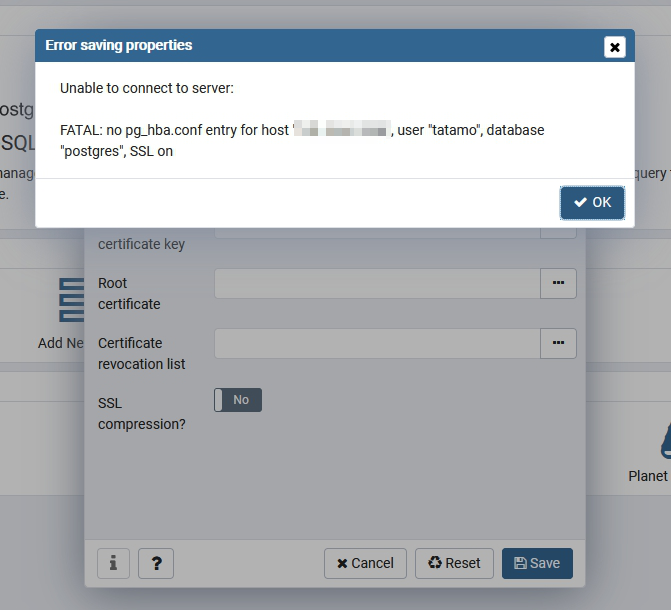
回到Azure網頁,進入Connection security,設定ALLOW_ALL參數及IP範圍,這邊是開放所有IP,若你要僅限開放部分IP也可以自行設定。設定完後,按一下Save,等待更新完成。
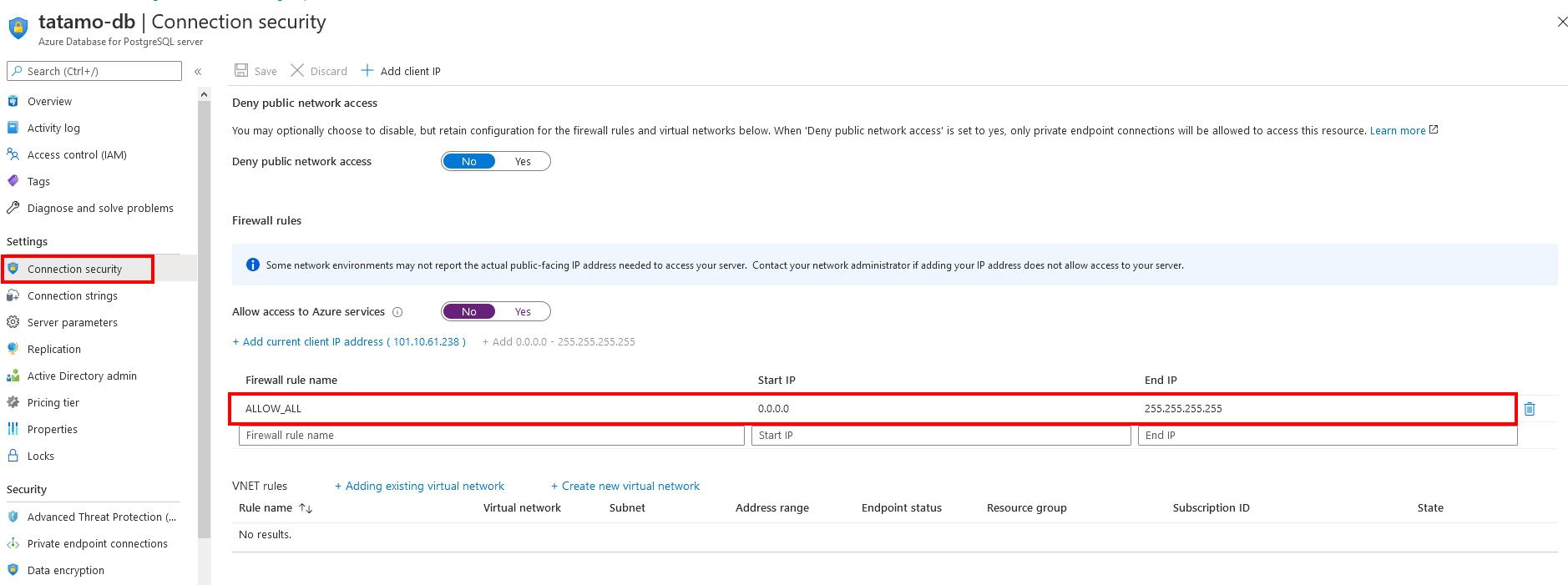
回到PGAdmin,再按一下Save,就會看到列表出現剛剛建立的連線囉!!可以看到server中已內建3個database,下一篇將繼續介紹PGAdmin的使用方法。
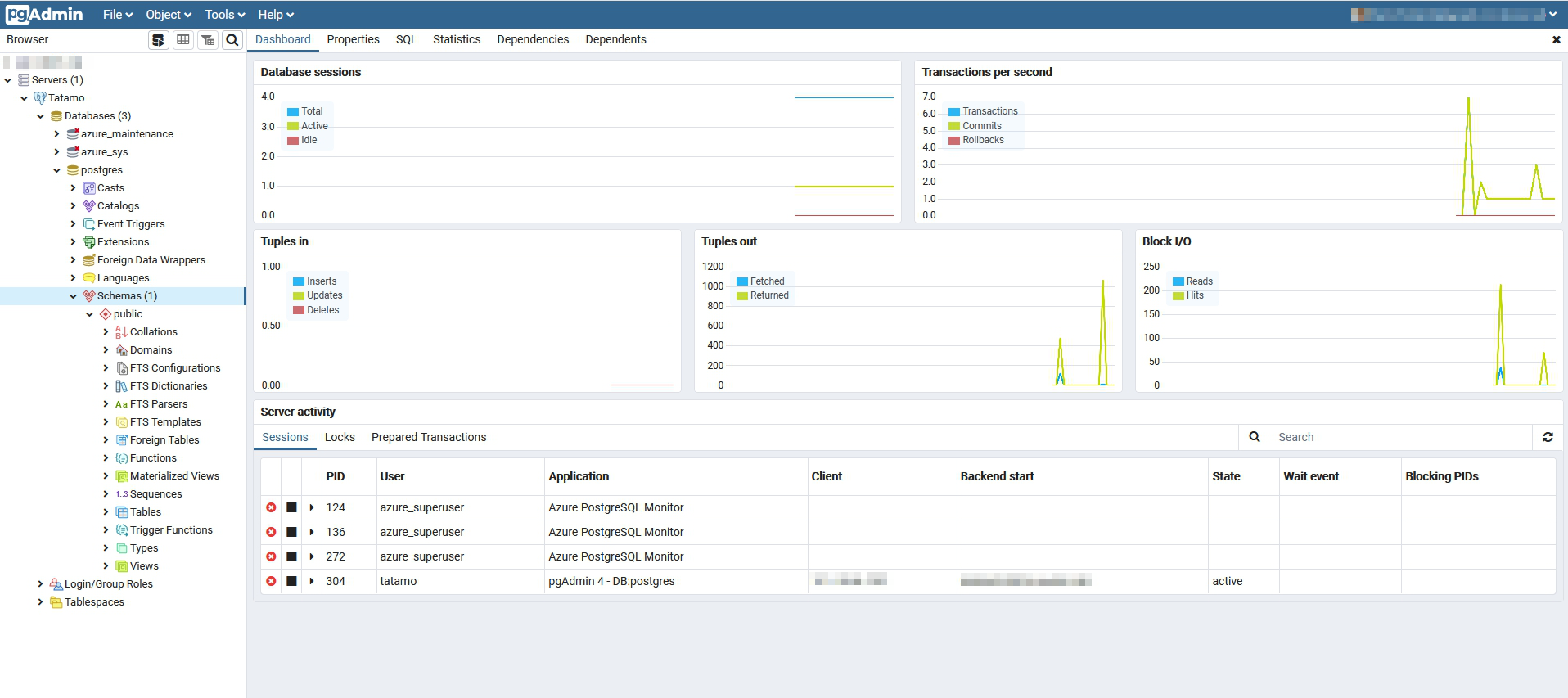
★ Amos3.0 團隊系列文 ★
以下為團隊所有成員的主題,也歡迎大家前往欣賞喔!
