從 Hello World 到 執行檔
Python 是當前熱門的程式語言,也是程式初學者常見的入門選擇。
若已經大致熟悉 Python 的語法與邏輯後,該如何大聲的告訴全世界「我寫程式 !」
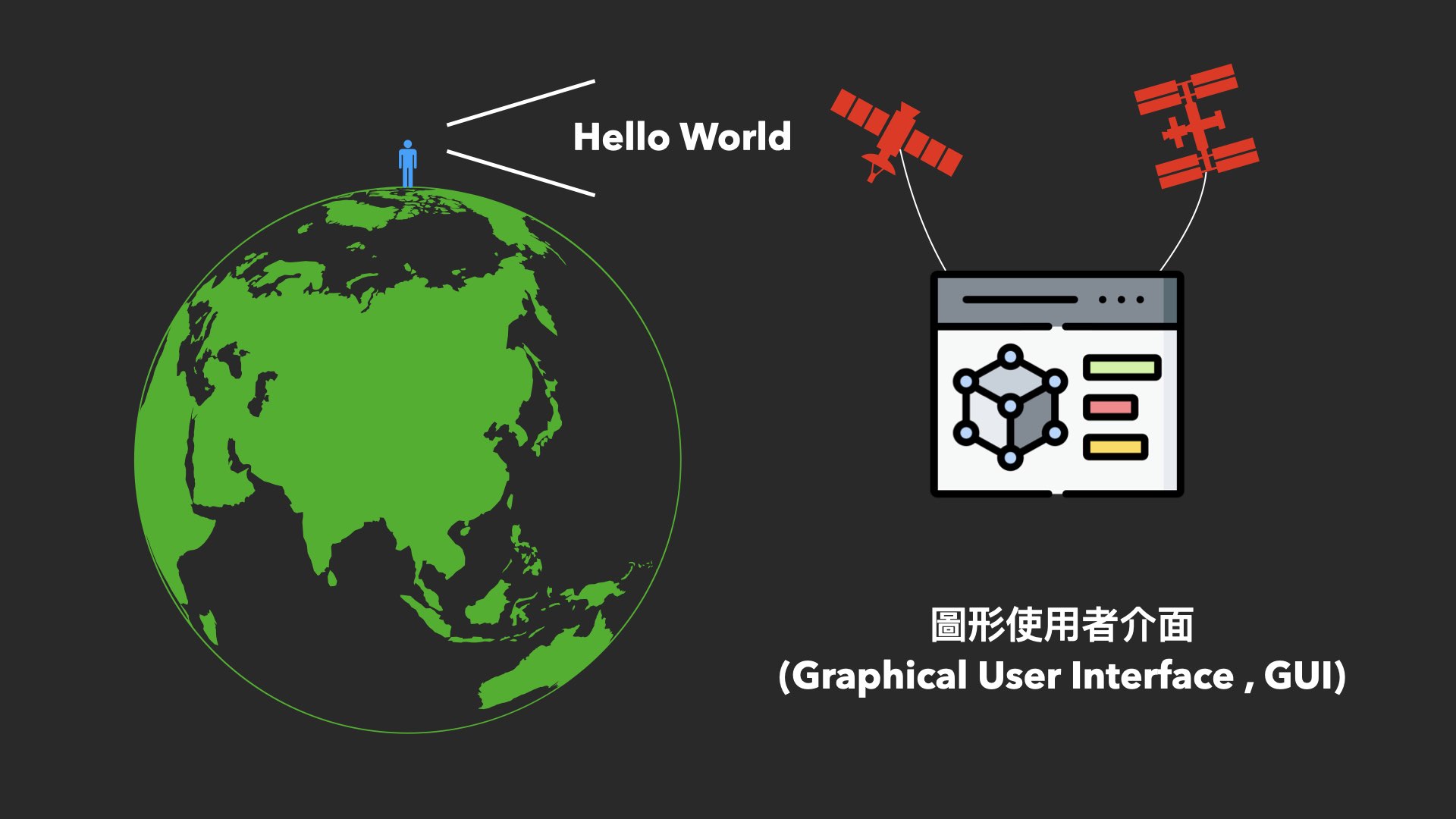
使用視窗程式 GUI 呈現,會是一個很好方法。

除了為作品集加分,還可以了解如果遇到不熟悉的技術時,可以透過哪些線上資源,查找資料。
只要熟悉了這個流程,你也可以獨立的實現,更多更複雜的功能。
Tkinter
Tkinter 簡單歸簡單,但正因為簡單所以適合寫一些單純的小應用
當介面佈局比較複雜時 會比較吃力
PyQT
PyQT 查到商業授權的部分 :
參考資料 :
看完資料後頭有點暈,所以決定先暫時不要碰這一塊。
一個簡單的工具程式,未來說不定會拓展一些功能
免費且開源的 wxPython 框架,同時也擁有像 QT 一樣的介面設計工具

從維基百科上面來看 wxPython 是包裝 wxWidgets 的 Python 模組
使用wxWidgets 開發的程式,不少是知名且使用過的軟體 :

這些都是促成我最後選擇 wxPython,實作 Python 視窗程式的幾個重要因素!
pip 指令
pip install wxPython
https://wxpython.org/pages/overview/#hello-world
官方網站 > Hello World > 範例 01
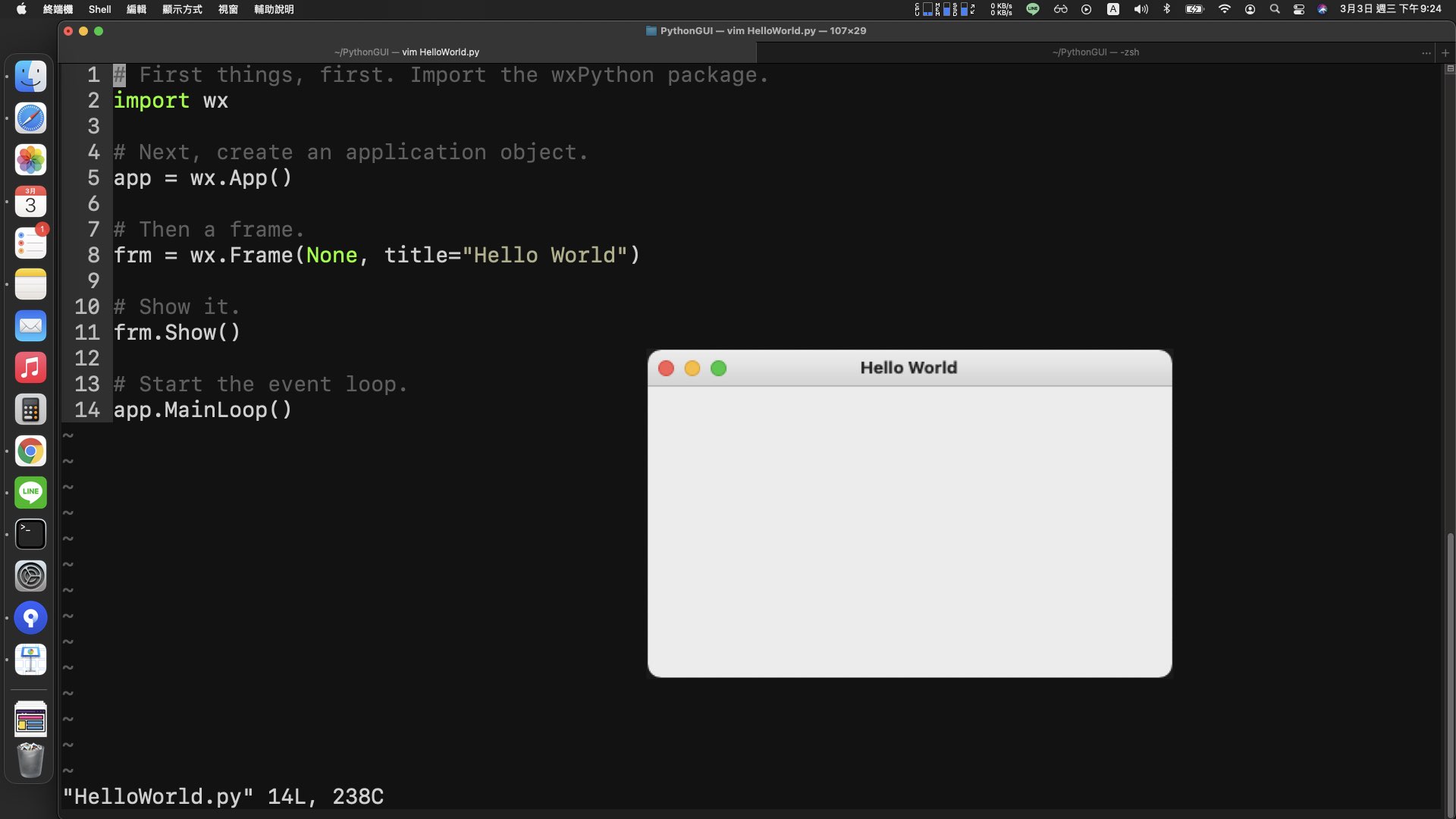
# First things, first. Import the wxPython package.
import wx
# Next, create an application object.
app = wx.App()
# Then a frame.
frm = wx.Frame(None, title="Hello World")
# Show it.
frm.Show()
# Start the event loop.
app.MainLoop()
GUI 最基本的組成 :
官方網站 > Hello World > 範例 02

畫面細節
#!/usr/bin/env python
"""
Hello World, but with more meat.
"""
import wx
class HelloFrame(wx.Frame):
"""
A Frame that says Hello World
"""
def __init__(self, *args, **kw):
# ensure the parent's __init__ is called
super(HelloFrame, self).__init__(*args, **kw)
# create a panel in the frame
pnl = wx.Panel(self)
# put some text with a larger bold font on it
st = wx.StaticText(pnl, label="Hello World!")
font = st.GetFont()
font.PointSize += 10
font = font.Bold()
st.SetFont(font)
# and create a sizer to manage the layout of child widgets
sizer = wx.BoxSizer(wx.VERTICAL)
sizer.Add(st, wx.SizerFlags().Border(wx.TOP|wx.LEFT, 25))
pnl.SetSizer(sizer)
# create a menu bar
self.makeMenuBar()
# and a status bar
self.CreateStatusBar()
self.SetStatusText("Welcome to wxPython!")
def makeMenuBar(self):
"""
A menu bar is composed of menus, which are composed of menu items.
This method builds a set of menus and binds handlers to be called
when the menu item is selected.
"""
# Make a file menu with Hello and Exit items
fileMenu = wx.Menu()
# The "\t..." syntax defines an accelerator key that also triggers
# the same event
helloItem = fileMenu.Append(-1, "&Hello...\tCtrl-H",
"Help string shown in status bar for this menu item")
fileMenu.AppendSeparator()
# When using a stock ID we don't need to specify the menu item's
# label
exitItem = fileMenu.Append(wx.ID_EXIT)
# Now a help menu for the about item
helpMenu = wx.Menu()
aboutItem = helpMenu.Append(wx.ID_ABOUT)
# Make the menu bar and add the two menus to it. The '&' defines
# that the next letter is the "mnemonic" for the menu item. On the
# platforms that support it those letters are underlined and can be
# triggered from the keyboard.
menuBar = wx.MenuBar()
menuBar.Append(fileMenu, "&File")
menuBar.Append(helpMenu, "&Help")
# Give the menu bar to the frame
self.SetMenuBar(menuBar)
# Finally, associate a handler function with the EVT_MENU event for
# each of the menu items. That means that when that menu item is
# activated then the associated handler function will be called.
self.Bind(wx.EVT_MENU, self.OnHello, helloItem)
self.Bind(wx.EVT_MENU, self.OnExit, exitItem)
self.Bind(wx.EVT_MENU, self.OnAbout, aboutItem)
def OnExit(self, event):
"""Close the frame, terminating the application."""
self.Close(True)
def OnHello(self, event):
"""Say hello to the user."""
wx.MessageBox("Hello again from wxPython")
def OnAbout(self, event):
"""Display an About Dialog"""
wx.MessageBox("This is a wxPython Hello World sample",
"About Hello World 2",
wx.OK|wx.ICON_INFORMATION)
if __name__ == '__main__':
# When this module is run (not imported) then create the app, the
# frame, show it, and start the event loop.
app = wx.App()
frm = HelloFrame(None, title='Hello World 2')
frm.Show()
app.MainLoop()
此範例是開發時使用的程式結構
if __name__ == '__main__':
由此範例可知完整的視窗元件組成結構
wxApp -> wxFrame -> wxPanel -> wxSizer -> wxControl
可使用下方的教程網站查詢
https://www.tutorialspoint.com/wxpython/index.htm
Panel
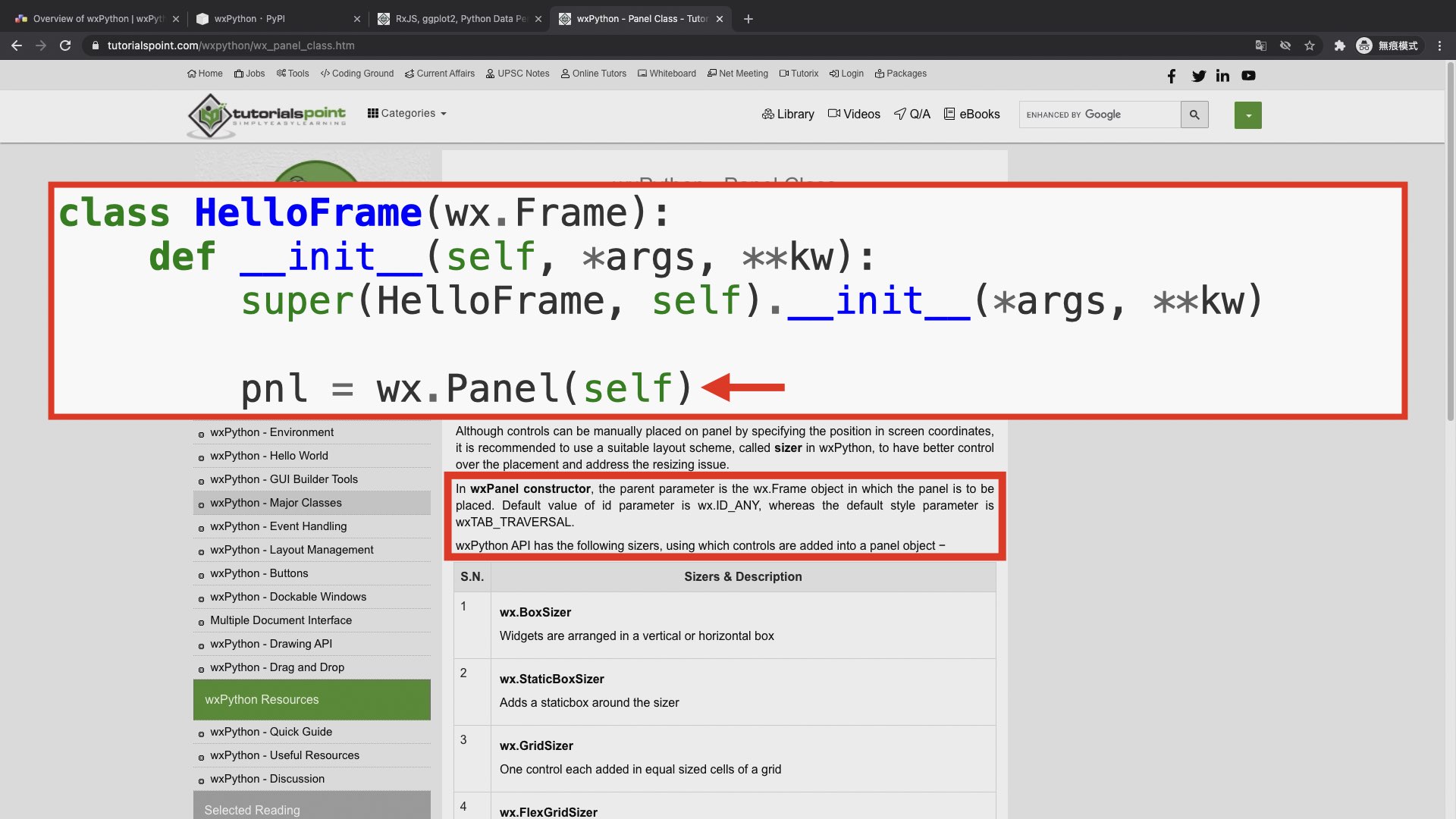
宣告時要放入 Frame 的物件 (self),面板才會被定位到視窗中。
wx.StaticText
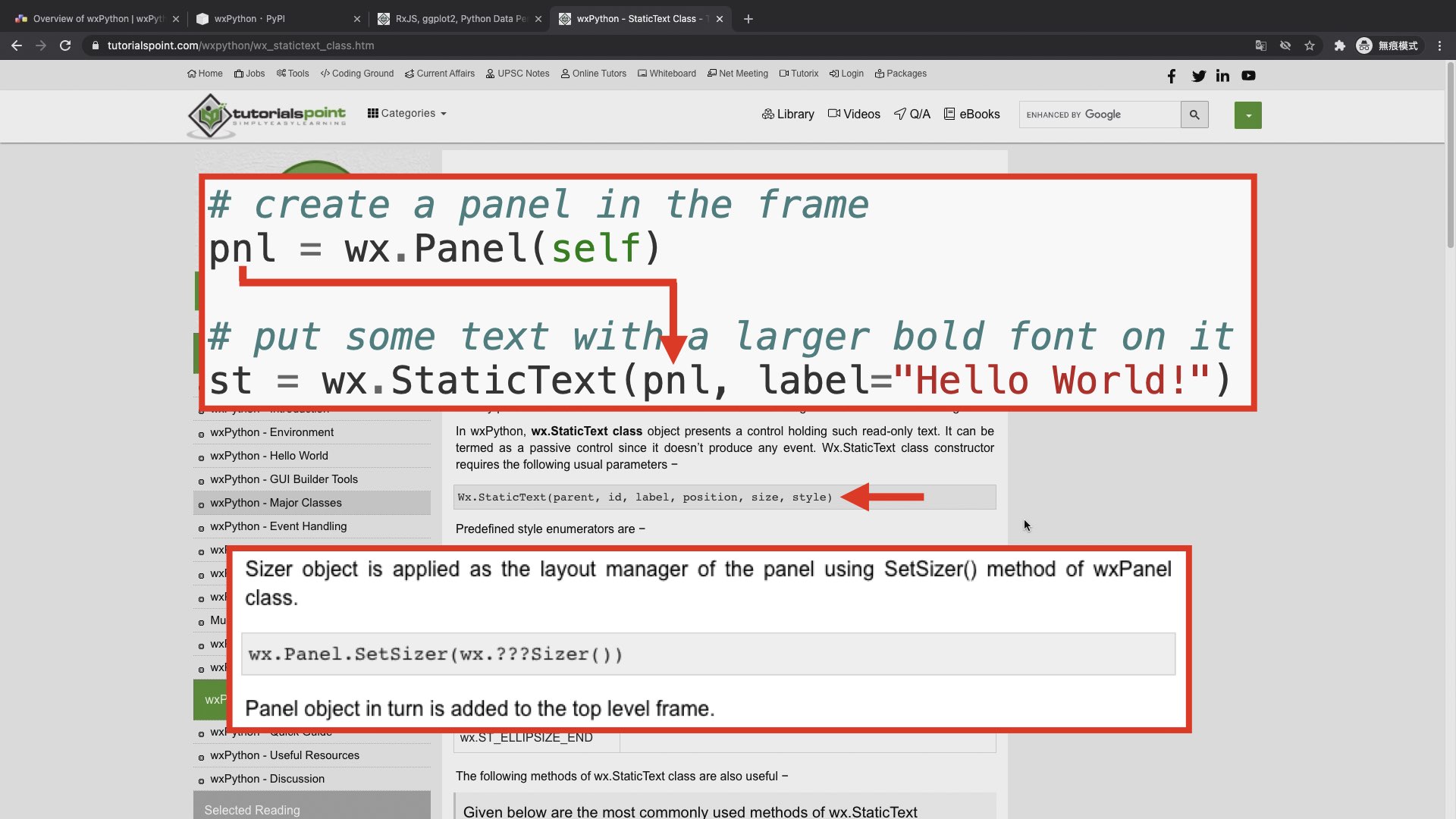
除了理解建構式的參數分別代表什麼意思,
還要特別注意放入的上層元件並不是 BoxSizer (sizer) 而是 Panel 物件。
(這是因為 BoxSizer 是屬於 Panel 的方法配置。)
BoxSizer

BoxSizer 有兩種狀態 :
Add 方法:
加入元件以及配置各種位置的細節
Panel 物件:
使用 SetSizer() 方法加入佈局設定
要關注的重點是元件的事件處理,也就是介面上點擊了一個按鈕,程式該如何知道要做些什麼事情 ?
具體的方法就是在程式碼中,將元件、事件與動作三者綁定再一起。 Bind 方法
self.Bind 的部分
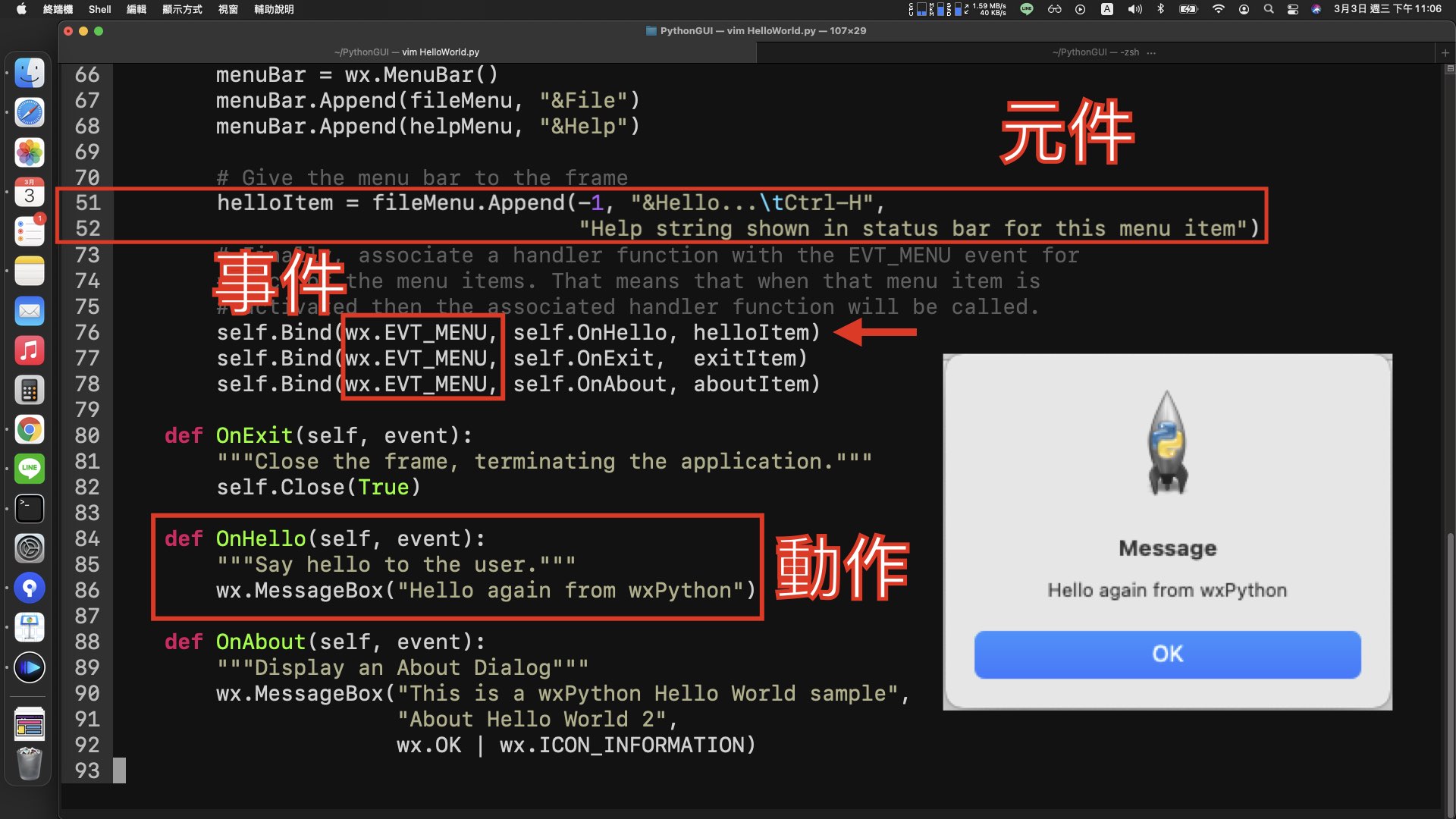
此範例就是將點擊 helloItem 的選單元件與 OnHello 的方法關聯,在 OnHello 的方法中,
執行動作 wx.MessageBox,也就是剛才點擊 Hello 選單出現訊息對話視窗。
官方網站 > wxFormBuilder | wxGlade
https://github.com/wxFormBuilder/wxFormBuilder
http://wxglade.sourceforge.net/
Step 01 : 在右側的面板中 code_generation,從 C++ 調整成 Python
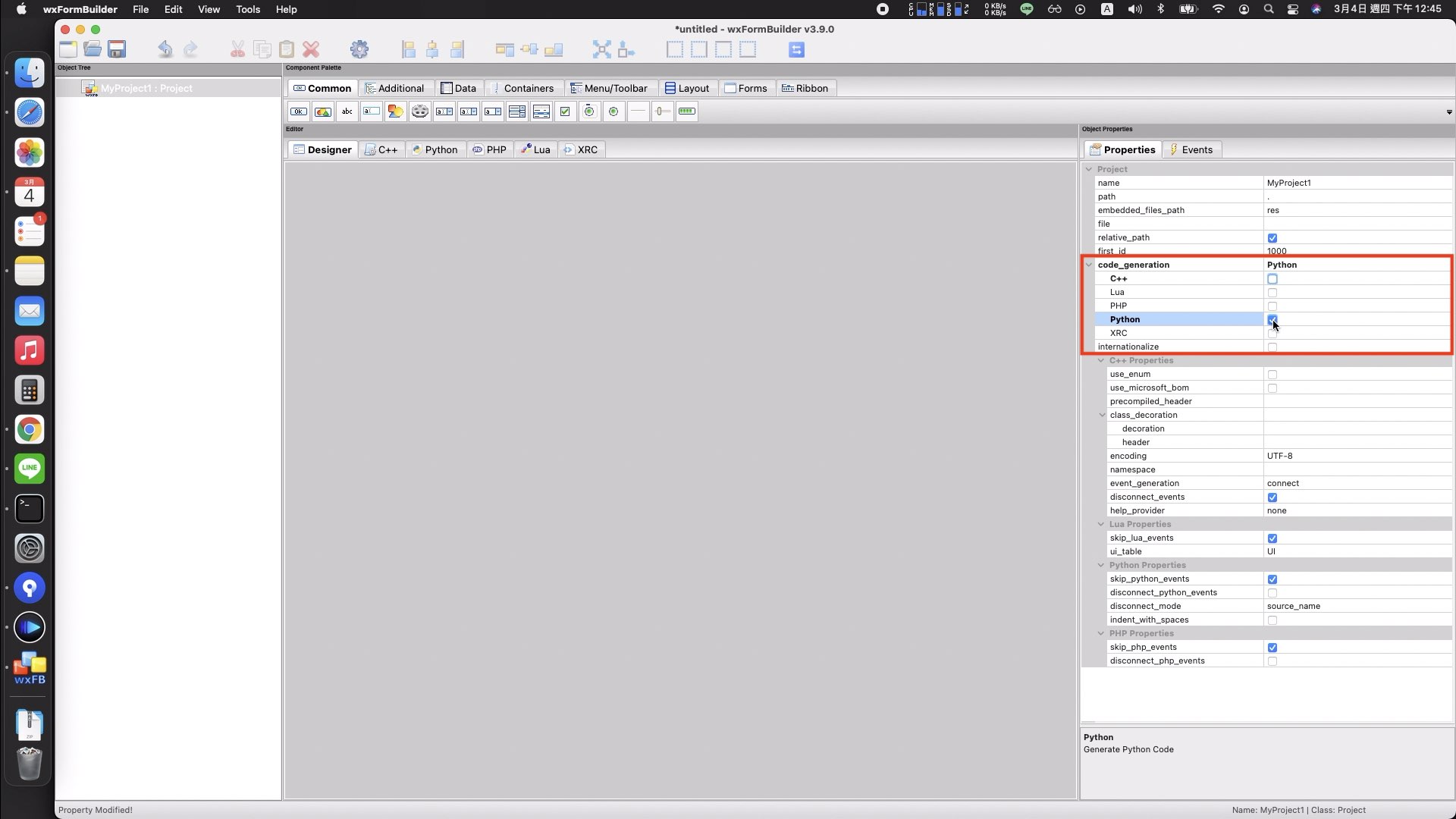
Step 02 : 建立一個 包含三個元件的簡單介面

Step 03 : 使用上方的 Expand 填滿佈局
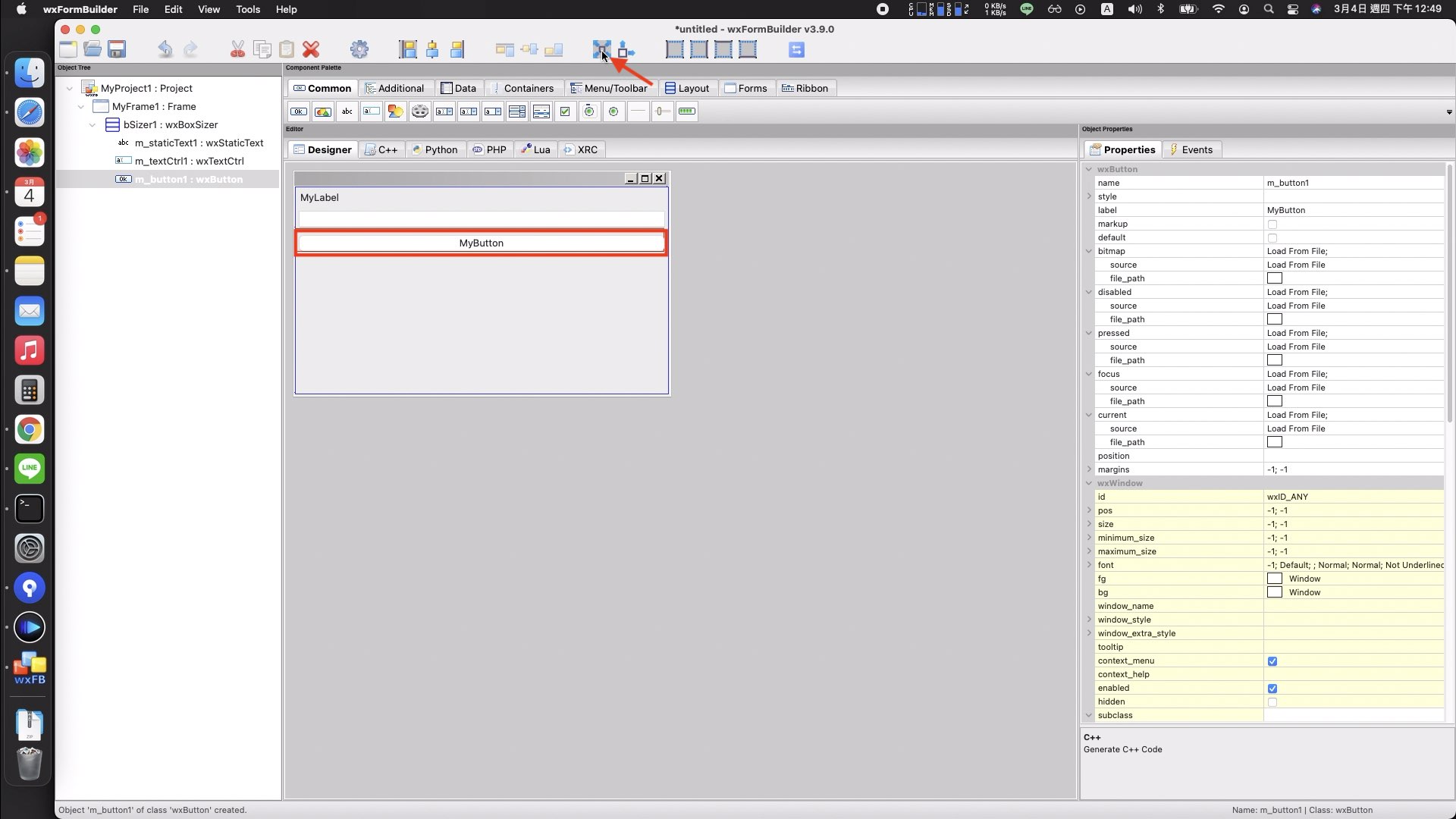
Step 04 : 添加點擊的事件名稱
選取元件 > 側邊欄 Events > OnButtonClick

Step 05 : Python 分頁查看程式碼
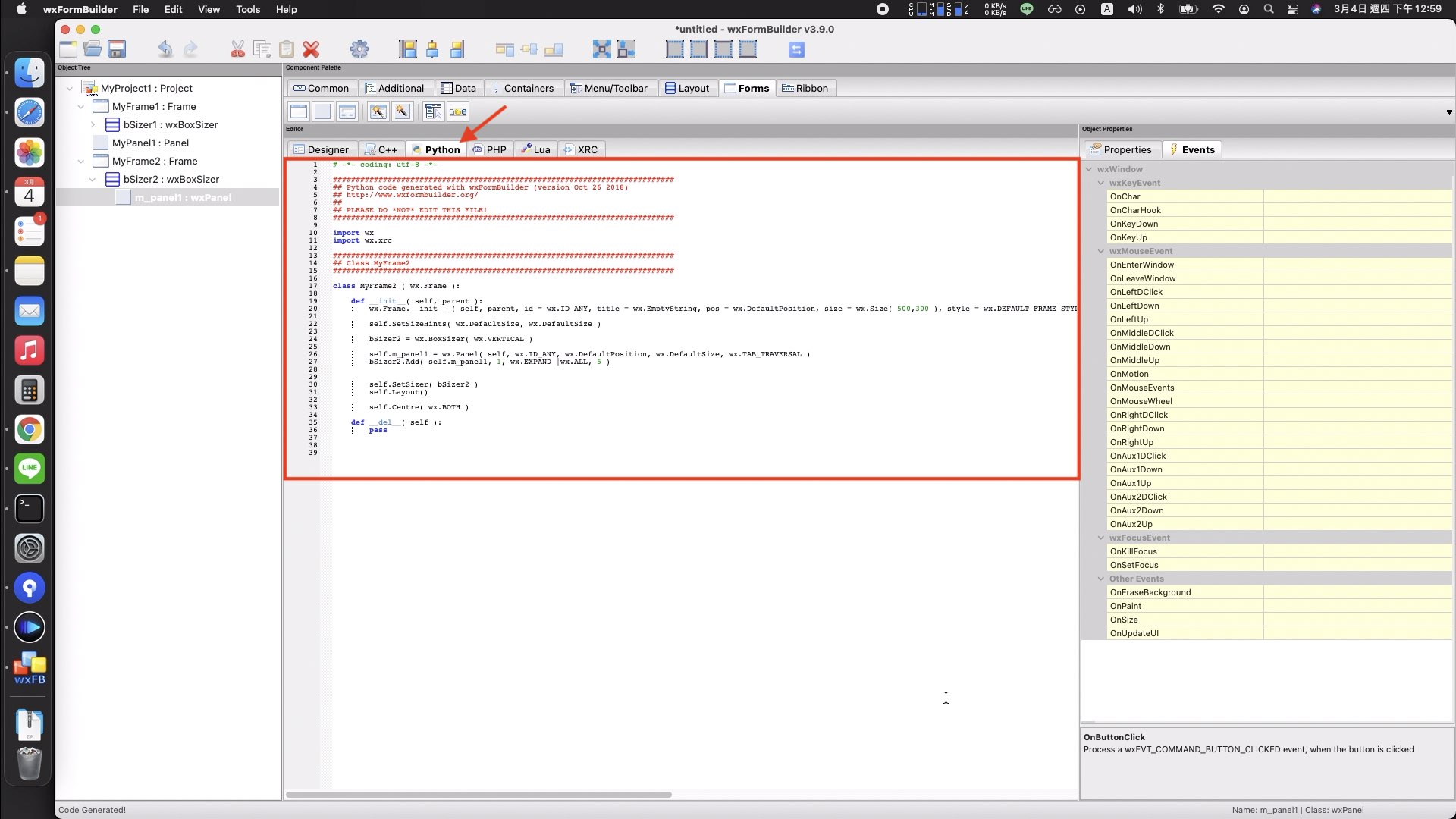
因為 Forms 選單 Panel 元件無法直接加入,要加入的話 必須先配置個 BoxSizer ,
然後在 Container 選單,裡面的 Panel 才能加入。
個人猜測開發者可能是覺得,不管是 Frame 還是 Panel 都應該預設佈局
如此的介面設計,才會相對嚴謹 !
動手測試
如果沒有在 Frame 或者 Panel 中,加入 Layout 的元素,Common 選單中的任一元件,同樣是無法加入。
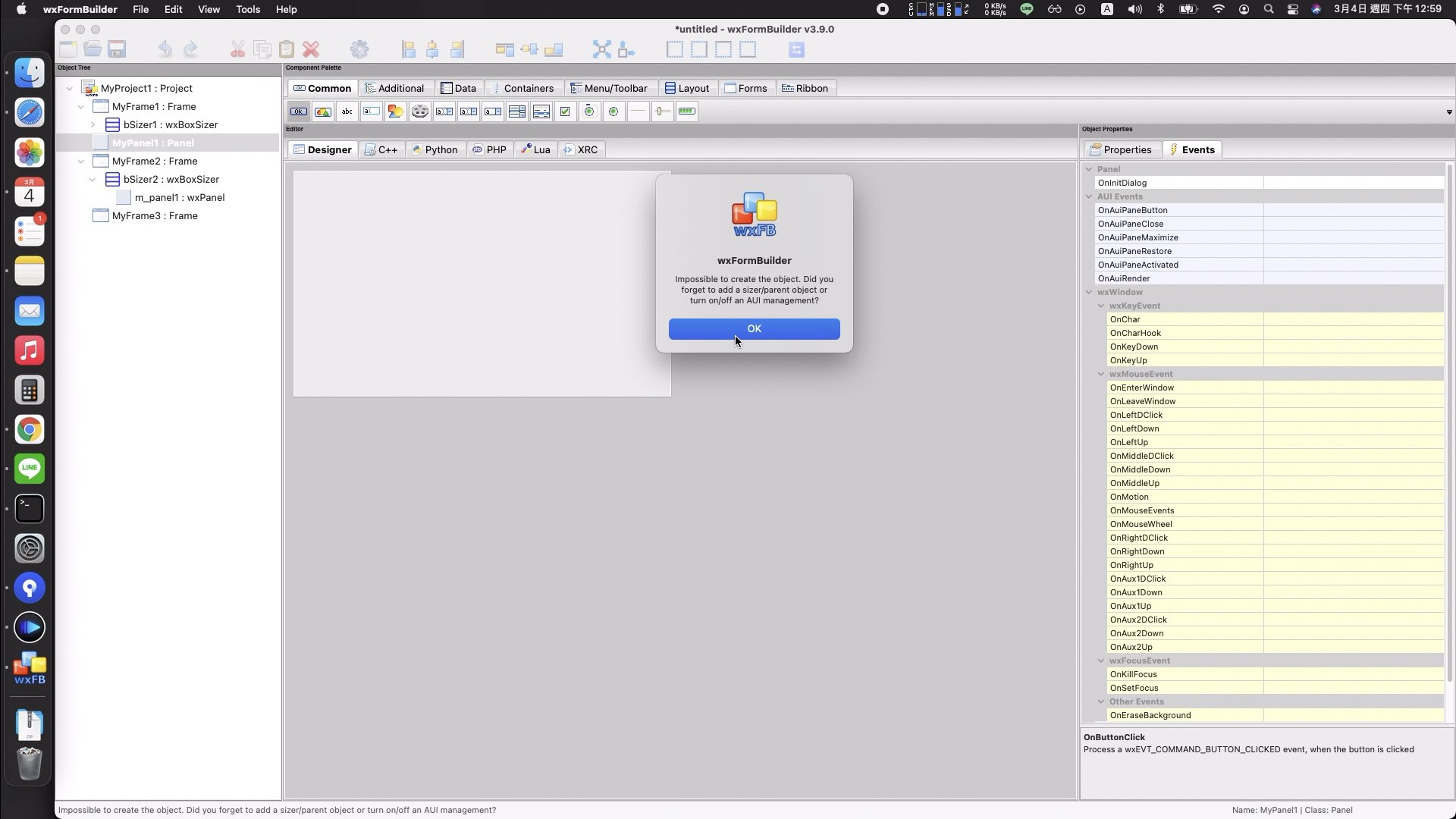
存檔後,點擊選單 File > Generate Code
在同目錄的資料夾內 出現 noname.py,這個檔案內容就是 Python 分頁的程式碼
只要再加上 Application 的物件,以及執行方法就可以使用。
noname.py
import wx
import wx.xrc
class MyFrame1 ( wx.Frame ):
def __init__( self, parent ):
wx.Frame.__init__ ( self, parent, id = wx.ID_ANY, title = wx.EmptyString, pos = wx.DefaultPosition, size = wx.Size( 500,300 ), style = wx.DEFAULT_FRAME_STYLE|wx.TAB_TRAVERSAL )
self.SetSizeHints( wx.DefaultSize, wx.DefaultSize )
bSizer1 = wx.BoxSizer( wx.VERTICAL )
self.m_staticText1 = wx.StaticText( self, wx.ID_ANY, u"MyLabel", wx.DefaultPosition, wx.DefaultSize, 0 )
self.m_staticText1.Wrap( -1 )
bSizer1.Add( self.m_staticText1, 0, wx.ALL|wx.EXPAND, 5 )
self.m_textCtrl1 = wx.TextCtrl( self, wx.ID_ANY, wx.EmptyString, wx.DefaultPosition, wx.DefaultSize, 0 )
bSizer1.Add( self.m_textCtrl1, 0, wx.ALL|wx.EXPAND, 5 )
self.m_button1 = wx.Button( self, wx.ID_ANY, u"MyButton", wx.DefaultPosition, wx.DefaultSize, 0 )
bSizer1.Add( self.m_button1, 0, wx.ALL|wx.EXPAND, 5 )
self.SetSizer( bSizer1 )
self.Layout()
self.Centre( wx.BOTH )
# Connect Events
self.m_button1.Bind( wx.EVT_BUTTON, self.OnBtnClick )
def __del__( self ):
pass
# Virtual event handlers, overide them in your derived class
def OnBtnClick( self, event ):
event.Skip()
if __name__ == '__main__':
app = wx.App()
frm = MyFrame1(None)
frm.Show()
app.MainLoop()
產生出來的檔案加上 Main 的執行方法,如果 GUI 的介面,每次變更完後都要再重新添加一次,並不一個很好的方案。
使用另外一種方案: GUIMain.py
import wx
import wxGUI
class GUIFrame(wxGUI.MyFrame1):
def __init__(self, parent):
wxGUI.MyFrame1.__init__(self, parent)
def OnBtnClick(self, event):
msg = self.m_textCtrl1.GetValue()
self.m_staticText1.SetLabel(msg)
if __name__ == '__main__':
# When this module is run (not imported) then create the app, the
# frame, show it, and start the event loop.
app = wx.App()
frm = GUIFrame(None)
frm.Show()
app.MainLoop()
noname.py > wxGUI.py
實作 : 取得 TextCtrl 輸入框的文字,顯示在 StaticText 的文字元件。
如此就能達成介面與業務邏輯的分離
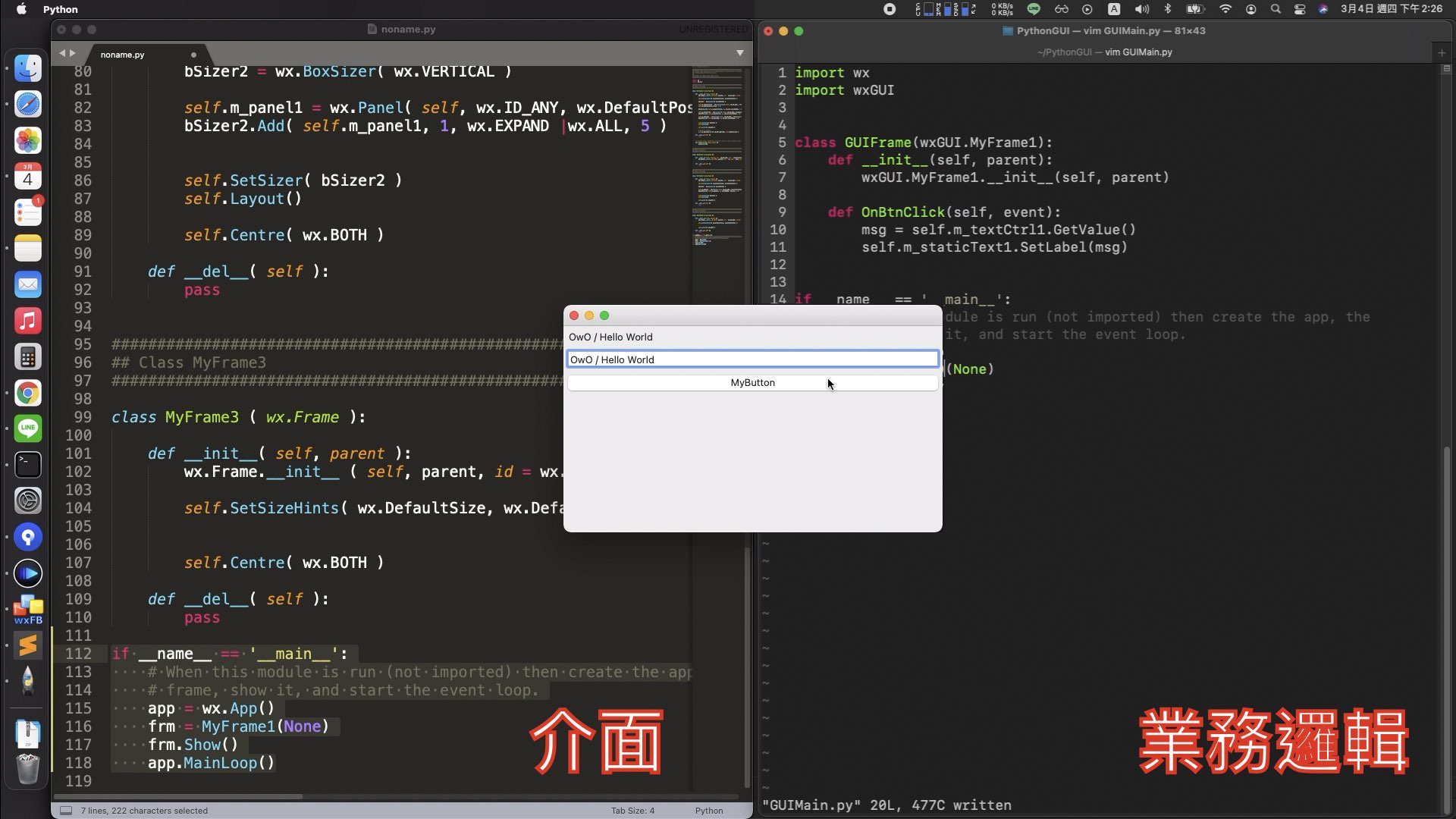
使用這種方法就可以 UI 的部分歸 UI,完全的使用 GUI 設計工具產出;
應用程式事件與資料的部分,則可以獨立寫在另外一個檔案。
GUI 設計工具非常方便,不過工具列表上的元件並沒有列出全部,還有更多完成度很高的元件可以使用。
例如:
這些就只能透過程式碼才能實作
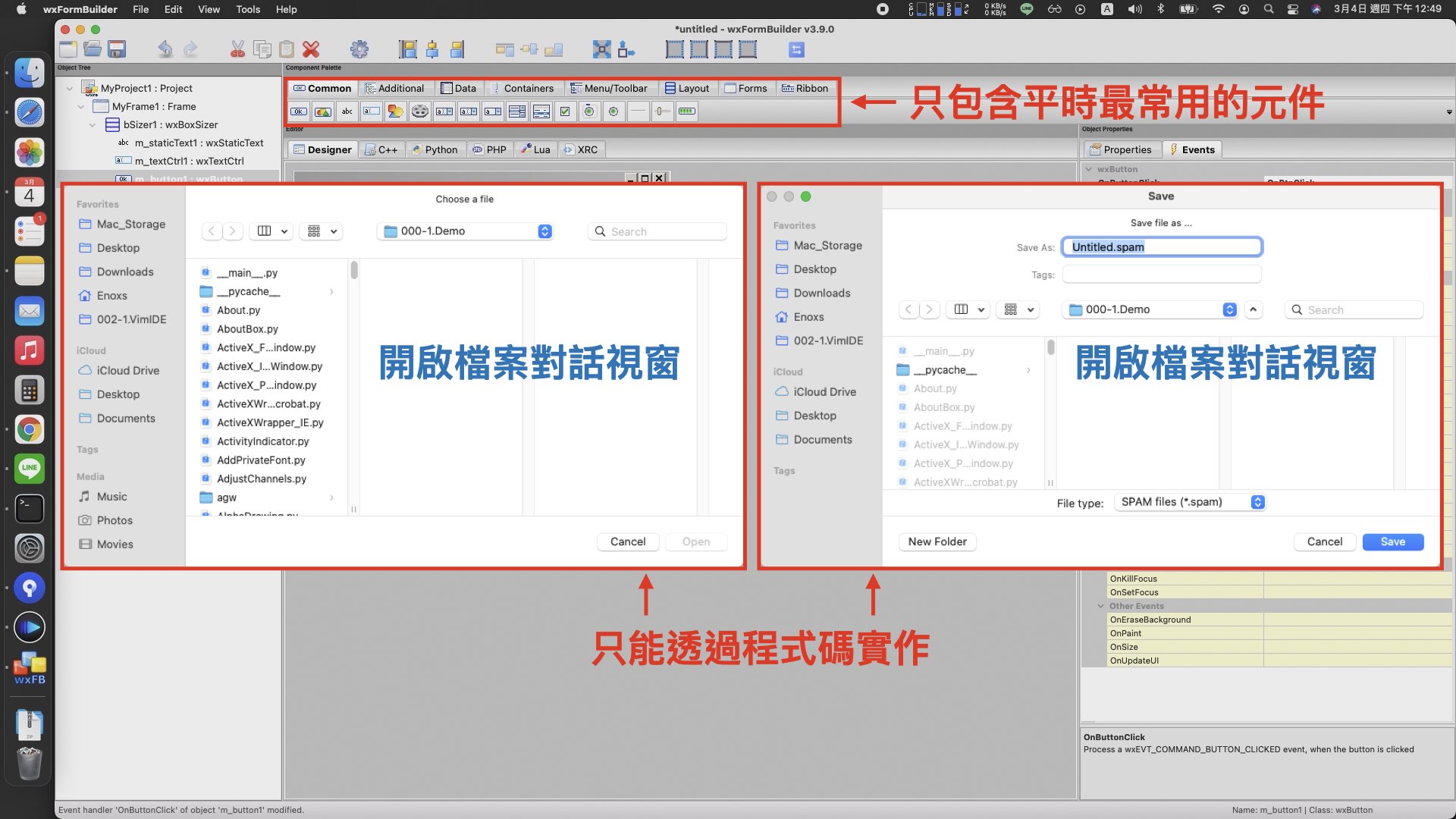
在沒有工具的情況下,要如何知道有哪些元件可以使用 ?
以及按鈕事件中 GetValue 與 SetLabel 的方法,又該如何知道這些元件的用法與特性 ?
接下來的兩個範例,會說明如何完成這件事情

官方網站 > GitHub Repository

下載完成後,專案中有一個 demo 的資料夾,其中 README.txt 的文件會說明這個 demo 要怎麼使用 。
README.txt
To run the main demo in this directory, execute demo.py. In other
words, one of the following commands should do it:
demo.py
python demo.py
pythonw demo.py
輸入以下指令到終端機即可:
python demo.py
不過照著執行會出現錯誤 :
Main.py 的檔案中,缺少了 version 的模組。

此問題是一個 Bug,在 GitHub 的 Issues 中有解決方法:

git 版本比對

修改完成後,再運行一次指令就會出現這個畫面
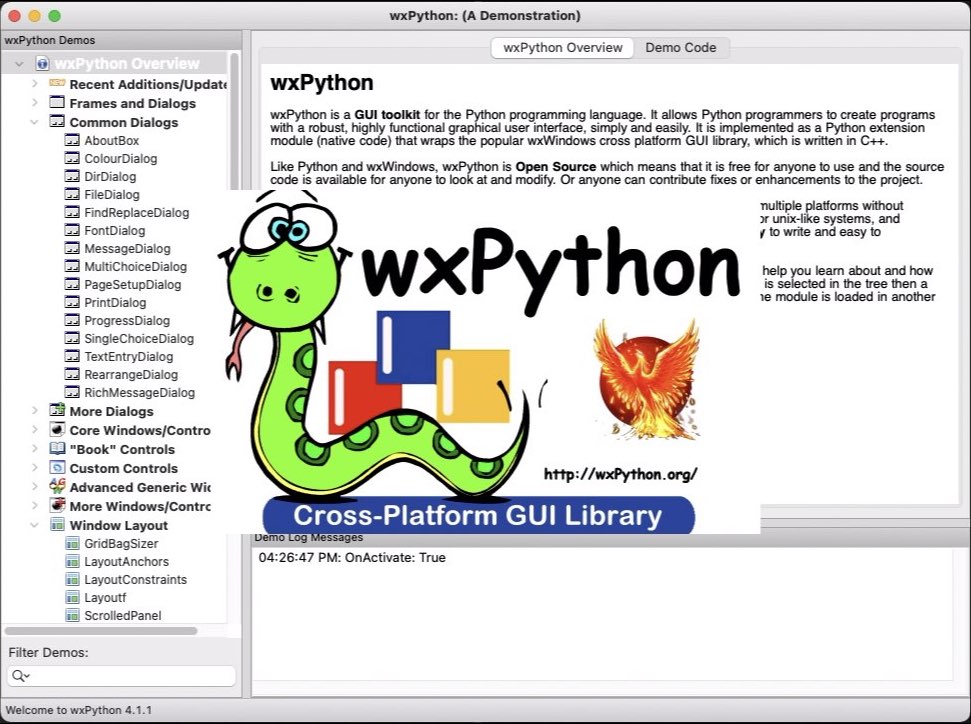
剛才使用過的三個 StaticText TextCtrl 與 Button 元件,在左側 Core Windows/Controls 選單裡面

上方的標籤分頁 :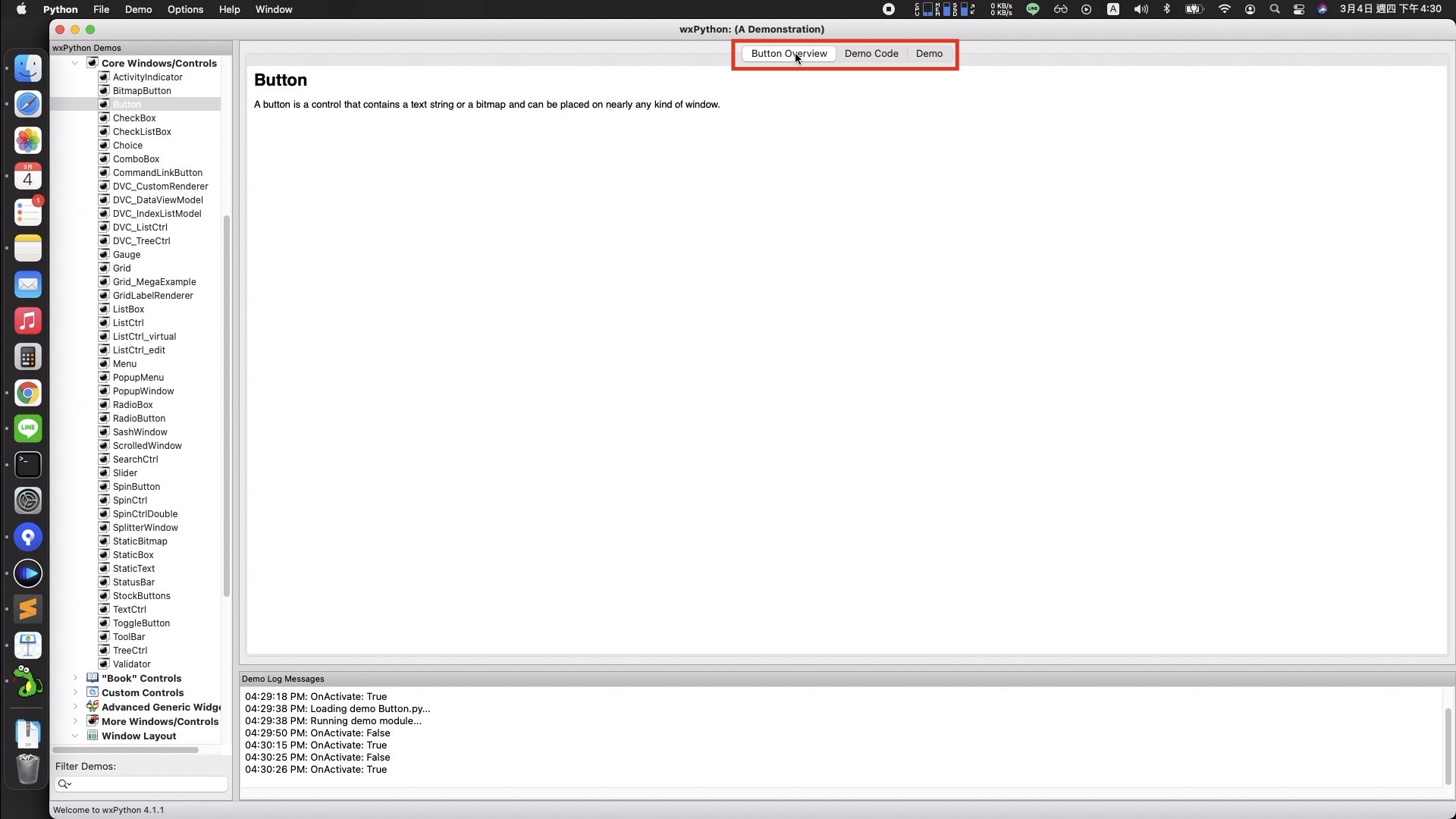
Demo Code
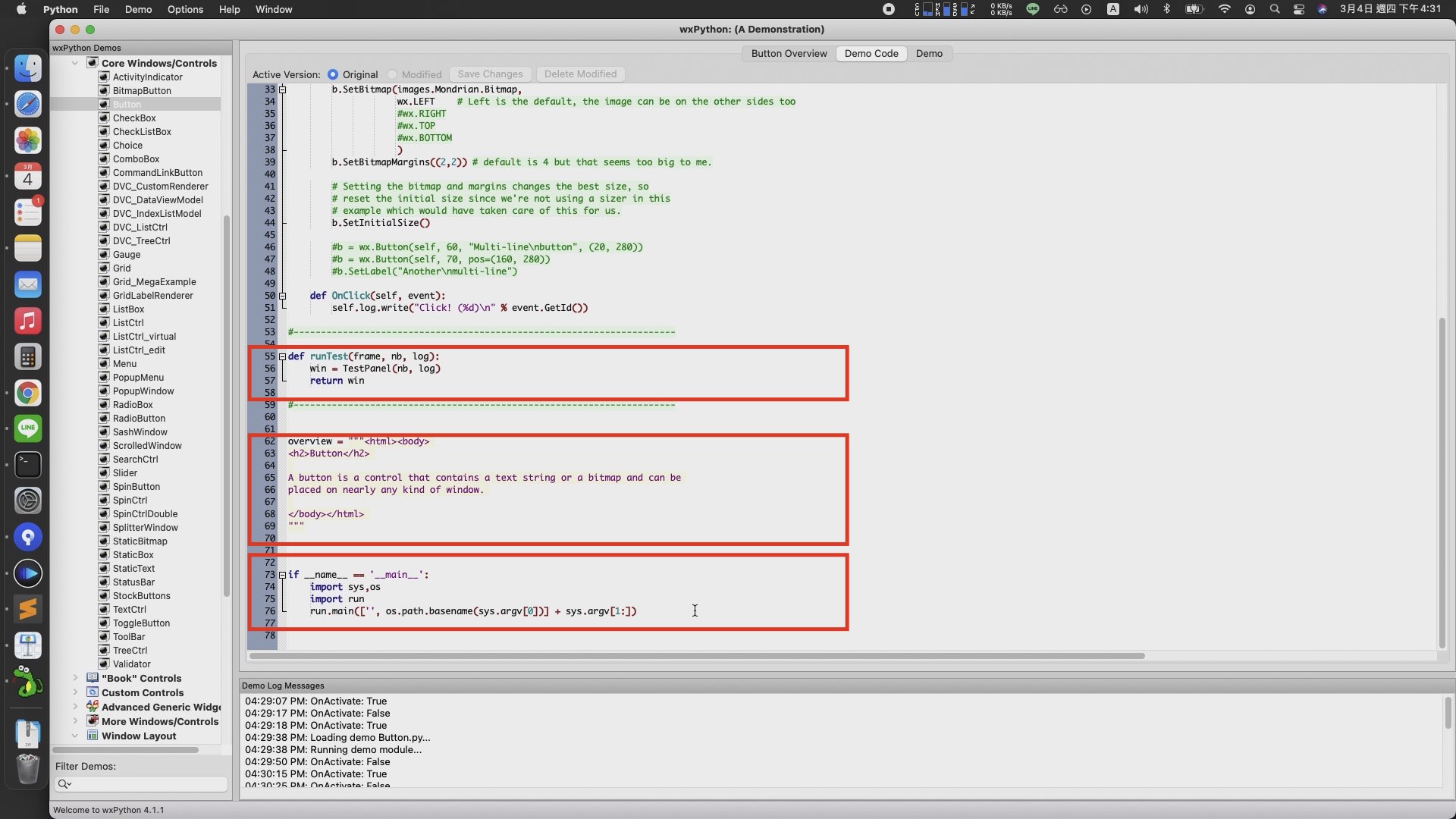
所以真正要看的部分,就只有 Panel 裡面的內容。
以第二個 Hello World 的範例進行調整
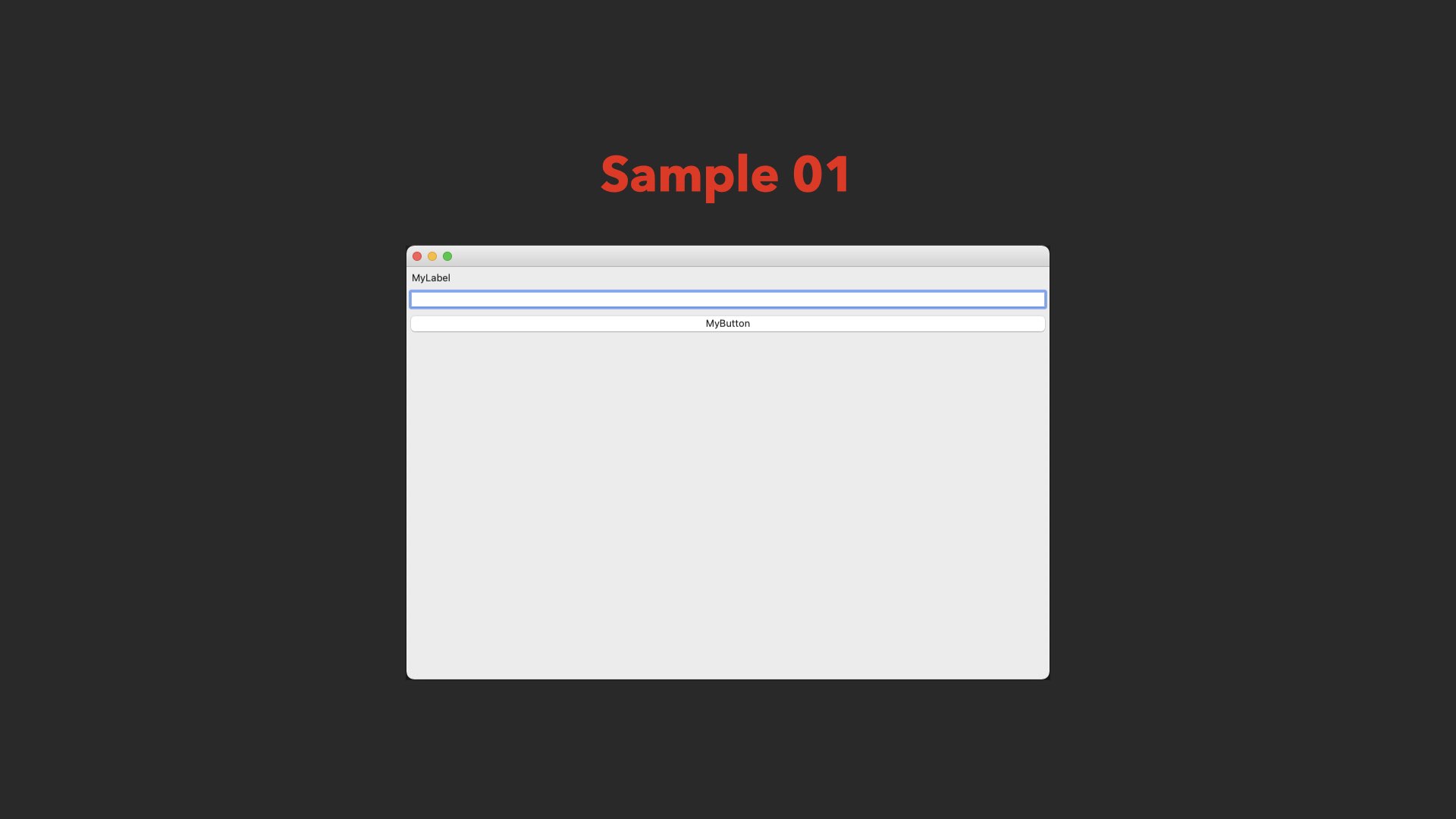
Step 01 : 複製 StaticText 的元件,修改 Panel 參數

佈局的 BoxSizer :
可以在側邊欄 Windows Layout > Sizer ,選擇一個想要的佈局範例。

Step 02 : 複製 TextCtrl 元件 ,調整參數內容
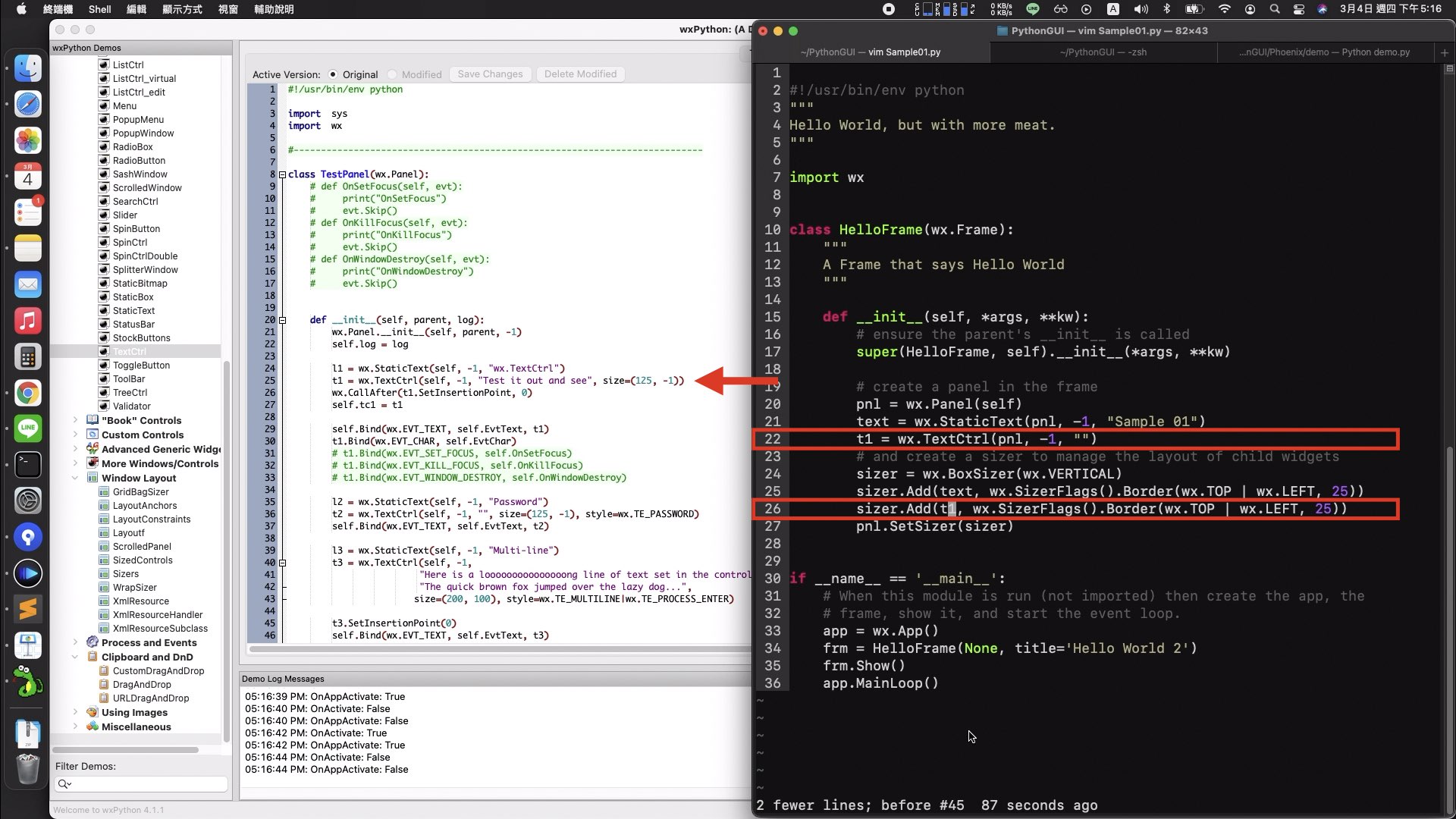
Step 03 : Button 元件 除了物件代碼以外 還有綁定事件

由於程式的寫法不同,Button 事件中,原先的寫法是 self.變數 直接使用 :
def OnBtnClick(self, event):
msg = self.m_textCtrl1.GetValue()
self.m_staticText1.SetLabel(msg)
這邊的範例 必須要再做一個,把元件物件放入到 self 物件的動作 :
def __init__(self, *args, **kw):
#...
self.tx = text
self.tc1 = t1
#...
def OnClick(self, event):
msg = self.tc1.GetValue()
self.tx.SetLabel(msg)
#..

完整的範例代碼:
#!/usr/bin/env python
import wx
class HelloFrame(wx.Frame):
def __init__(self, *args, **kw):
super(HelloFrame, self).__init__(*args, **kw)
pnl = wx.Panel(self)
text = wx.StaticText(pnl, -1, "Sample 01")
t1 = wx.TextCtrl(pnl, -1, "")
self.tx = text
self.tc1 = t1
b = wx.Button(pnl, 10, "Button")
sizer = wx.BoxSizer(wx.VERTICAL)
sizer.Add(text, wx.SizerFlags().Border(wx.TOP | wx.LEFT, 25))
sizer.Add(t1, wx.SizerFlags().Border(wx.TOP | wx.LEFT, 25))
sizer.Add(b, wx.SizerFlags().Border(wx.TOP | wx.LEFT, 25))
pnl.SetSizer(sizer)
self.Bind(wx.EVT_BUTTON, self.OnClick, b)
def OnClick(self, event):
msg = self.tc1.GetValue()
self.tx.SetLabel(msg)
if __name__ == '__main__':
app = wx.App()
frm = HelloFrame(None, title='Sample 01')
frm.Show()
app.MainLoop()
執行程式,功能完全一樣

只不過這次不用依賴 GUI 工具
介面建置的工作:
在這個開發用的文檔程式,選擇視窗元件 : 複製 > 調整 > 測試 就可以完成。

需求三個動作

開啟的 data.csv 資料內容:
30,50,80
100,90,95
91.2,75.2,81.5
Step 01 : Core Windows/Controls 選擇最簡單的 ListCtrl_edit
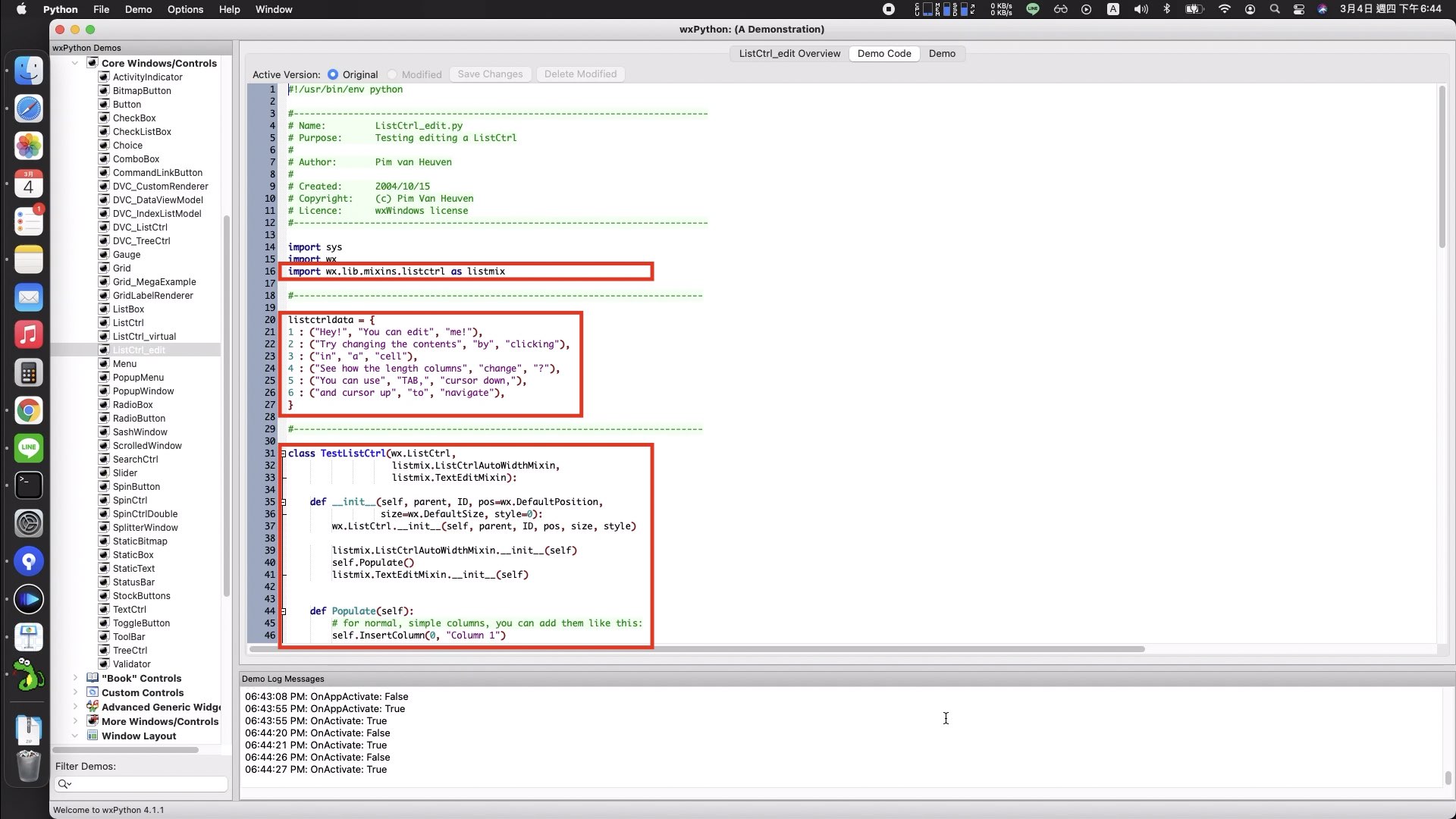
複製到 Hello World 2 的範例調整後,基本上呈現的效果應是會跟 demo 顯示的一樣。

Step 02 : 側邊欄 Common Dialog > FileDialog 實作匯入檔案的部分
wildcard = "Python source (*.py)|*.py|" \
"Compiled Python (*.pyc)|*.pyc|" \
"SPAM files (*.spam)|*.spam|" \
"Egg file (*.egg)|*.egg|" \
"All files (*.*)|*.*"
#...
class HelloFrame(wx.Frame):
def __init__(self, *args, **kw):
#...
lst = TestListCtrl(pnl, 10,
style=wx.LC_REPORT
| wx.BORDER_NONE
# | wx.LC_SORT_ASCENDING # Content of list as instructions is
| wx.LC_HRULES | wx.LC_VRULES # nonsense with auto-sort enabled
)
self.lsv = lst
#...
def OnOpen(self, event):
dlg = wx.FileDialog(
self, message="Choose a file",
defaultDir=os.getcwd(),
defaultFile="",
wildcard=wildcard,
style=wx.FD_OPEN | # wx.FD_MULTIPLE | <- 用不到,移除。
wx.FD_CHANGE_DIR | wx.FD_FILE_MUST_EXIST |
wx.FD_PREVIEW
)
if dlg.ShowModal() == wx.ID_OK:
paths = dlg.GetPaths()
path = paths[0]
with open(path, 'r') as f:
rows = csv.reader(f)
global listctrldata
listctrldata.clear()
for idx, val in enumerate(rows):
tex = tuple([i for i in val])
listctrldata[idx] = tex
self.lsv.Populate()
f.close
dlg.Destroy()
執行程式,開啟檔案 :

有變化,但並不是想要的效果,表格中舊的資料還是存在;
看起來 Populate 的功能,只負責填充數據並不會主動重置。
Step 03 : 官方網站 > API Reference > Modules > wx 方法查找
此時,就可以到 wxPython 官網,API Reference 中,搜尋 Clear 的文字,看有沒有跟清除相關的函式可以使用。
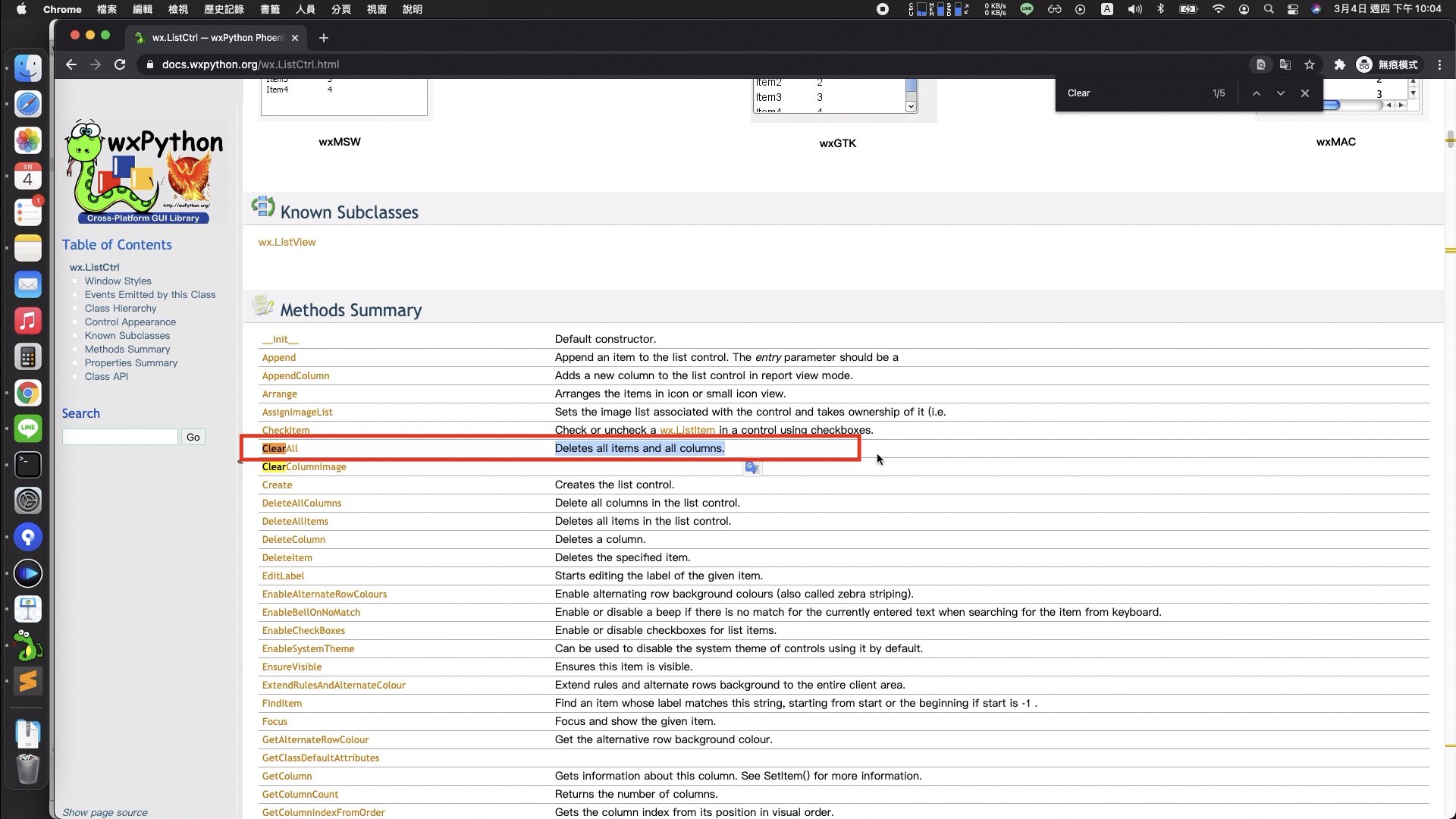
ClearAll 的描述看起來最符合需求
Step 04 : 增加 ClearAll 方法,再執行一次
self.lsv.ClearAll()
self.lsv.Populate()
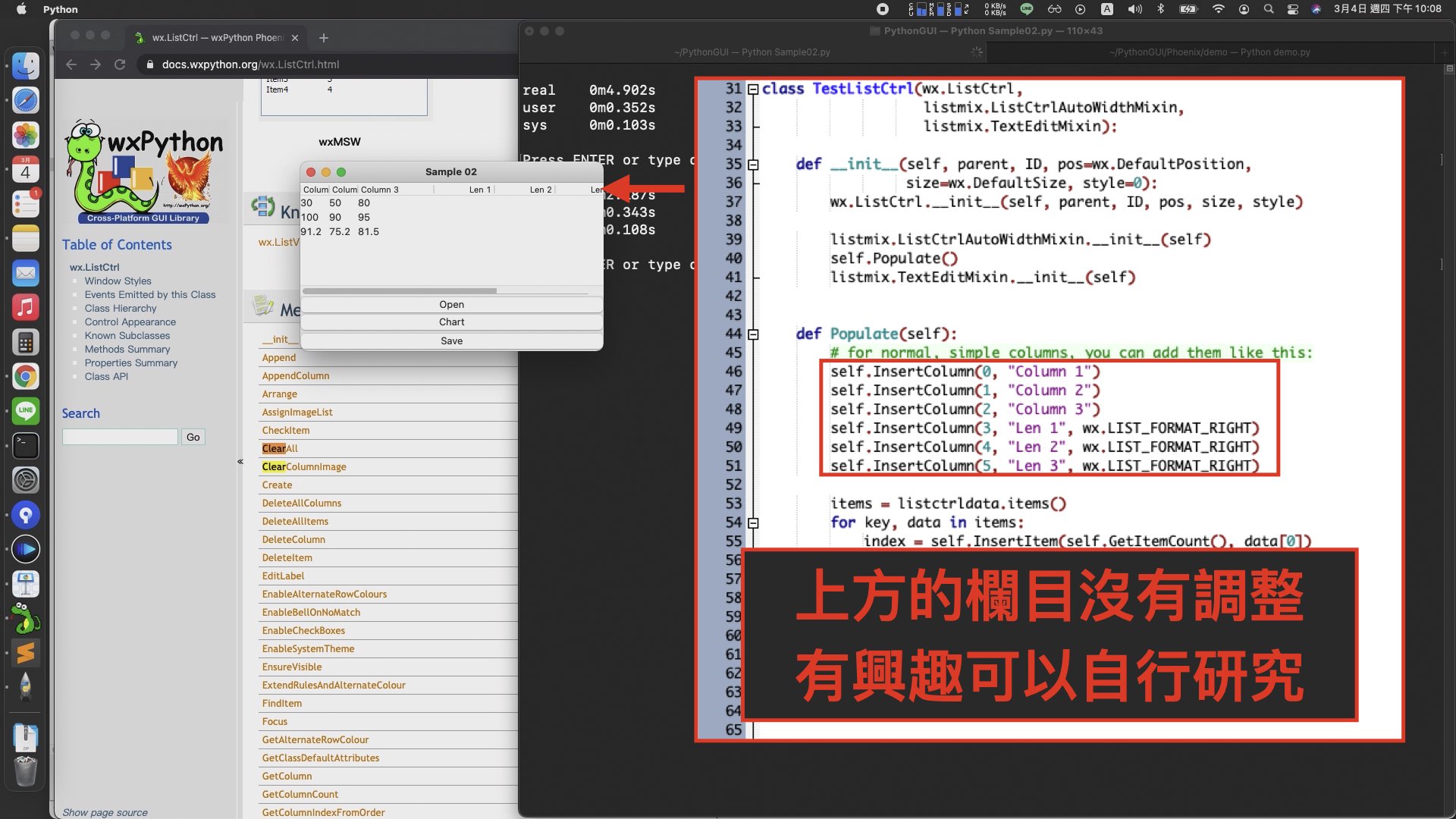
表格的內容,正常顯示。
Step 05 : 加入直方圖的呈現
目前 demo 中 只找到圓餅圖的元件,所以藉助 matplotlib 套件進行繪製:

安裝 matplotlib:
https://pypi.org/project/matplotlib/
pip install matplotlib
這邊使用網路上的範例:
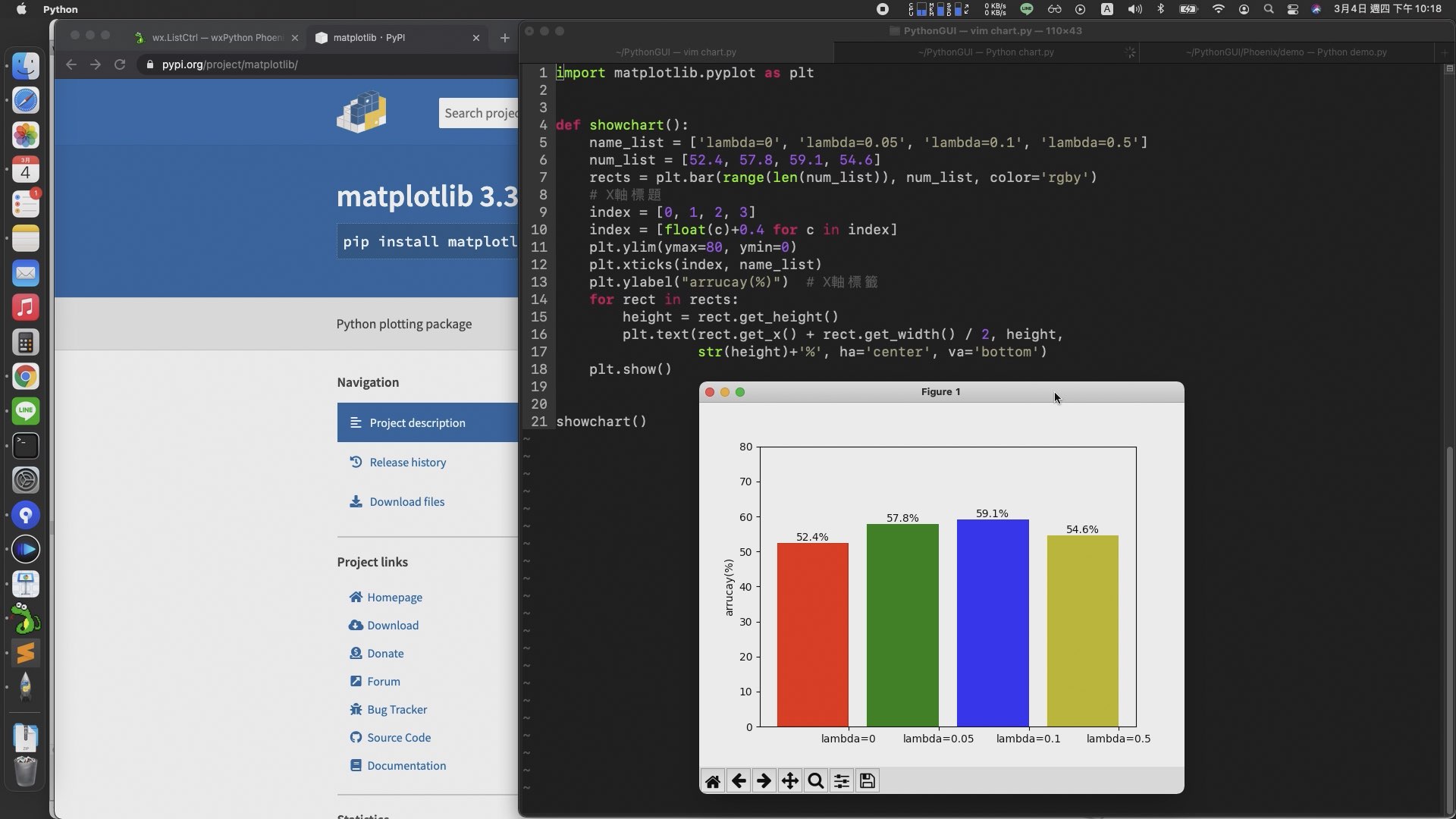
chart.py
import matplotlib.pyplot as plt
def showchart():
name_list = ['lambda=0', 'lambda=0.05', 'lambda=0.1', 'lambda=0.5']
num_list = [52.4, 57.8, 59.1, 54.6]
rects = plt.bar(range(len(num_list)), num_list, color='rgby')
# X軸標題
index = [0, 1, 2, 3]
index = [float(c)+0.4 for c in index]
plt.ylim(ymax=80, ymin=0)
plt.xticks(index, name_list)
plt.ylabel("arrucay(%)") # X軸標籤
for rect in rects:
height = rect.get_height()
plt.text(rect.get_x() + rect.get_width() / 2, height,
str(height)+'%', ha='center', va='bottom')
plt.show()
showchart()
剛才開啟檔案的地方,再調整一下匯入檔案的處理
def OnOpen(self, event):
#...
if dlg.ShowModal() == wx.ID_OK:
paths = dlg.GetPaths()
path = paths[0]
with open(path, 'r') as f:
rows = csv.reader(f)
global listctrldata
global num_list # <- 直方圖變數
listctrldata.clear()
for idx, val in enumerate(rows):
tex = tuple([i for i in val])
listctrldata[idx] = tex
if idx == 0: # <- 示範,僅取用第一行數據
num_list.clear()
for n in val:
num_list.append(float(n))
self.lsv.Populate()
f.close
dlg.Destroy()
接下來,就可以在 OnChart 的函式中,呼叫 showchart 的方法
def OnChart(self, event):
showchart()
完成後,執行程式:

直方圖的呈現,確實就如同導入的數據一樣。
Step 06 : 添加儲存檔案的部分
具體的流程是取出表格中的數值,然後以原本的格式進行儲存:
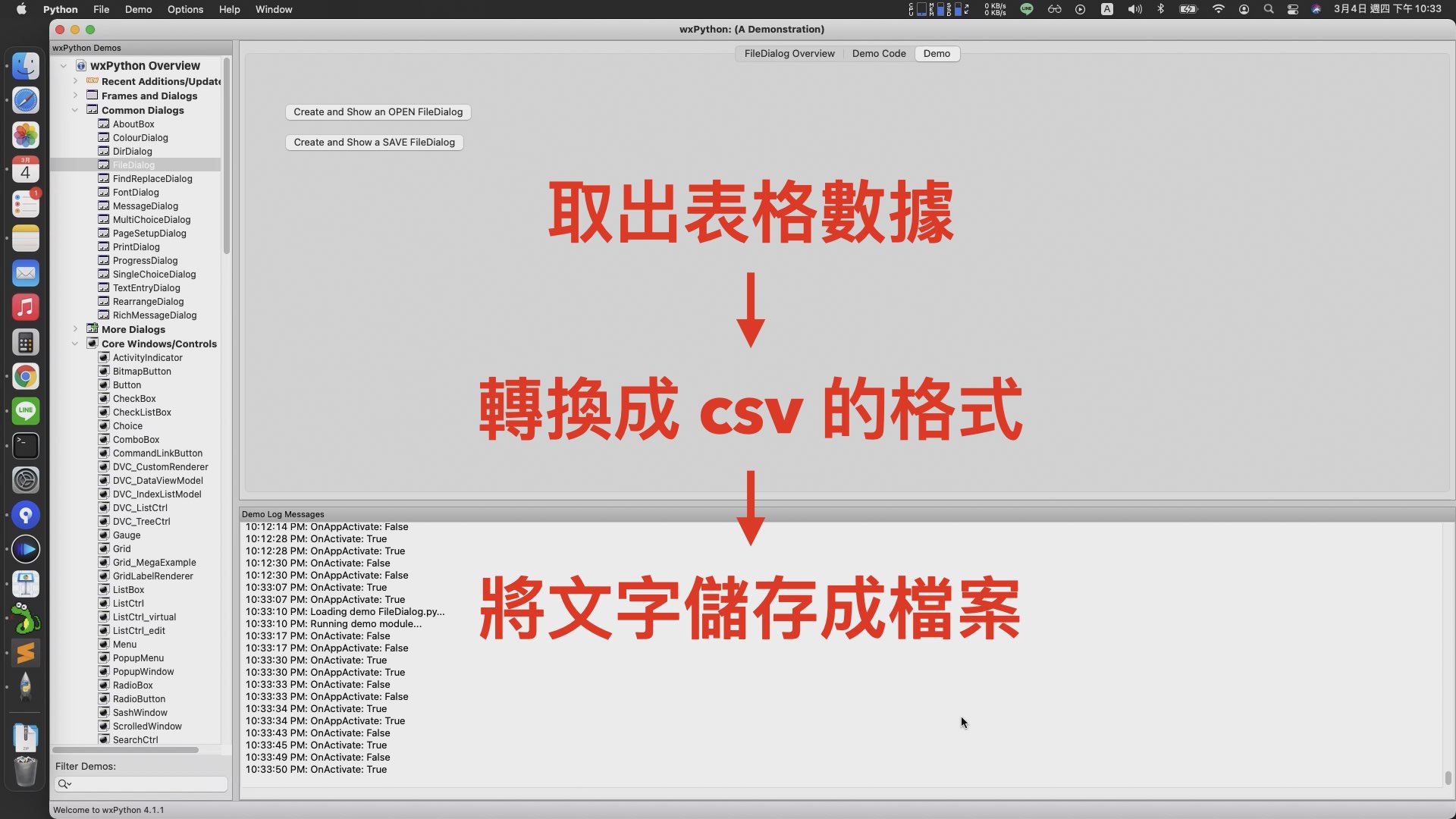
這邊 csv 格式的轉換,可以使用 csv 的套件實作,只是原始的數據要先排列成二維陣列:
import csv
#...
#...
#...
with open(path, 'w', newline='') as f:
writer = csv.writer(f, delimiter=' ')
writer.writerows(text)
表格數據轉換成二維陣列的功能,在 demo 中不會有範例,API Reference 搜尋 Get 方法,看起來也沒有類似。
此時大絕招就是 Google 搜尋引擎 :
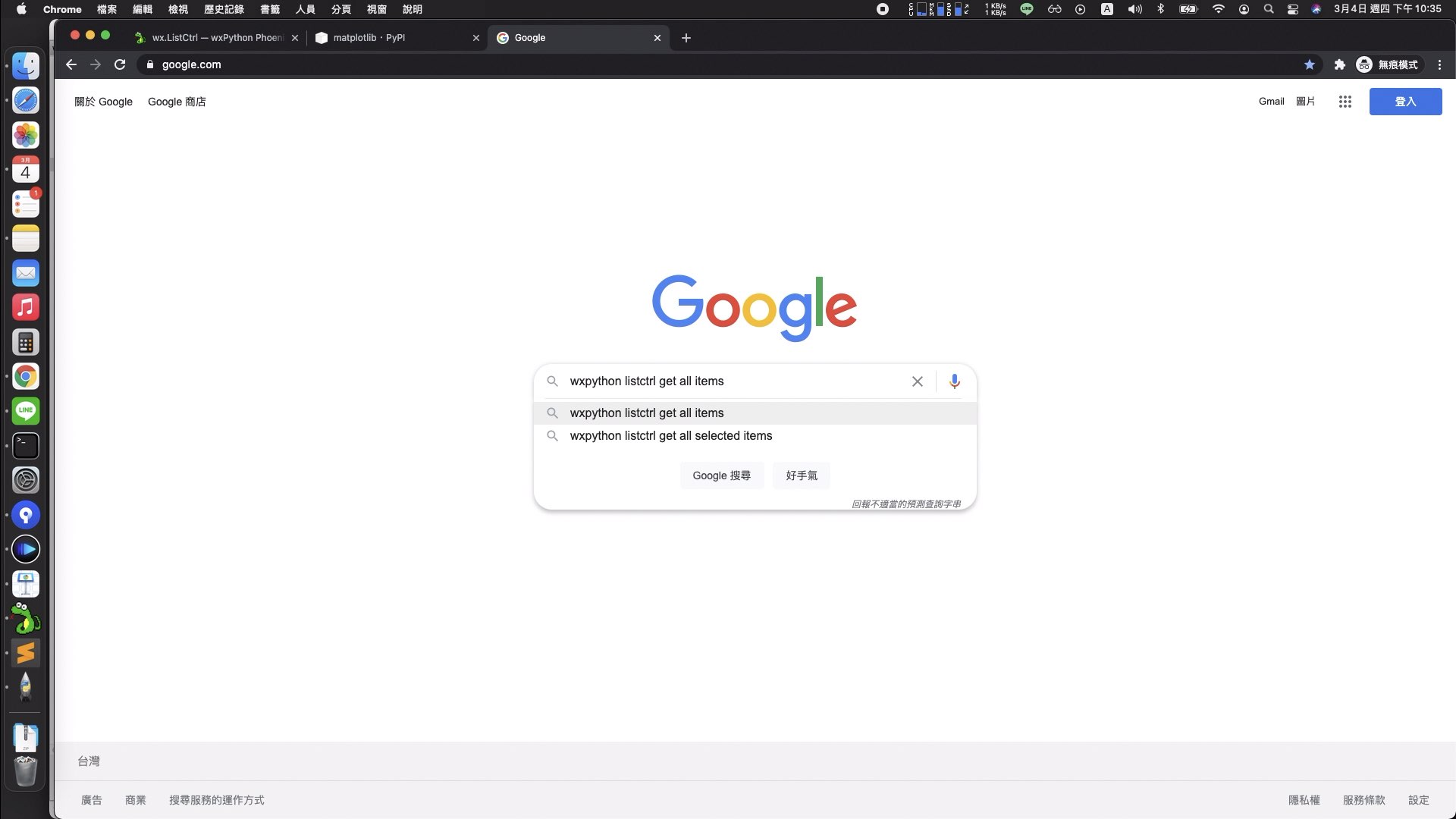
關鍵字 : wxPython listCtrl get all item
經過一番查找與測試後,拼湊出這個方法:
count = self.lsv.GetItemCount()
cols = self.lsv.GetColumnCount()
text = [[0 for i in range(cols)] for j in range(count)] # 初始化陣列
for row in range(count):
for col in range(cols):
item = self.lsv.GetItem(itemIdx=row, col=col)
text[row][col] = item.GetText()
print(text)
透過兩個 for 迴圈 ,將表格元件內的資料,放入到二維陣列之中。
之後儲存檔案的功能 ,就可以用 FileDialog 中的 SaveDialog 直接實現
完整的範例代碼:
#!/usr/bin/env python
import wx
import os
import csv
import matplotlib.pyplot as plt
import wx.lib.mixins.listctrl as listmix
# ---------------------------------------------------------------------------
wildcard = "Python source (*.py)|*.py|" \
"Compiled Python (*.pyc)|*.pyc|" \
"SPAM files (*.spam)|*.spam|" \
"Egg file (*.egg)|*.egg|" \
"All files (*.*)|*.*"
listctrldata = {
1: ("Hey!", "You can edit", "me!"),
2: ("Try changing the contents", "by", "clicking"),
3: ("in", "a", "cell"),
4: ("See how the length columns", "change", "?"),
5: ("You can use", "TAB,", "cursor down,"),
6: ("and cursor up", "to", "navigate"),
}
# ---------------------------------------------------------------------------
name_list = ['lambda=0', 'lambda=0.05', 'lambda=0.1', 'lambda=0.5']
num_list = [52.4, 57.8, 59.1, 54.6]
def showchart():
rects = plt.bar(range(len(num_list)), num_list, color='rgby')
# X軸標題
index = [0, 1, 2, 3]
index = [float(c)+0.4 for c in index]
plt.ylim(ymax=80, ymin=0)
plt.xticks(index, name_list)
plt.ylabel("arrucay(%)") # X軸標籤
for rect in rects:
height = rect.get_height()
plt.text(rect.get_x() + rect.get_width() / 2, height,
str(height)+'%', ha='center', va='bottom')
plt.show()
class TestListCtrl(wx.ListCtrl,
listmix.ListCtrlAutoWidthMixin,
listmix.TextEditMixin):
def __init__(self, parent, ID, pos=wx.DefaultPosition,
size=wx.DefaultSize, style=0):
wx.ListCtrl.__init__(self, parent, ID, pos, size, style)
listmix.ListCtrlAutoWidthMixin.__init__(self)
self.Populate()
listmix.TextEditMixin.__init__(self)
def Populate(self):
# for normal, simple columns, you can add them like this:
self.InsertColumn(0, "Column 1")
self.InsertColumn(1, "Column 2")
self.InsertColumn(2, "Column 3")
self.InsertColumn(3, "Len 1", wx.LIST_FORMAT_RIGHT)
self.InsertColumn(4, "Len 2", wx.LIST_FORMAT_RIGHT)
self.InsertColumn(5, "Len 3", wx.LIST_FORMAT_RIGHT)
items = listctrldata.items()
for key, data in items:
index = self.InsertItem(self.GetItemCount(), data[0])
self.SetItem(index, 1, data[1])
self.SetItem(index, 2, data[2])
self.SetItemData(index, key)
self.SetColumnWidth(0, wx.LIST_AUTOSIZE)
self.SetColumnWidth(1, wx.LIST_AUTOSIZE)
self.SetColumnWidth(2, 100)
self.currentItem = 0
def SetStringItem(self, index, col, data):
if col in range(3):
wx.ListCtrl.SetItem(self, index, col, data)
wx.ListCtrl.SetItem(self, index, 3+col, str(len(data)))
else:
try:
datalen = int(data)
except:
return
wx.ListCtrl.SetItem(self, index, col, data)
data = self.GetItem(index, col-3).GetText()
wx.ListCtrl.SetItem(self, index, col-3, data[0:datalen])
class HelloFrame(wx.Frame):
def __init__(self, *args, **kw):
# ensure the parent's __init__ is called
super(HelloFrame, self).__init__(*args, **kw)
# create a panel in the frame
pnl = wx.Panel(self)
lst = TestListCtrl(pnl, 10,
style=wx.LC_REPORT
| wx.BORDER_NONE
# | wx.LC_SORT_ASCENDING # Content of list as instructions is
| wx.LC_HRULES | wx.LC_VRULES # nonsense with auto-sort enabled
)
self.lsv = lst
b1 = wx.Button(pnl, 11, "Open")
b2 = wx.Button(pnl, 12, "Chart")
b3 = wx.Button(pnl, 13, "Save")
# and create a sizer to manage the layout of child widgets
sizer = wx.BoxSizer(wx.VERTICAL)
sizer.Add(lst, 10, wx.EXPAND)
sizer.Add(b1, 11, wx.EXPAND)
sizer.Add(b2, 12, wx.EXPAND)
sizer.Add(b3, 13, wx.EXPAND)
pnl.SetSizer(sizer)
# event
self.Bind(wx.EVT_BUTTON, self.OnOpen, b1)
self.Bind(wx.EVT_BUTTON, self.OnChart, b2)
self.Bind(wx.EVT_BUTTON, self.OnSave, b3)
def OnOpen(self, event):
dlg = wx.FileDialog(
self, message="Choose a file",
defaultDir=os.getcwd(),
defaultFile="",
wildcard=wildcard,
style=wx.FD_OPEN |
wx.FD_CHANGE_DIR | wx.FD_FILE_MUST_EXIST |
wx.FD_PREVIEW
)
if dlg.ShowModal() == wx.ID_OK:
paths = dlg.GetPaths()
path = paths[0]
with open(path, 'r') as f:
rows = csv.reader(f)
global listctrldata
global num_list
listctrldata.clear()
for idx, val in enumerate(rows):
tex = tuple([i for i in val])
listctrldata[idx] = tex
if idx == 0:
num_list.clear()
for n in val:
num_list.append(float(n))
f.close
self.lsv.ClearAll()
self.lsv.Populate()
dlg.Destroy()
def OnChart(self, event):
showchart()
def OnSave(self, event):
count = self.lsv.GetItemCount()
cols = self.lsv.GetColumnCount()
text = [[0 for i in range(cols)] for j in range(count)] # 初始化陣列
for row in range(count):
for col in range(cols):
item = self.lsv.GetItem(itemIdx=row, col=col)
text[row][col] = item.GetText()
print(text)
dlg = wx.FileDialog(
self, message="Save file as ...", defaultDir=os.getcwd(),
defaultFile="", wildcard=wildcard, style=wx.FD_SAVE | wx.FD_OVERWRITE_PROMPT
)
dlg.SetFilterIndex(2)
if dlg.ShowModal() == wx.ID_OK:
path = dlg.GetPath()
with open(path, 'w', newline='') as f:
writer = csv.writer(f, delimiter=' ')
writer.writerows(text)
dlg.Destroy()
if __name__ == '__main__':
# When this module is run (not imported) then create the app, the
# frame, show it, and start the event loop.
app = wx.App()
frm = HelloFrame(None, title='Sample 02')
frm.Show()
app.MainLoop()
當完成 GUI 的視窗程式想要將這個應用分享給其他人,可以使用 PyInstaller 將寫好的程式進行打包封裝。
https://pypi.org/project/pyinstaller/
pip install pyinstaller
使用終端機,進入到打包的檔案目錄,輸入:
pyinstaller -F sample.py --noconsole
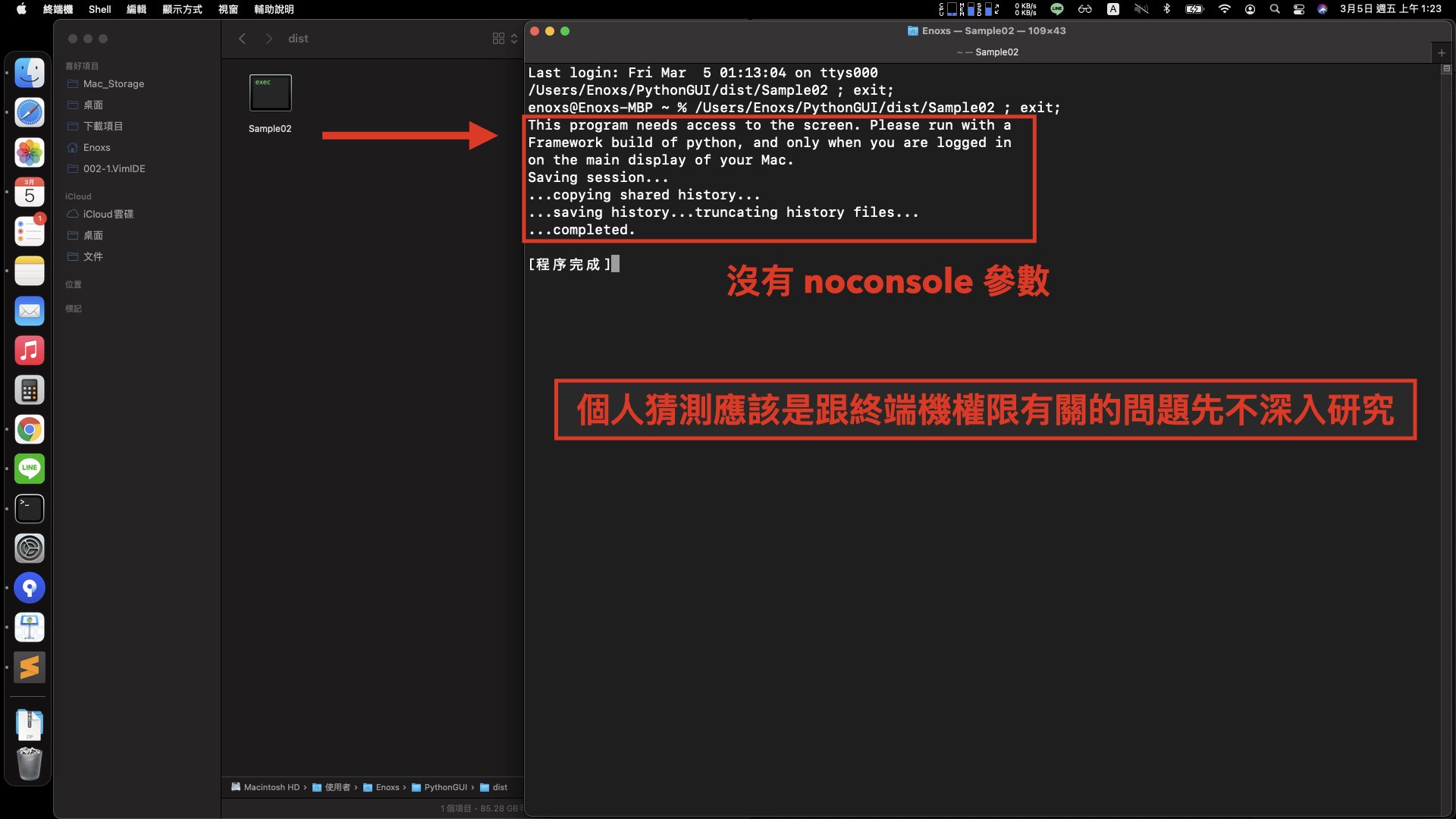
而其他 pyinstaller 的參數不逐一細講,可以參考 PyInstallerSE 專案中的 README.md
這個工具目前已知,只能打包當前平台使用的執行檔格式。也就是 :
若要跨平台使用的話,只能換電腦或者虛擬機器才能達成。
上述的 PythonGUI 入門指南,所有參考到的網站資料,都有列在最底部的連結。
雖然沒有一個元件接一個元件的說明,但透過兩個使用 demo 程式與 API Reference 文檔的實作範例:
應該已經知道,如何運用這些資源,進行應用程式的創建 !
如果有想要自行打造接近商業等級的軟體,demo 中還有個 Advanced Generic Widgets ;
裡面有更多已經完善的進階元件可以使用,像是其中的 AUI 元件,已經是一個佈局完整的 IDE 面版 :

GitHub 專案中,另外一個 Sample 資料夾 :

裡面的範例細節 跟 demo 的有些差異,例如 :
WebView 的範例,除了線上的網站,還有示範訪問本地端的檔案。
個人就透過這個範例,將以前寫的網頁小工具快速的改造成視窗程式

想要了解 wxPython 更多功能的話,這裡值得再查找一番 !
任何決策的背後,都是決策者的個人需求
-- 華杉講透《孫子兵法》
https://gitlab.com/GammaRayStudio/Program/PythonStudio/SE/PythonGUI
https://gitlab.com/GammaRayStudio/Program/PythonStudio/SE/PyInstallerSE
