教學原文參考:圖片加文字
這篇文章會介紹如何透過 GIMP,使用選取工具和文字工具,開啟一張新的圖片,並在圖片裡面增加文字。

首先在網路尋找一張可以用的圖片 ( 也可以直接使用自己電腦中的圖片或照片 ),例如前往「故宮 Open Data 專區」,就能找到許多沒有版權限制的圖片,從中挑選一張「青花鳳紋盤」作為範例圖片,用瀏覽器開啟圖片後,在圖片上按下滑鼠右鍵,點選「另存圖片」,將圖片存到電腦硬碟中。
打開 GIMP,選擇「檔案 > 開啟」,開啟剛剛存下來的圖片。
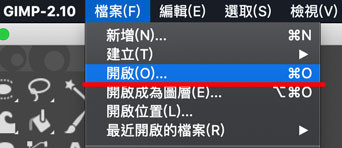
從左側工具列,選擇「文字工具」。
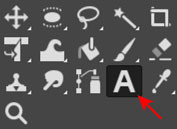
用滑鼠點擊圖片中需要放入文字的位置,輸入文字,就會看見圖片上出現指定的文字。
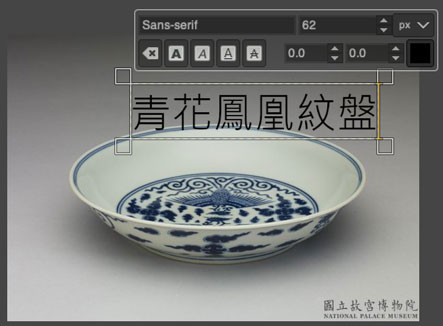
透過文字工具面板,可以調整文字的顏色、大小、樣式、間距、對齊...等屬性。
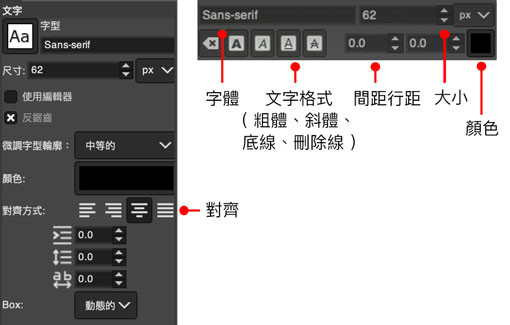
除了可以使用「選取工具」調整文字位置,也可以用滑鼠點擊選取工具圖示,切換為「對齊工具」。
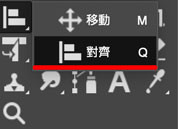
選擇對齊工具後,先點選後方的圖片,按住鍵盤的 shift 鍵,再點選文字,最後點擊置中對齊,文字就會對齊圖片的中間位置。

完成後,點選上方「檔案 > Export As」。
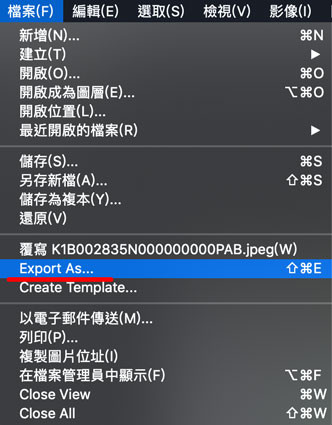
格式輸出設定為 jpg,就可以將圖片儲存成 jpg。

如果已經熟悉了 GIMP 圖片加文字的原理,還可以嘗試更多好玩的作法:
修改文字顏色、行距。
修改文字為粗體、斜體,甚至增加為多行文字。
大家好,我是 OXXO,是個即將邁入中年的斜槓青年,如果對我有點興趣(笑,可以與我聯繫,一起來做點有玩又有創意的東西吧!
