教學原文參考:圖片去背 ( 魔術棒 )
這篇文章會介紹使用 GIMP 的智慧型選取工具 ( 魔術棒 ),針對背景單純的圖片,針對圖片進行簡單的去背。
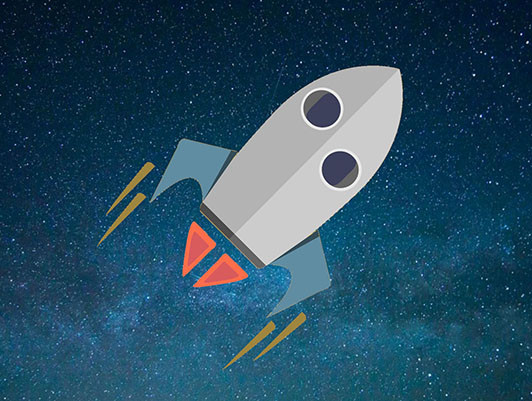
首先在網路尋找一張「背景單純」( 最好是單色 ) 的圖片 ( 可以直接使用自己電腦中的圖片或照片 ),例如前往「pixabay.com」,就能找到許多可以免費使用的圖片,從中挑選一張火箭的卡通圖片作為範例圖片 ( 搜尋 rocket ),用瀏覽器開啟圖片後,在圖片上按下滑鼠右鍵,點選「另存圖片」,將圖片存到電腦硬碟中。
打開 GIMP,選擇「檔案 > 開啟」,開啟剛剛存下來的圖片。
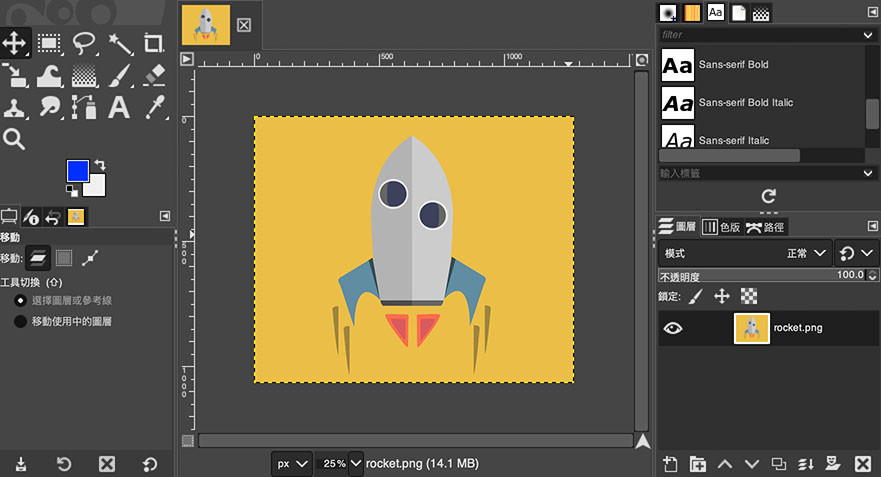
點選左上「智慧型選取」工具 ( 也可稱為「魔術棒」),勾選「反鋸齒」。
「智慧型選取」和「依顏色選取」類似,差別在於「依顏色選取」可以選取畫面中所有相似的顏色 ( 不論顏色是否相連 ),而「智慧型選取」所選取相似的顏色,必須要相連才能一起選取。
「臨界值」表示選取顏色的像似程度,數值越大就能選到更寬廣的顏色 ( 越不相似 ),0 表示只會選則該顏色 ( 完全相同 )。
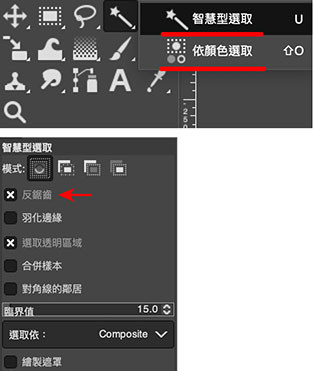
使用智慧型選取工具,點擊畫面中的「黃色」,就會看見黃色全部被選取。
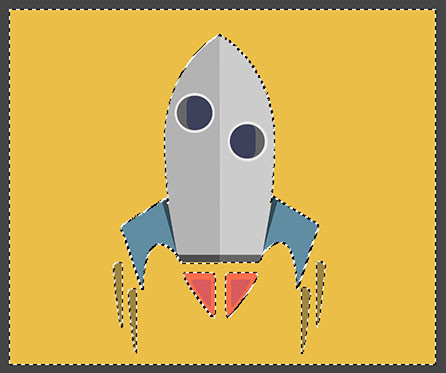
點選上方「選取 > 反轉」,將選取範圍反轉至火箭。
反轉後,如果覺得邊緣還是有選取到些微黃色,可以點選上方「選取 > 縮小」,將選取範圍縮小 1px。
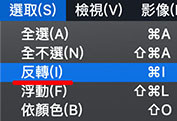
點選上方「編輯 > 複製」,複製火箭選取範圍的圖案,再點選上方「編輯 > 貼上成為 > 新的圖層」,就能將火箭圖案獨立成一個新圖層,到這一步驟已經完成火箭圖案的去背 ( 最後點選上方「選取 > 全不選」,取消選取範圍 )。
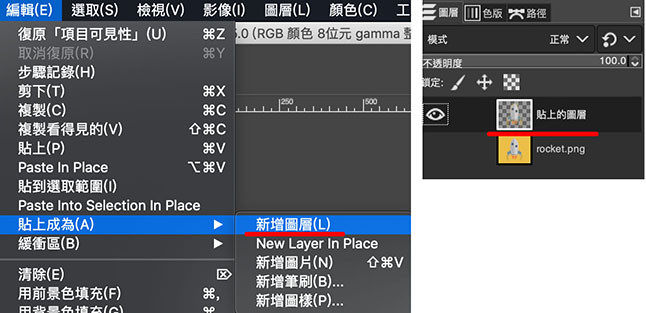
搜尋一張宇宙的圖片 ( 圖片網址 ),複製圖片,將圖片貼上成為新的圖層 ( 檔案 > 貼上成為 > 新的圖層 ),使用左上「變形」工具調整大小,就能看見火箭漂浮在宇宙裡。
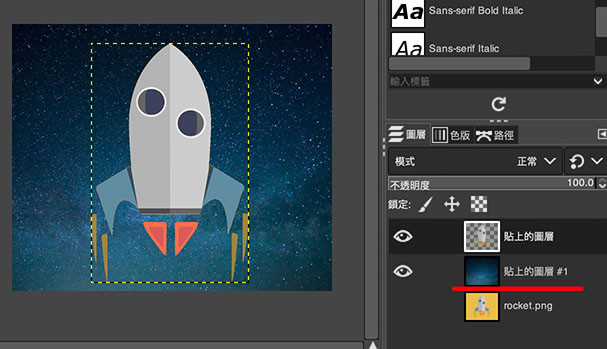
使用左上「變形」工具,將火箭的大小和角度稍做調整,就能完成最後的成果。
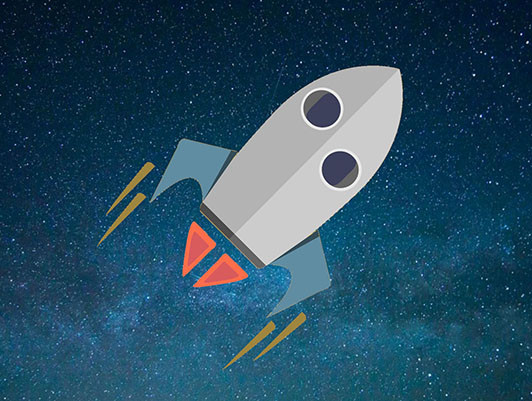
大家好,我是 OXXO,是個即將邁入中年的斜槓青年,如果對我有點興趣(笑,可以與我聯繫,一起來做點有玩又有創意的東西吧!
