想練成 Blue Prism太極拳嗎? 忘記所有的招式吧!
(以上畫面擷取自網路)
或許有點年紀的人,對一句話可能還記憶猶新
「你忘記所有招式就練成太極拳了!!」,
對於張三豐的絕技太極拳,應該是既仰慕又敬畏吧!
是的,沒錯,Blue Prism對於一般性規模較小的應用,
確實對於「流程圖」的畫法或是符號並不是「絕對」講究,
只要將對的圖示放到對的位置並串起來就可以啦!
看了昨天我那令人專業失望的流程圖,一定有人心裡低咕著。![]()
畢竟,若將流程圖比喻作功夫招式,那會考倒一堆非IT本科系或不熟流程圖的菁英老闆們,
但若是只要能將作業的步驟記錄下來,啟動Blue Prism就可以開工了,
所以不需要懂太多的「招式」。
會這樣說主要因為,知道整個業務流程步驟的人,就可以開始用Blue Prism的流程設計界面畫流程圖了。
這也是我昨日那麼不專業的隨手畫下一個概略的流程,與其說是流程,不如說是完成整件事的步驟,這樣的形容將會更為貼切。
基於這個特性,讓非IT本科系的人,也可以依據自己業務範圍的步驟,很快的節錄出流程來,並迅速開始測試、執行,而非一直在專案完整週期中打轉。
或許這種說法不夠嚴謹,但,「在規模不算大的應用上,主要在凸顯跨IT領域的人也可以駕輕就熟。」
我們常常使用Excel作為整理資料與釐清資料的工具,
但對於Excel的資料要如何信手捻來就用,還真是需要點經驗與技巧,
若是有一個流程可以幫我們處理常常在擷取資料的作業,那真是一大幫手。
看到Tony表哥期待的眼神,我只能盡快轉回正題,
暫未收到Tony表哥訂單的樣本,因此我就假設以團購套餐為例子,來設計相關表單,
未來的實際運作只要資料格式一致或擷取資料欄位稍作調整,就可以運用到任何相近表格上。
以下我們就來看看從Excel Worksheet讀取表格資料,Blue Prism 如何做到?
1. 作業前準備:製作一個店家/套餐價目表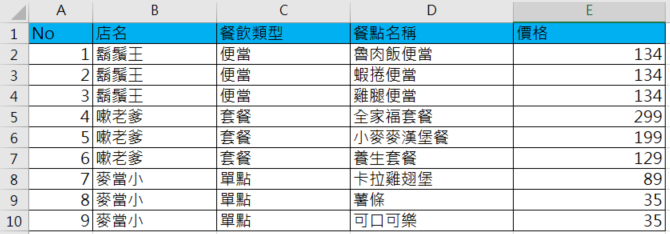
2. 到Studio區域,在Processes分支下,Default分支下,滑鼠雙鍵點擊: ExcelTest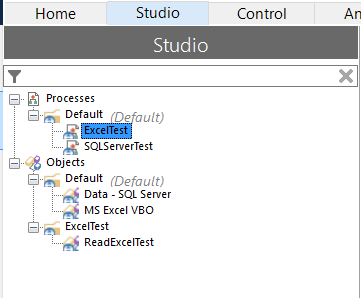
3. 此時開啟昨天新增的Process,在Main Page頁籤中,只有Start與End。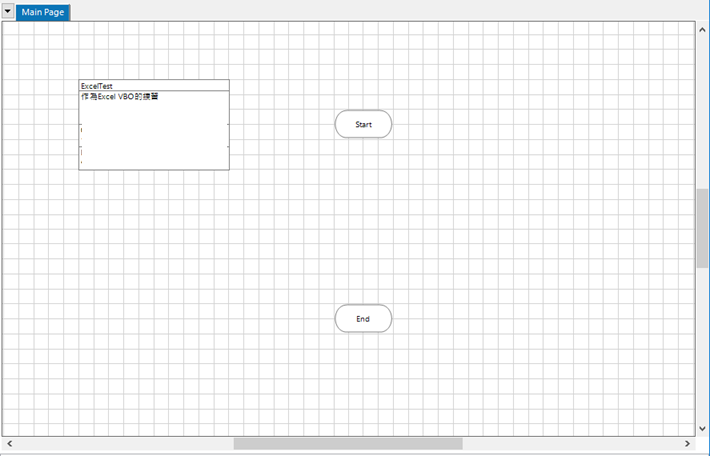
4. Create Instance創建實例Action
(1). 點擊編輯畫面中Main Page 頁籤,將看到Start、End的起始與結束圖示。
(2). 於Start之下新增一個Action,名稱為:Create Instance
A. 於左邊流程圖示工具區拖曳一個Action到Start之下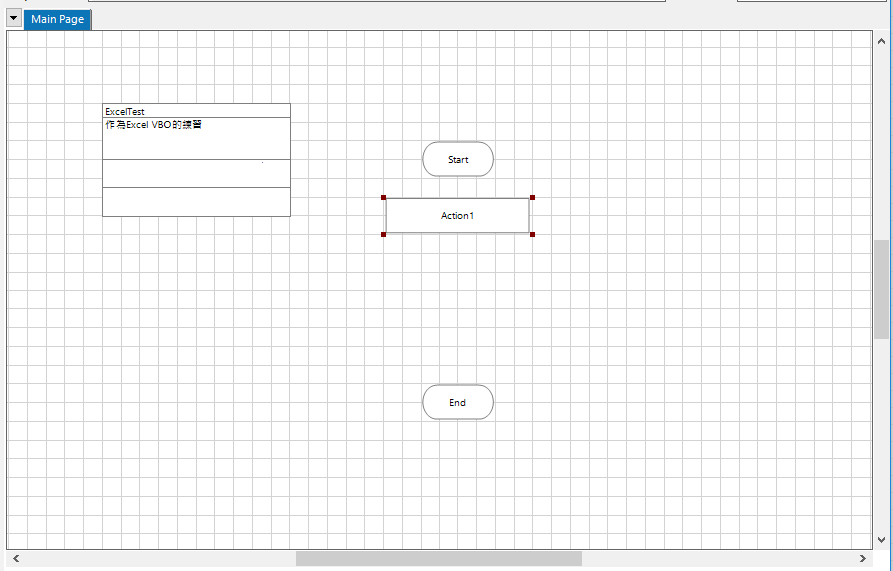
B. 開啟Action的設定畫面:兩下點擊Action1,將出現Action Properties的屬性設定畫面。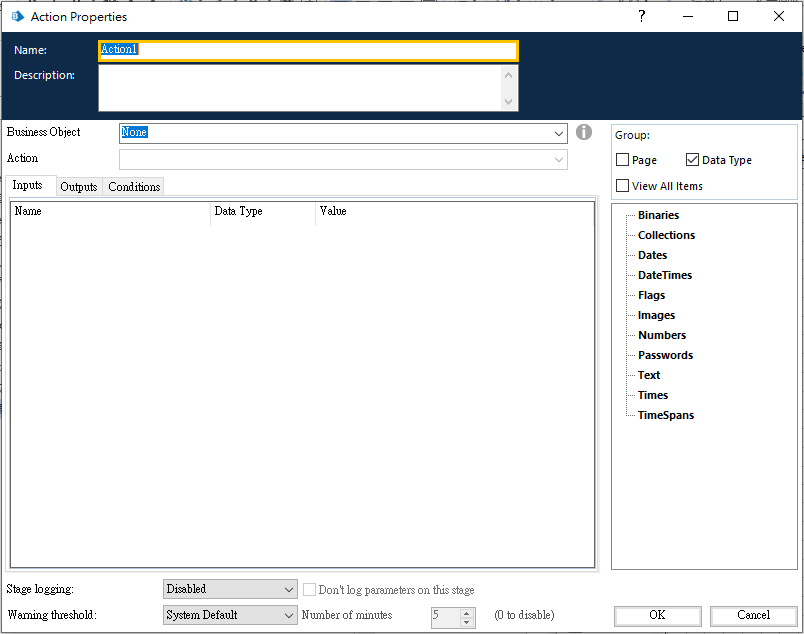
C. 設定屬性資訊(依照如下屬性設定)
Name:Create Instance
Business Object: MS Excel VBO
Action: Create Instance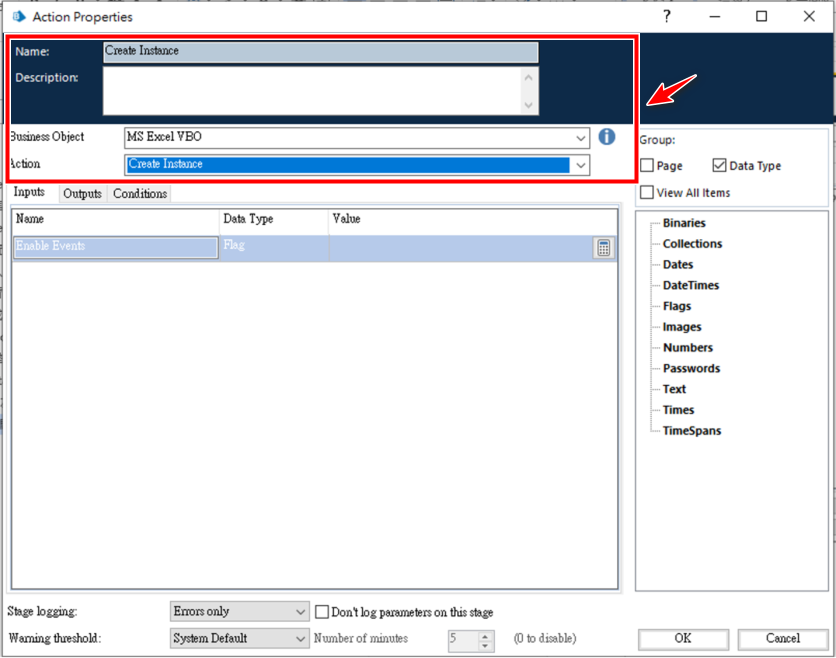
D. 設定該Action的輸入(Input): 此部分可暫不設定。
E. 設定該Action的輸出(Output):
handle的Store In 點擊方塊小圖以使用預設handle(此時右邊的資料類型於number中增加一個handle的分支)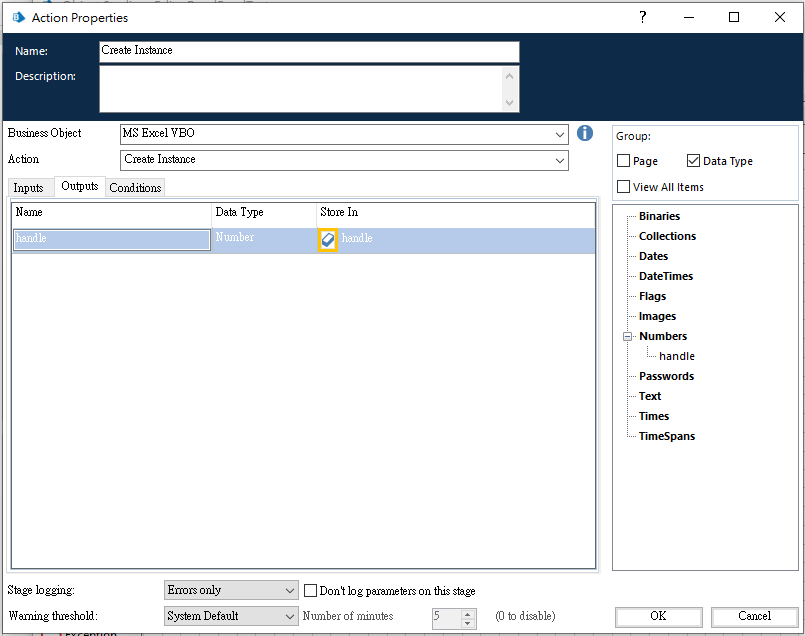
F. 設定該Action的條件(Conditions): 此部分可暫不設定。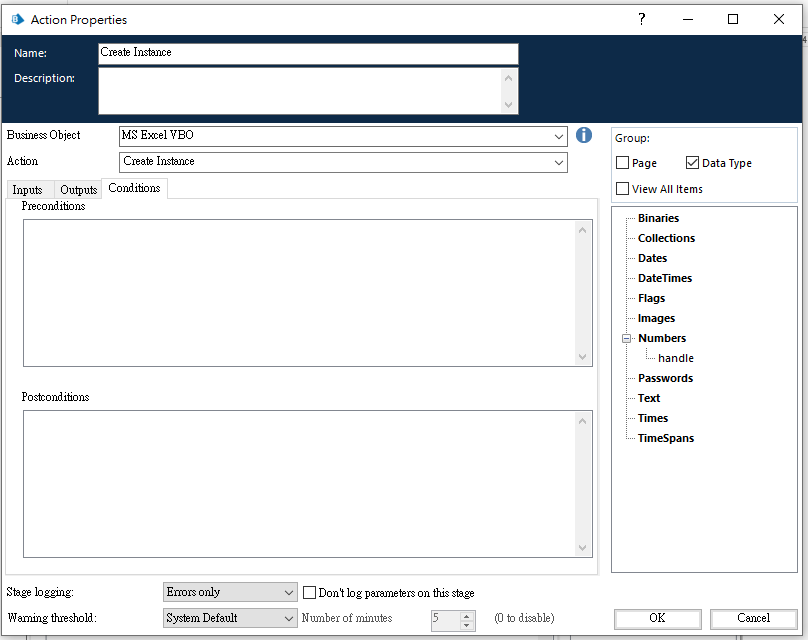
G. 按下OK,新增完成該Create Instance 的Action:
旁邊有剛剛點擊預設產生的資料暫存(DataItem): handle。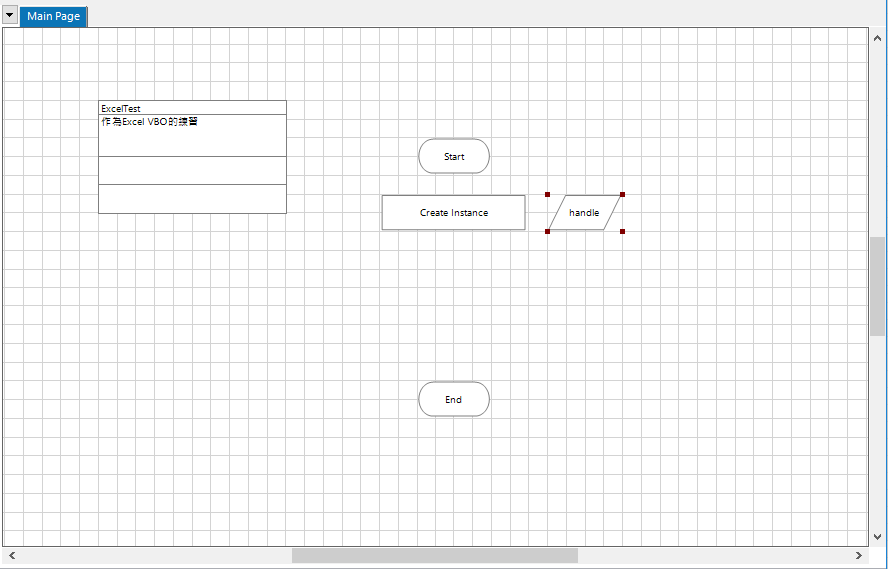
5. Open Workbook開啟工作簿 Action
(1). 於Create Instance 的Action之下複製一個Action,名稱為: Create Instance
A. 點選Create Instance的Action,Ctrl+c , Ctrl+v產生一個相同名稱的Action到Create Instance之下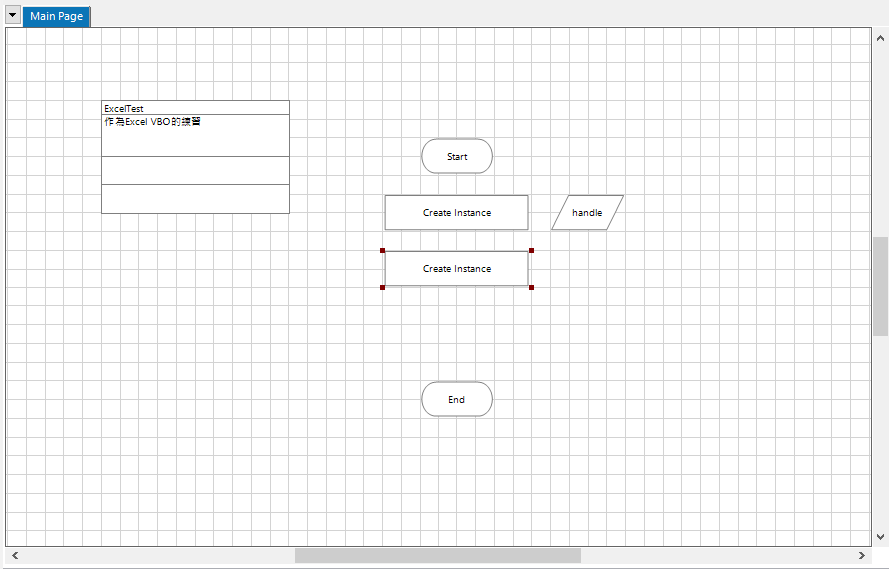
B. 開啟下方的Action的設定畫面:兩下點擊下方的Action,將出現Action Properties的屬性設定畫面。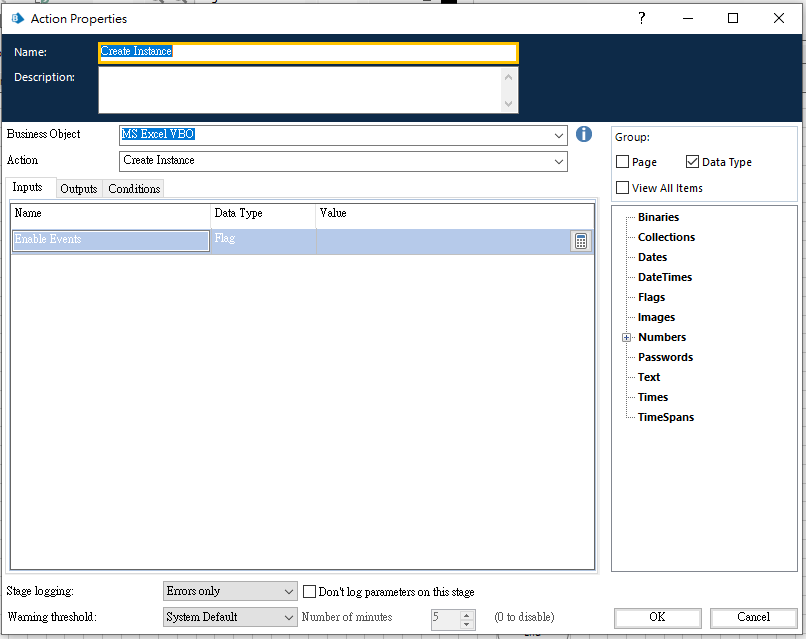
C. 設定屬性資訊(依照如下屬性設定)
Name:Open Workbook
Business Object: MS Excel VBO
Action: Open Workbook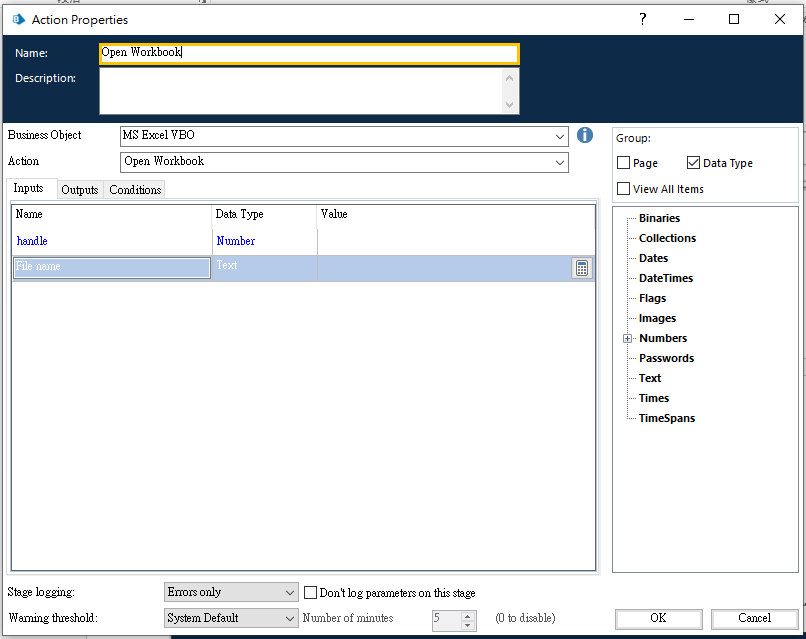
D. 設定該Action的輸入(Input):
Handle屬性:拖曳右方的handle到Value中。
File Name屬性:複製前面準備好的Excle檔所在路徑(含檔名)。Shift + Right click > 複製路徑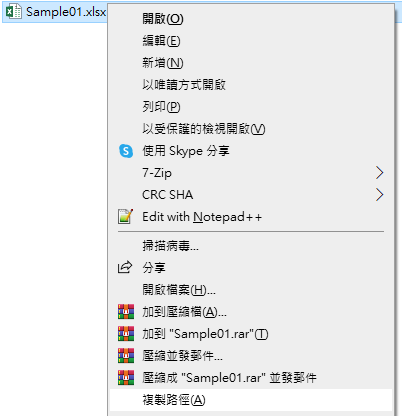
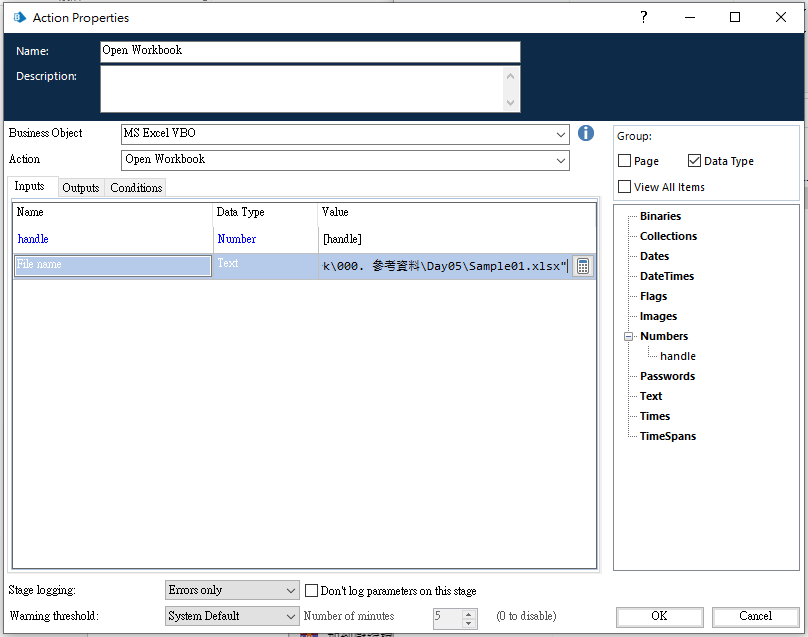
E. 設定該Action的輸出(Output):
Workbook Name的Store In 點擊方塊小圖以使用預設Workbook Name(此時右邊的資料類型於Text中增加一個Workbook Name的分支)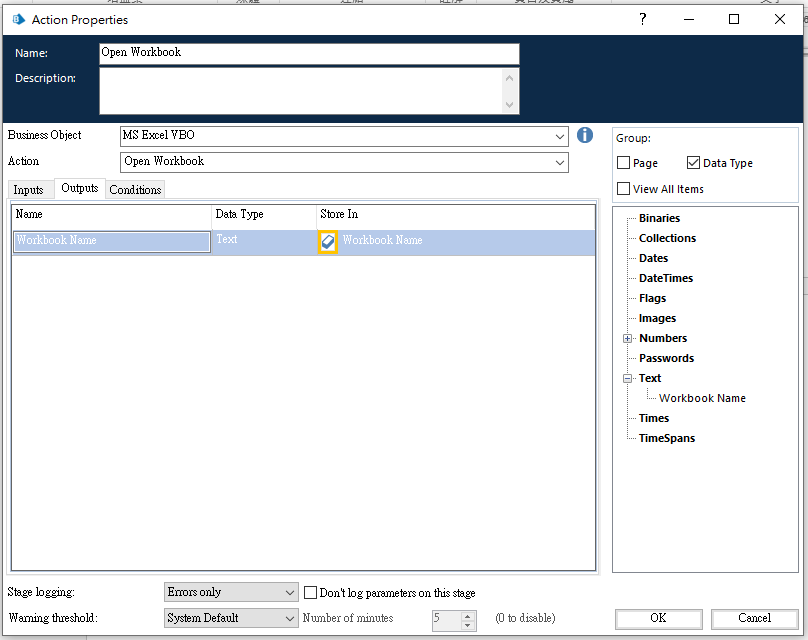
F. 設定該Action的條件(Conditions): 此部分可暫不設定。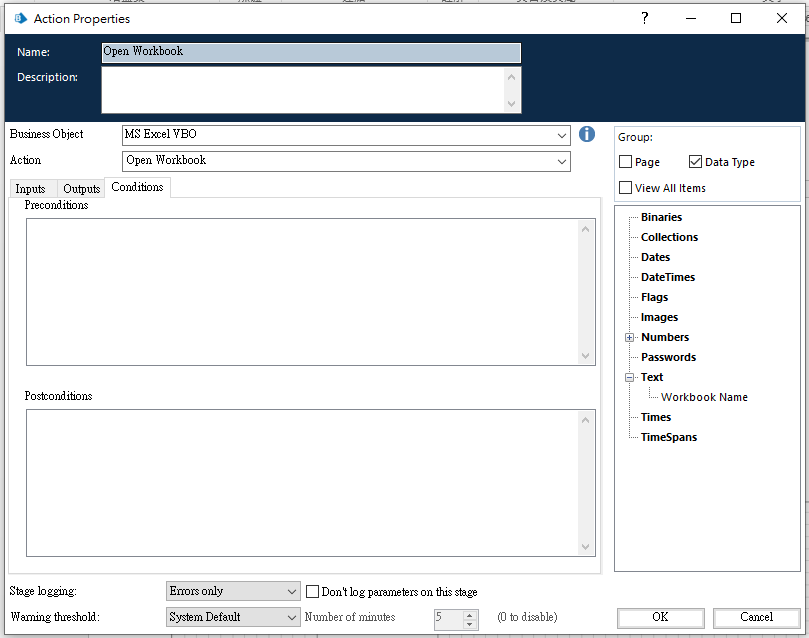
G. 按下OK,新增完成該Open Workbook的Action:
該Action旁邊有剛剛點擊預設產生的資料暫存(DataItem): Workbook Name。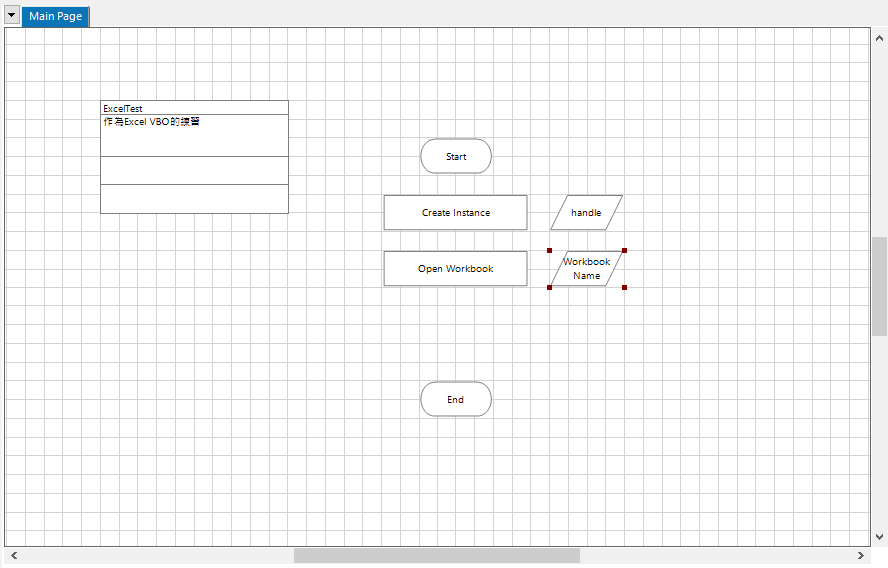
6. Read An Excel讀取Excel的 Action
(1). 於Open Workbook 的Action之下複製一個Action,名稱為: Open Workbook
A. 點選Open Workbook的Action,Ctrl+c , Ctrl+v產生一個相同名稱的Action到Open Workbook之下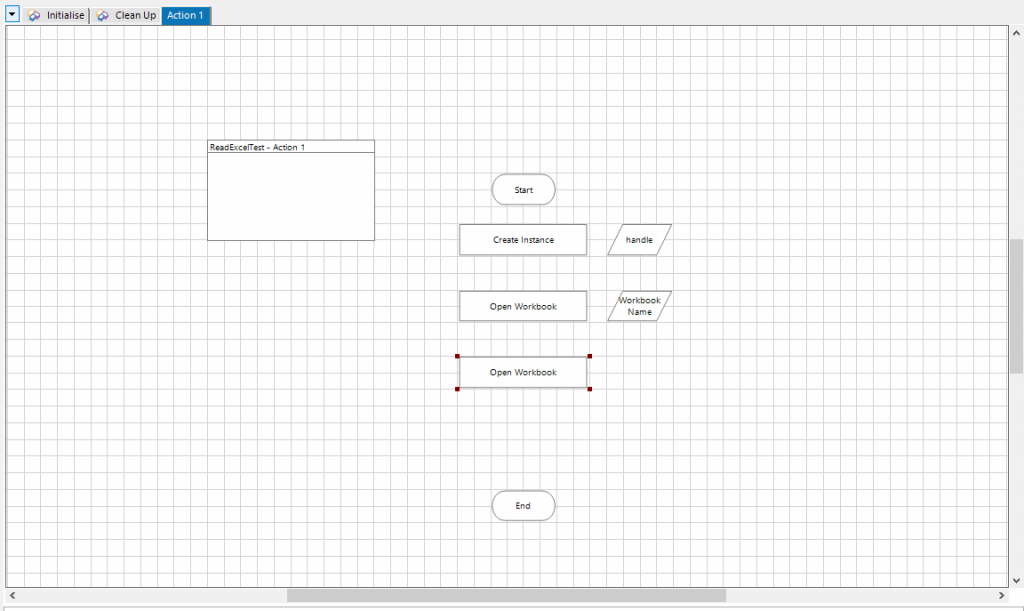
B. 開啟下方的Action的設定畫面:兩下點擊下方的Action,將出現Action Properties的屬性設定畫面。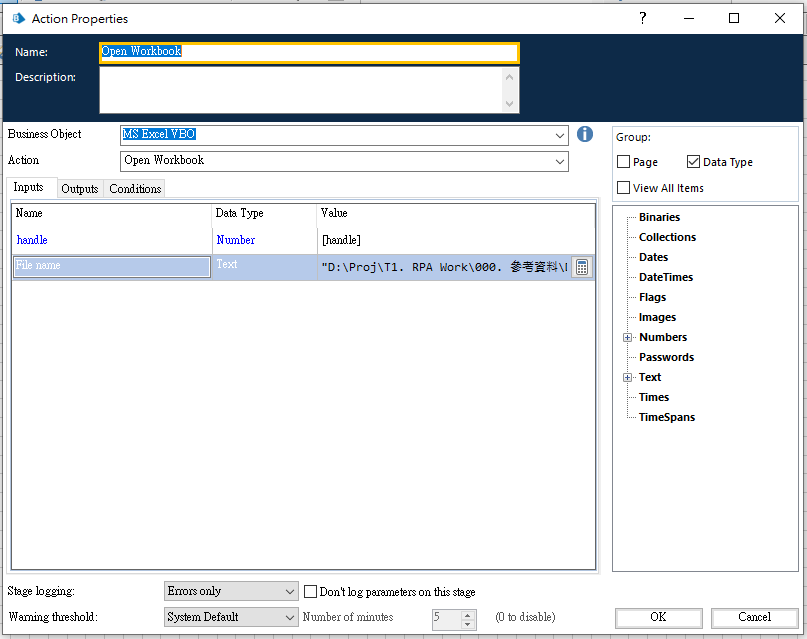
C. 設定屬性資訊(依照如下屬性設定)
Name: Read An Excel
Business Object: MS Excel VBO
Action: Get Worksheet as Collection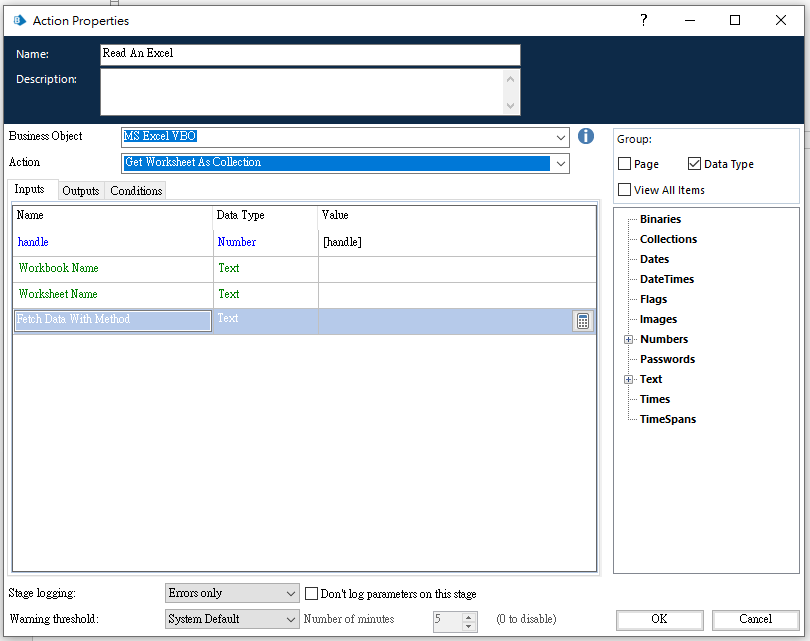
D. 設定該Action的輸入(Input):
Handle屬性:沿用之前的設定[handle]
Workbook Name屬性:從右方資類型Text的分支Workbook Name拖曳到Value中。
WorkSheet Name屬性:輸入Excel中資料頁籤的名稱。前後要加雙引號。本次為”工作表1”。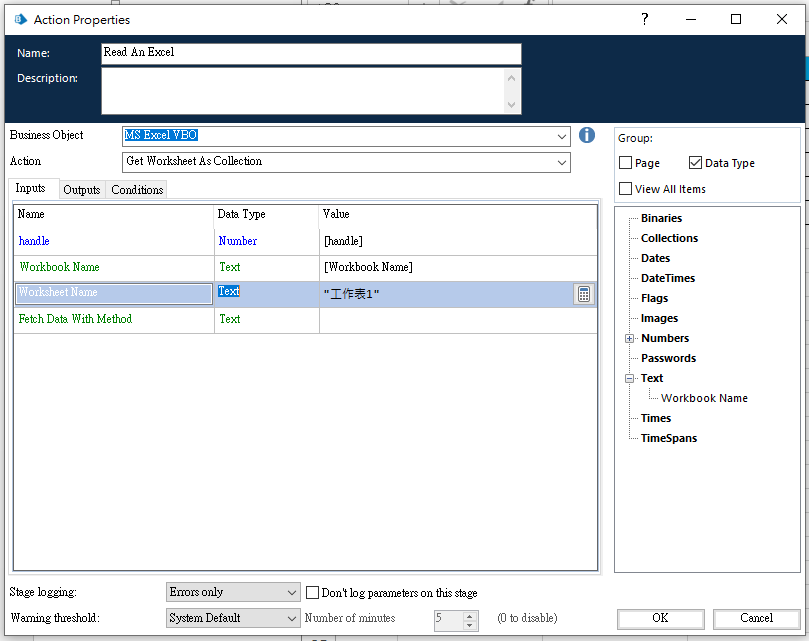
E. 設定該Action的輸出(Output):
Data的Store In 點擊方塊小圖以使用預設Data (此時右邊的資料類型於Collection中增加一個Data的分支)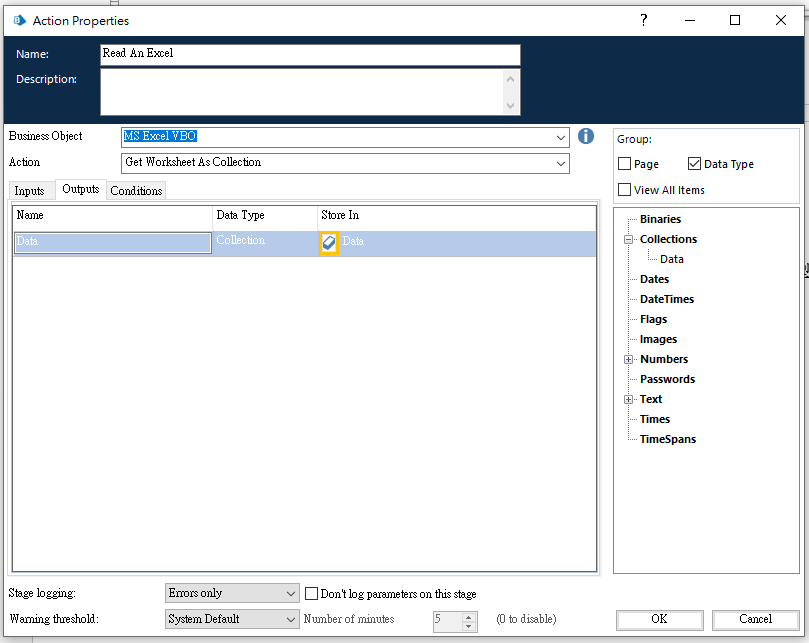
F. 設定該Action的條件(Conditions): 此部分可暫不設定。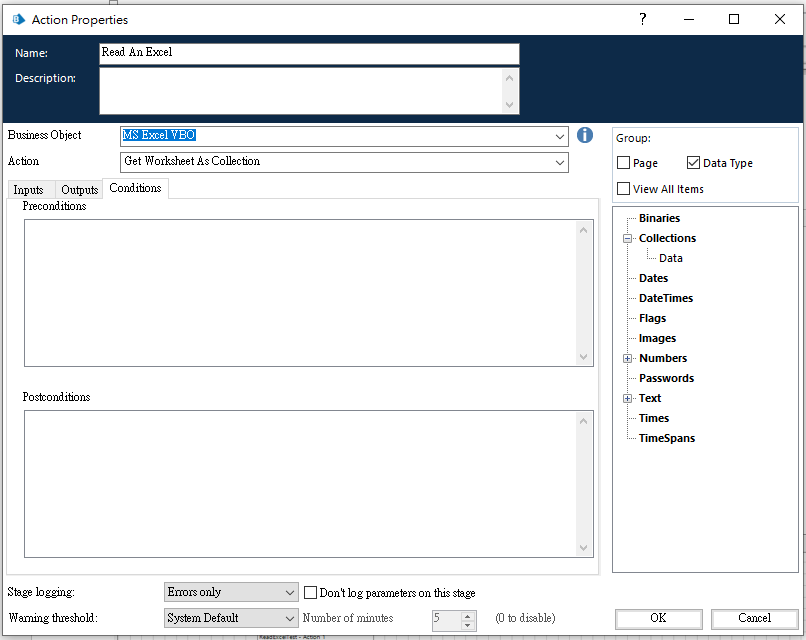
G. 按下OK,新增完成該Get Worksheet as Collection的Action:
該Action旁邊有剛剛點擊預設產生的資料暫存(Collection): Data。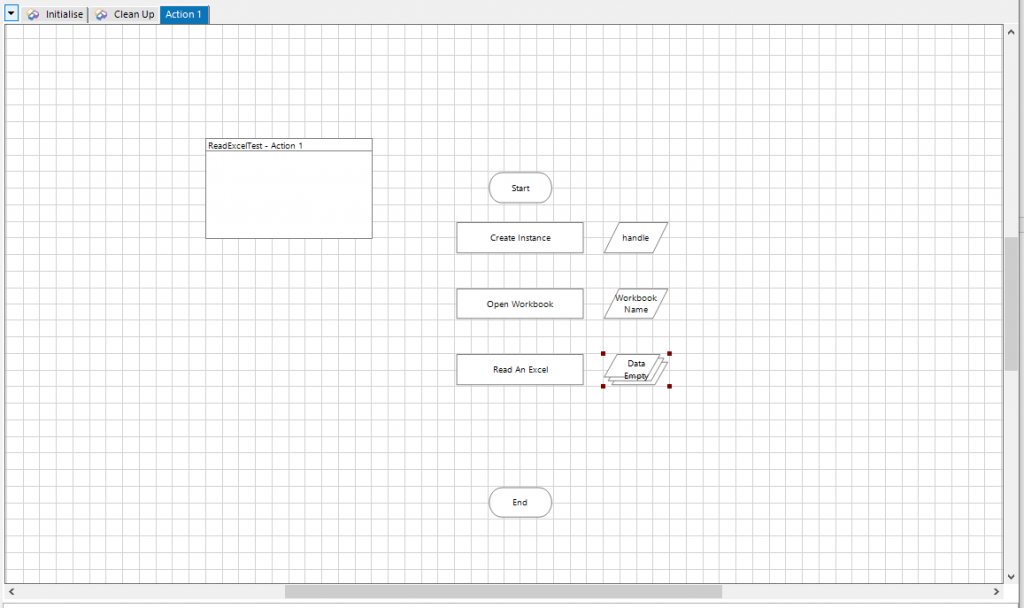
7. Close Workbook關閉工作簿的 Action
(1). 於Read An Excel的Action之下複製一個Action,名稱為: Read An Excel
A. 點選Read An Excel的Action,Ctrl+c , Ctrl+v產生一個相同名稱的Action到Read An Excel之下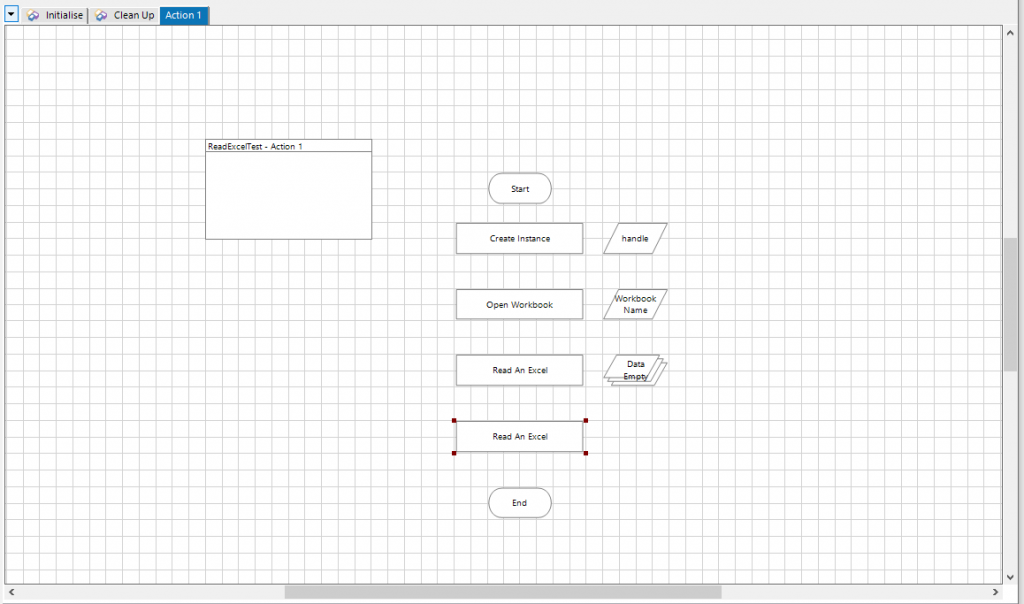
B. 開啟下方的Action的設定畫面:兩下點擊下方的Action,將出現Action Properties的屬性設定畫面。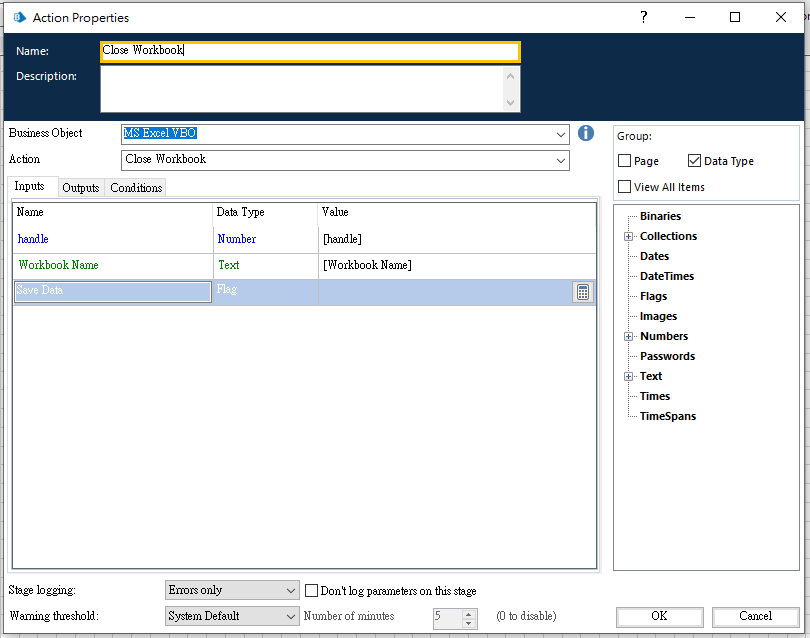
C. 設定屬性資訊(依照如下屬性設定)
Name: Close Workbook
Business Object: MS Excel VBO
Action: Close Workbook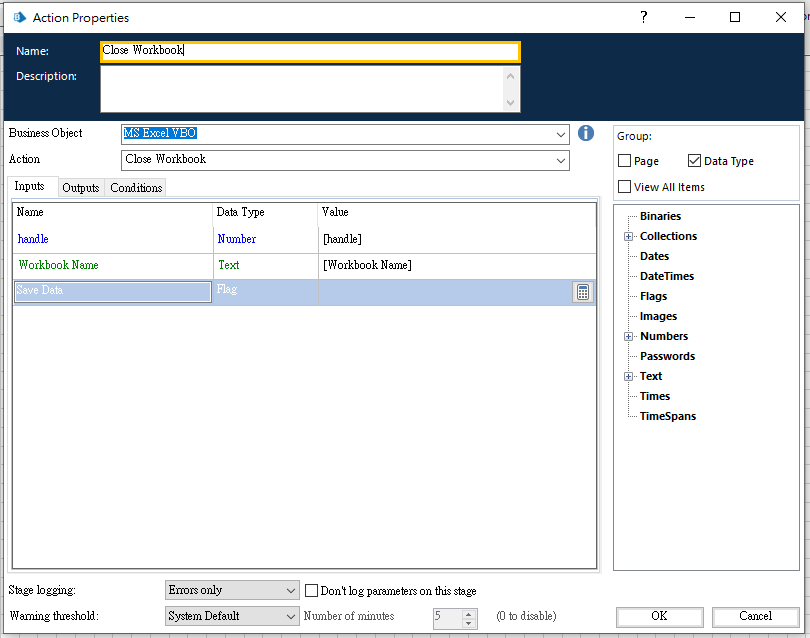
D. 設定該Action的輸入(Input):
Handle屬性:沿用之前的設定[handle]
Workbook Name屬性: 沿用之前的設定[Workbook Name]。
Save Data屬性:可暫不輸入。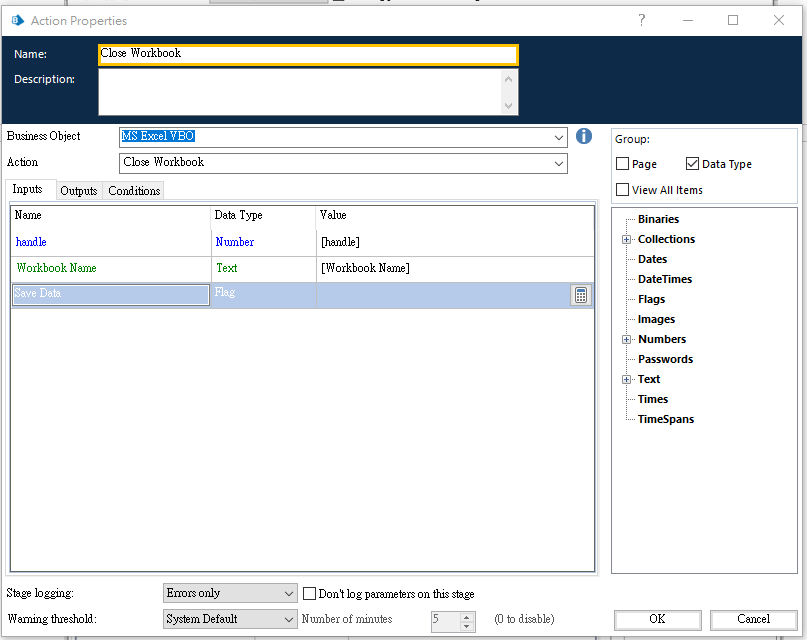
E. 設定該Action的輸出(Output): 此部分可暫不設定。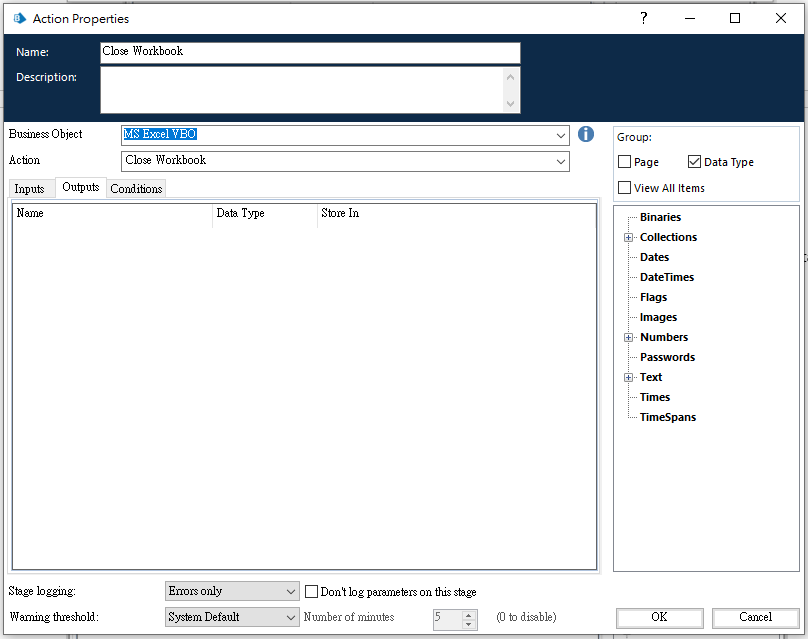
F. 設定該Action的條件(Conditions): 此部分可暫不設定。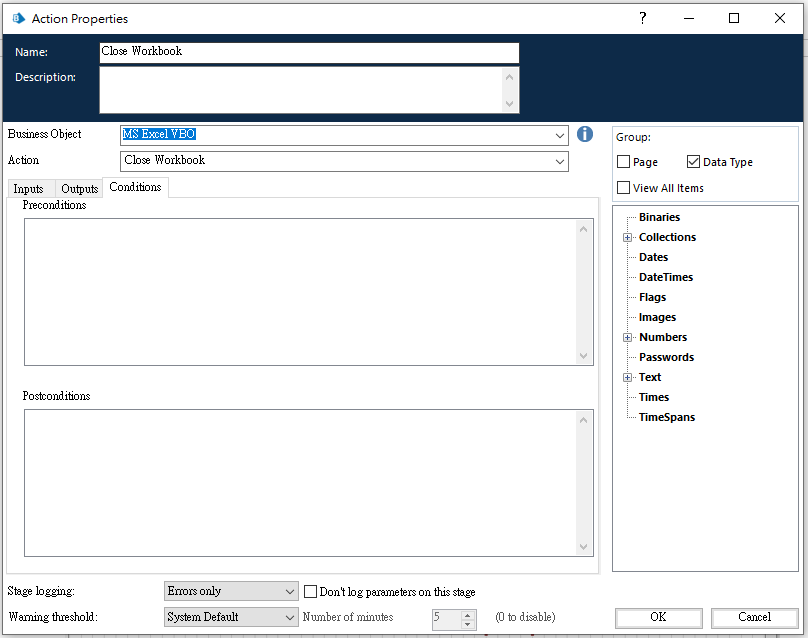
G. 按下OK,新增完成該Close Workbook的Action:結果如下。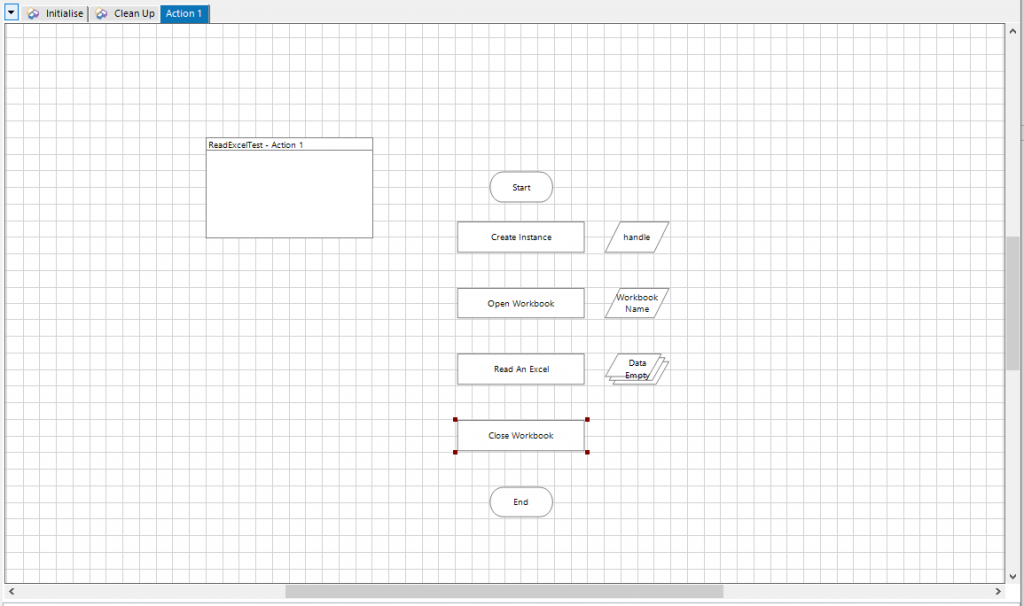
8. Close Instance關閉實例的 Action
(1). 於Close Workbook的Action之下複製一個Action,名稱為: Close Workbook
A. 點選Close Workbook的Action,Ctrl+c , Ctrl+v產生一個相同名稱的Action到Close Workbook之下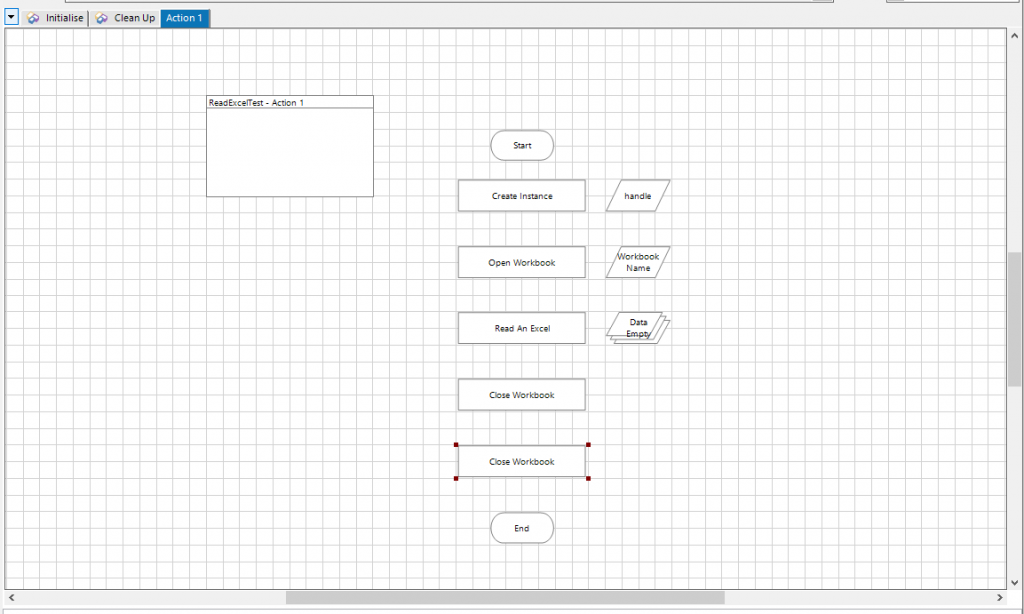
B. 開啟下方的Action的設定畫面:兩下點擊下方的Action,將出現Action Properties的屬性設定畫面。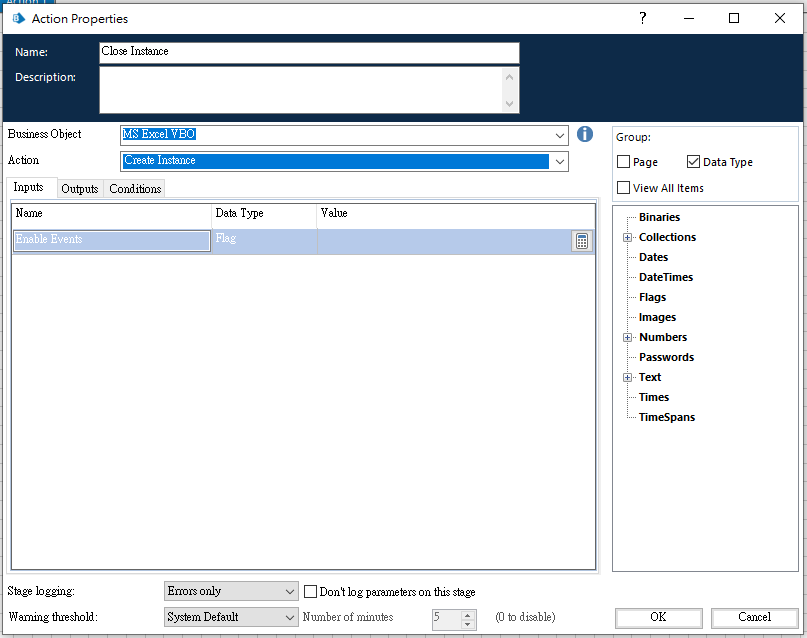
C. 設定屬性資訊(依照如下屬性設定)
Name: Close Instance
Business Object: MS Excel VBO
Action: Close Instance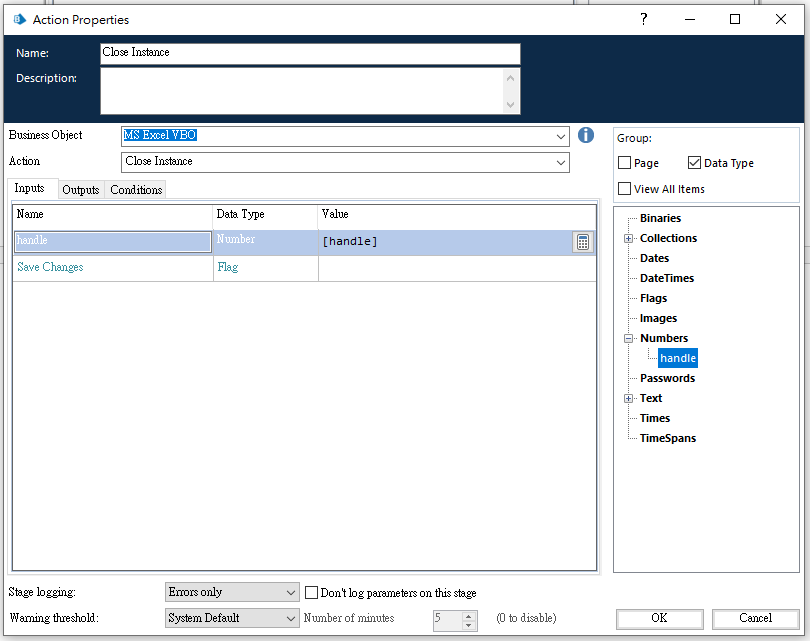
D. 設定該Action的輸入(Input):
Handle屬性:沿用之前的設定[handle]
Save Data屬性:可暫不輸入。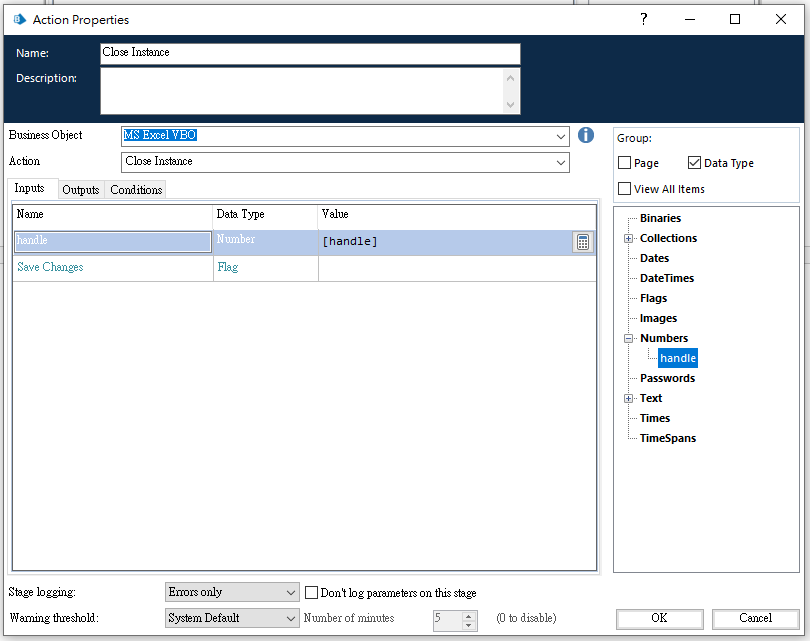
E. 設定該Action的輸出(Output): 此部分可暫不設定。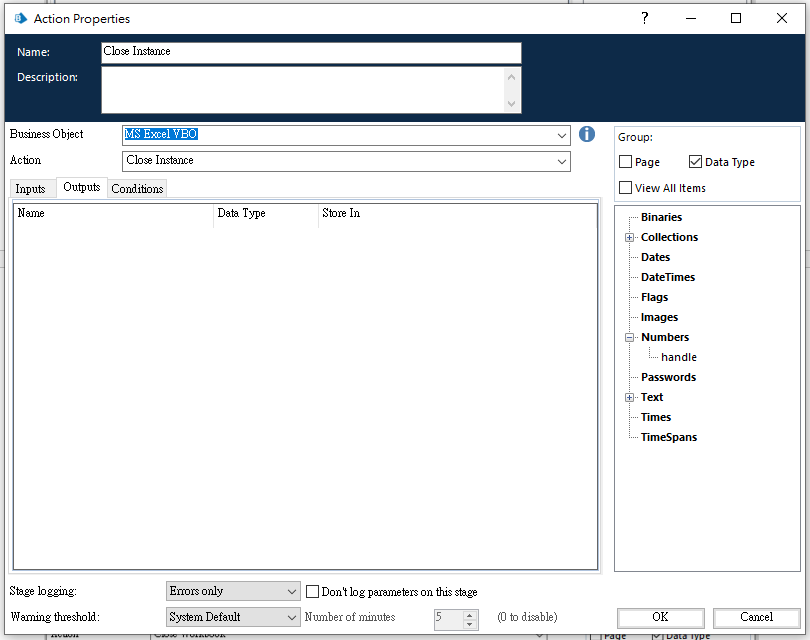
F. 設定該Action的條件(Conditions): 此部分可暫不設定。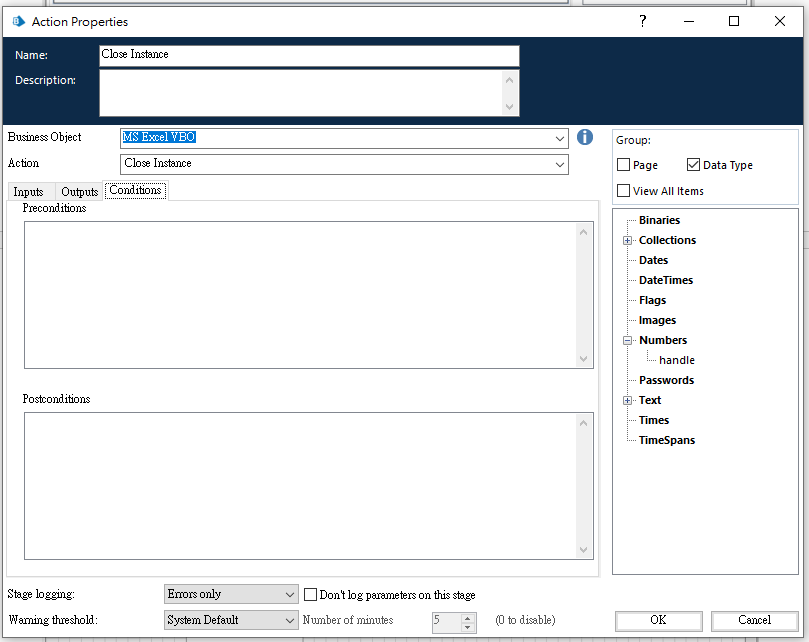
G. 按下OK,新增完成該Close Instance的Action:結果如下。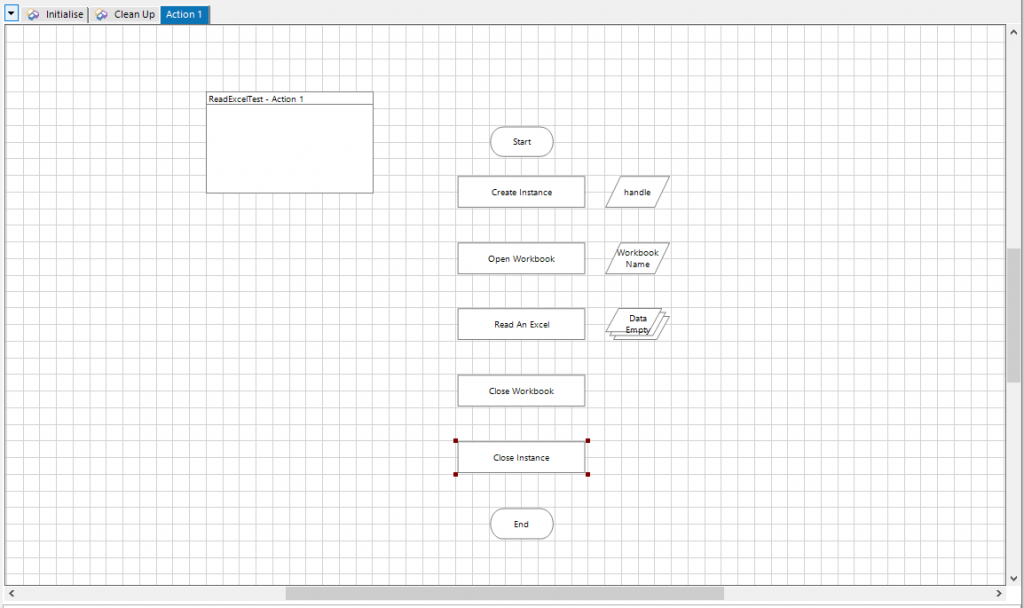
9. 將流程串起並執行,看結果。
(1). 串起流程:
於左邊流程圖示工具區點擊一個Link,並將Start開始、接續的Action與End結束用Link串起來。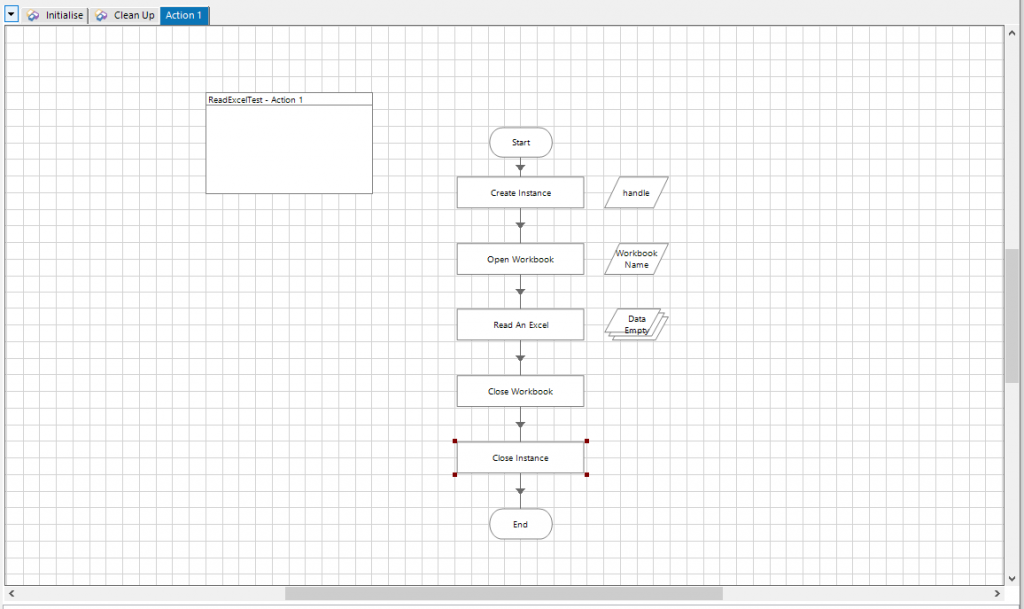
(2). 執行流程:
點擊左上角的三角形執行圖示,即開始執行流程。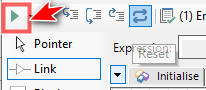
(3). 檢視結果:
由於Excel的頁籤讀取到Data的Collection中,因此點擊該Collection,即可看到讀取到的Excel 指定頁籤內的所有內容。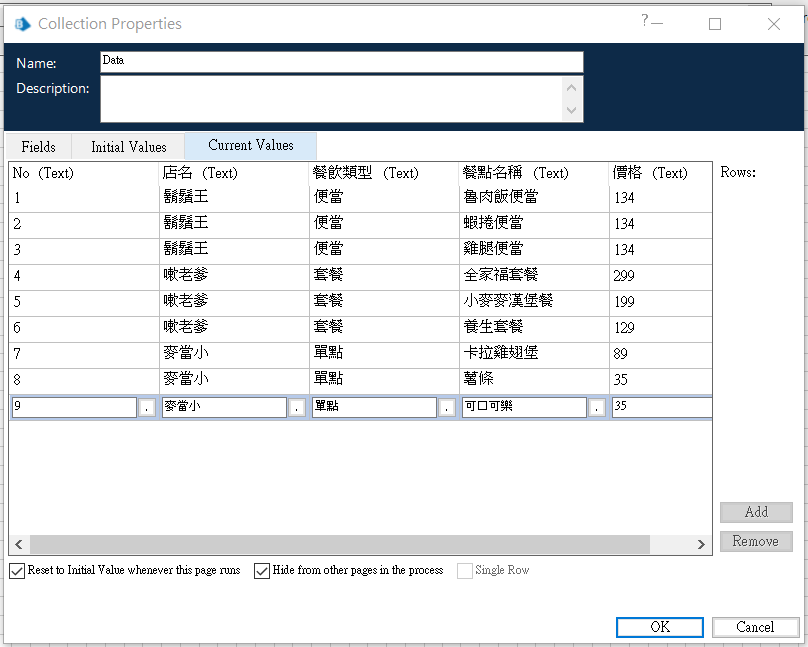
如何,花了幾分鐘,應該就算不熟的人也應該在半小時內練成-Blue Prism太極拳了!!
這雖然只是一個小小的流程,但可以預見的,
整個程序製作與後續維護的時間,
比單獨程式設計並持續討論後調整還要省時、省事,
且,這樣的互動都可在會議討論的過程中流程就固定下來,
對常常變動的流程作業來說真是一大福音。(省下一大筆維護費用….呵呵)
以下我們就以原子的學習態度來學習BP小知識吧!
BP小教室:
流程圖(Flowcharts)
使用 Process Studio 設計新流程既簡單又強大。使用工具箱中提供的組件,複雜的業務流程可以自動化,流程控制和流程元素可以輕鬆實現。以下是流程圖創建的一些準則:
對象名稱(Object names)
對象的名稱(在屬性中指定)始終出現在繪圖上,但將顯示敘述的註釋對象除外。
開始和結束終止符(Start and end terminators)
每個流程圖都必須以一個 Start 塊開始,並以至少一個 End 塊結束。通過在 Process Studio 中創建數據項並將它們分配給 Start 對象,可以將參數從控制室傳遞到流程中(例如要工作的帳戶數量)。
要創建起點或終點,請單擊工具箱中的相關對象,然後通過單擊鼠標將對象放置在畫布上。
然後您必須為對象分配屬性——用鼠標右鍵單擊對象並從彈出菜單中選擇屬性。添加名稱,例如開始,敘述並選擇要實現的對象為無。
要向流程添加輸入,請選擇“輸入”詳細信息框旁邊的“添加”按鈕。
鏈接(Links)
要繪製鏈接,請單擊工具欄中的鏈接對象並在對像上方按住鼠標左鍵並拖動到下一個對象,然後鬆開。這將在所涉及的兩個對象之間建立鏈接。
要反向鏈接,請右鍵單擊該鏈接並選擇Switch。
錨(Anchors)
錨點允許端到端連接鏈接,以允許流程圖圍繞其他操作等移動。
數據(Data)
數據項不鏈接到流程圖,但提供了在流程中放置數據的持有者。創建後,這些數據項可用作操作中的輸入或輸出以及計算或決策的一部分。
(以上小知識擷取Blue Prism online help)

哇!這篇有夠充實的,看起來好像不難,只可惜還沒時間裝來玩,後面有連假再裝來玩玩看,若有問題再請指導喔!
自動化看來有可能會是新趨勢。