JupyterLab是一個以網頁為基礎的互動式的開發環境,JupyterLab相當彈性,能夠畫出圖表,安排使用者介面以支持大數據科學、科學計算和機器學習領域的工作。JupyterLab與Python相同,可以自行安裝套件、模塊化套件,編寫自己的新套件以供使用。
那麼想要使用Jupyter NoteBook,與Spyder的下載一樣,按下Install下載完成後就可以啟動啦!
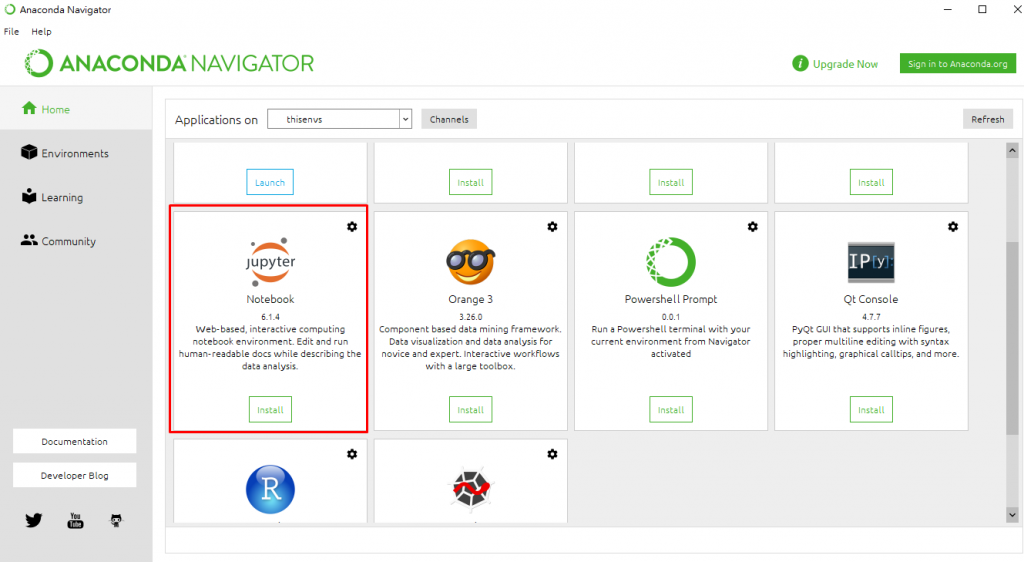
按下啟動後,Jupyter重新導向至以下網頁的畫面。
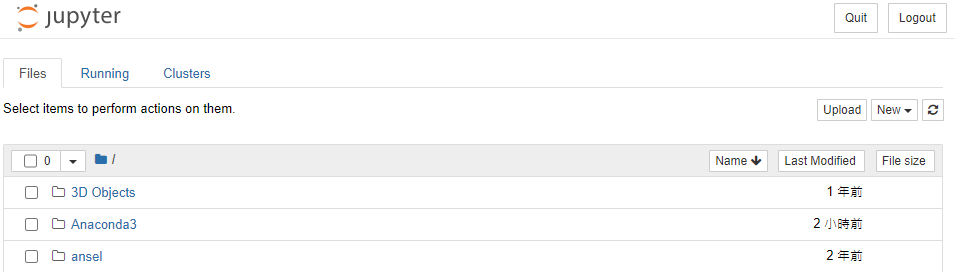
而想要開啟語言編寫檔案,只要按下New後,選擇Python3,便會自行創建新的程式檔案並且會跳出編寫畫面。
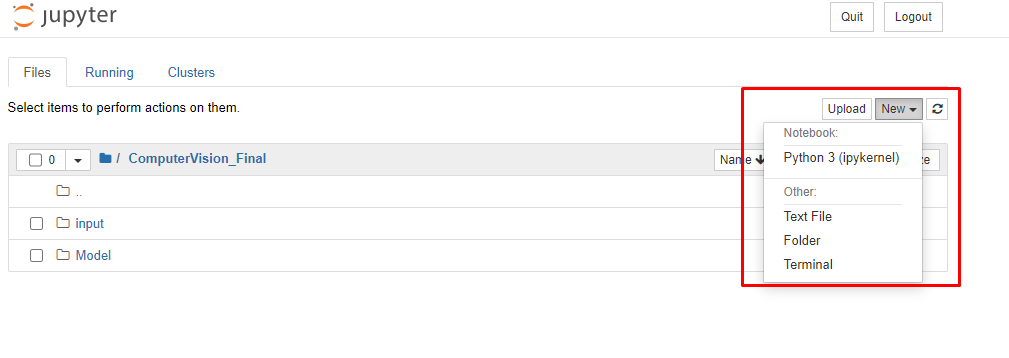
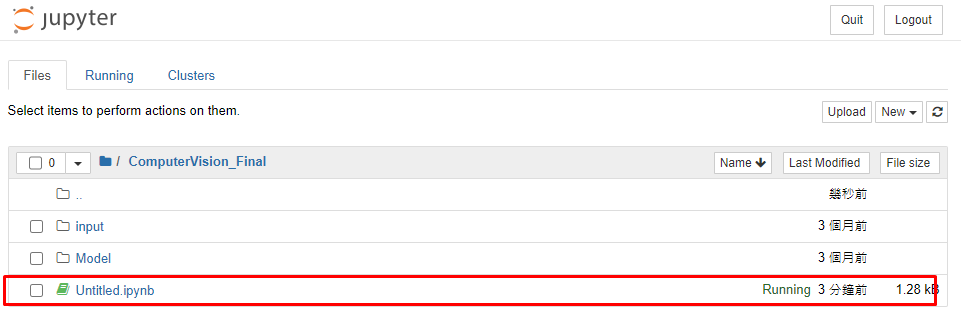
▲ 檔案會存在剛剛所選擇的資料夾內。
編寫畫面
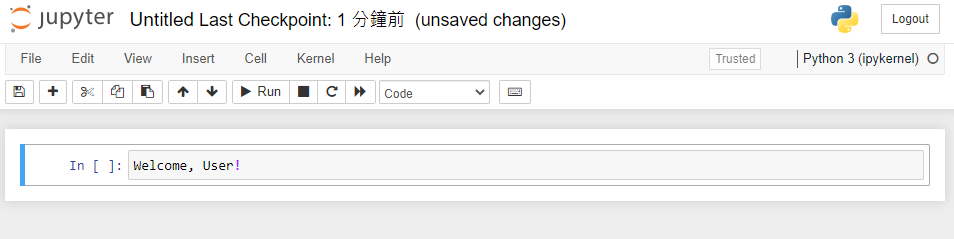
那麼基本上程式語法就是Python為基礎,所以只要熟悉Python,Jupyter也能夠輕鬆上手~
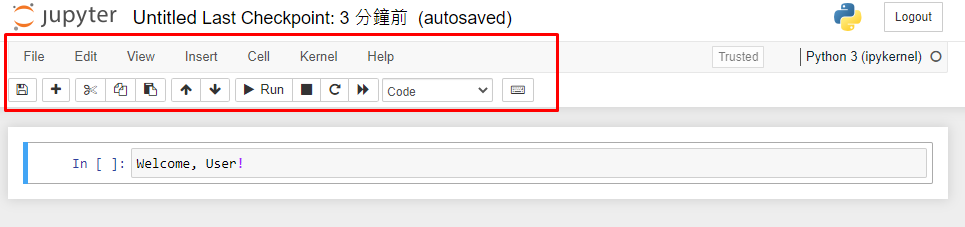
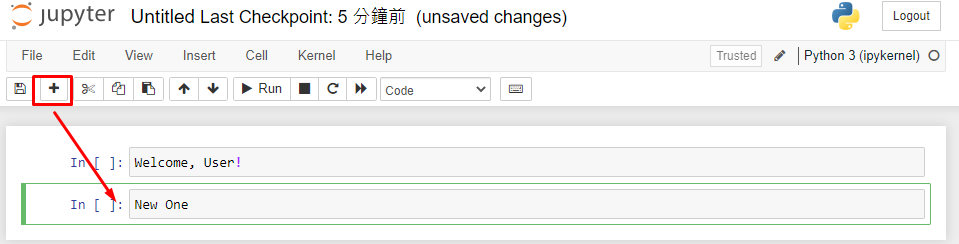
功能列與圖示基本上無異,比較要注意的是Jupyter Notebook的程式碼式分區塊的,想要新增區塊就必須按下紅框中的加號,便會自動新增一格執行區塊。
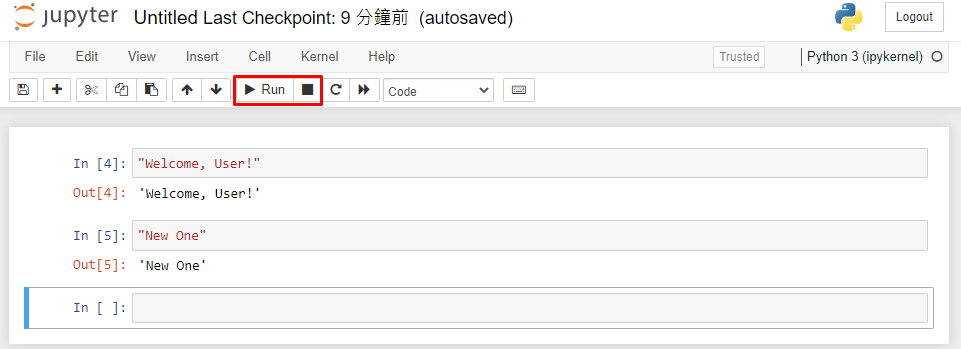
按下紅框內的Run,便會一格一格開始執行程式碼。
紅框內的正方形便是停止執行。
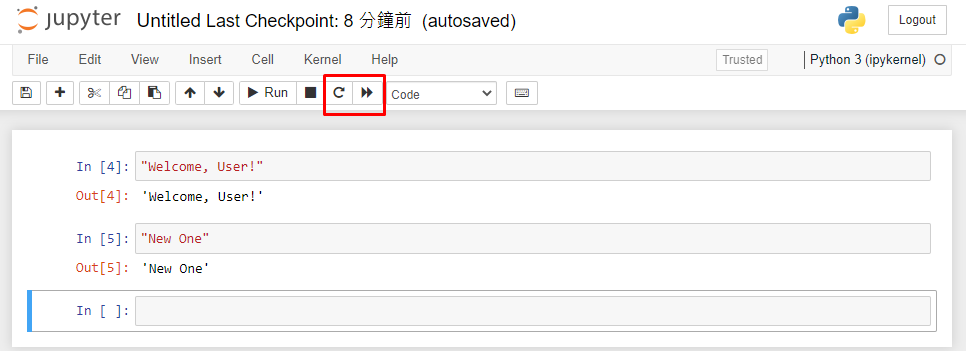
紅框內的第一格重整符號會重新啟動kernel。
旁邊按鈕則會重新啟動kernel後重新執行程式碼。
那麼我們下篇再見~
