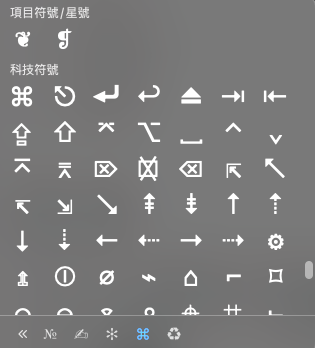好不容易採購了這個貴鬆鬆的東西回來,第一次碰 MacOS 肯定會不知道怎麼操作,馬上來研究一下基本功能!
第一次開機,系統會要求設定 Touch ID,並請你將手放在 Touch ID上感應指紋,沒用過 Mac還真的不知道這是哪顆按鈕,就是鍵盤右上方全黑的按鈕,後續也可以再增加其他指紋,無論是下載APP、使用信用卡、登入帳密都會需要他。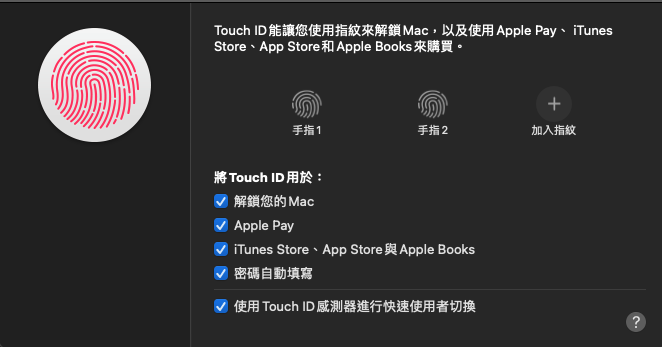
系統偏好設定 > Touch ID > 加入指紋
Dock 是主畫面下方那一條 Bar,就像是 Windows的工具列一樣,但顯示方式不太一樣。
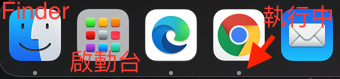
Dock 只有檔案總管和各種軟體,類似 Windows 的開始選單位於上方列左邊的蘋果圖示;蘋果圖示右邊是目前開啟的軟體和他對應的選單
(圖例中開啟的軟體是 Chrome,右方的選項都是 Chrome 的選項)
參考資料
蘋果官方的Dock使用手冊
Dock 上面跟 iPhone 一樣的設定圖示,可以調整各種系統設定,每個都稍微玩玩看。
(也可以按左上蘋果圖示,選擇 系統偏好設定)
MacBook 的觸控板和多數筆電設計有幾點不同

參考資料
蘋果官方手勢教學
MacBook 的鍵盤配置和 Windows 差異最大在 Shift、Ctrl、Alt 變成 shift、control、option、command,雖然大同小異,但是想要的功能按不出來時還是得查一下,以下列出我較常使用到的熱鍵。
| 按鍵組合 | 功能及說明 |
|---|---|
| Shift + Command + 3 | 擷取全螢幕(會自動儲存到指定目錄) |
| Shift + Command + 4 | 擷取螢幕上所選區塊(會自動儲存到指定目錄) |
| Shift + Command + Ctrl + 3 | 擷取全螢幕(複製到剪貼簿) |
| Shift + Command + Ctrl + 4 | 擷取螢幕上所選區塊(複製到剪貼簿) |
| Fn + Delete | 向後刪除(MacBook 沒有 Delete 鍵) |
| Fn + F12 | 叫出瀏覽器的 Inspector |
| Command + 空白鍵 | 叫出 Spotlight,一個什麼都能找的搜尋列,非常方便 |
| Command + 向左鍵/向右鍵 | MacBook 沒有 Home 和 End 鍵,用這個方法代替切換 |
| Command + Tab | 切換視窗 |
| Command + C / V / X | 複製/貼上/剪下(**剪下對檔案是無效的**) |
| Command + Z / Command + Shift + Z | 上一步、下一步 |
| Command + R | 重新整理,F5 是無效的 |
| Command + Option + Esc | 叫出類似 Windows工作管理員的視窗來強制結束程式 |
對於一個非蘋果迷的我來說,Mac兩大敗筆就是:
長期使用 Windows的注音輸入法的人換到 Mac後肯定會遇到障礙,這邊大致列出幾點差異:
Mac的輸入法真的對於 Windows轉過來的使用者來說真的非常難用,打字數度會慢上一大截,有些人因此學了拼音輸入法來改善,但是這完全違反使用體驗,目前較多人推薦的第三方輸入法有 Yahoo!奇摩輸入法、小麥輸入法,雖然還是不能完全還原 Windows上的模式,不知何時蘋果才能改善這個問題。
參考資料
Yahoo!奇摩輸入法
小麥輸入法
MacOS裡的 command, option, shift...等都有一個對應符號,這個奇怪的符號需要適應一下,而且最大的問題是,到底要怎麼打出來?
方法其實不難,只要按下 command + control + 空白鍵就會跳出圖示和符號的選單,切換到『 ⌘ 』的分頁就可以找到各種符號了。